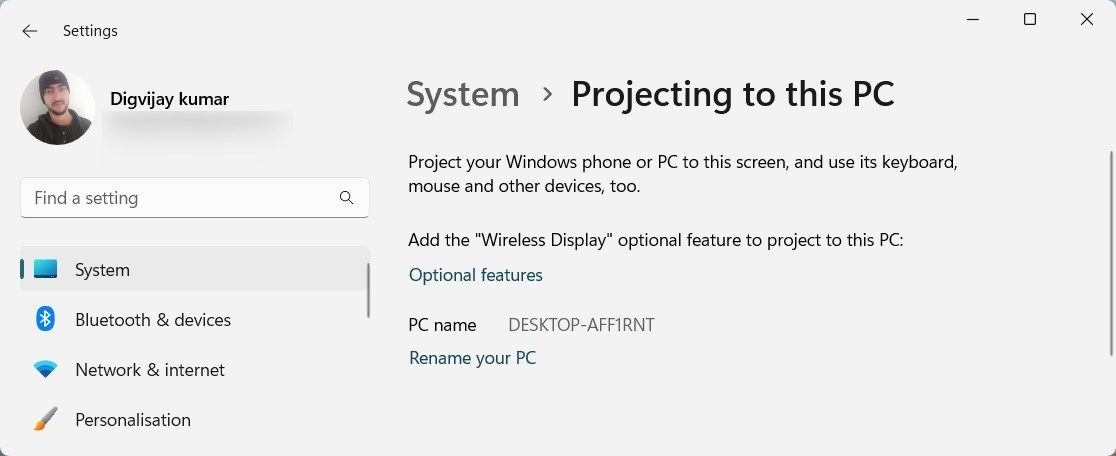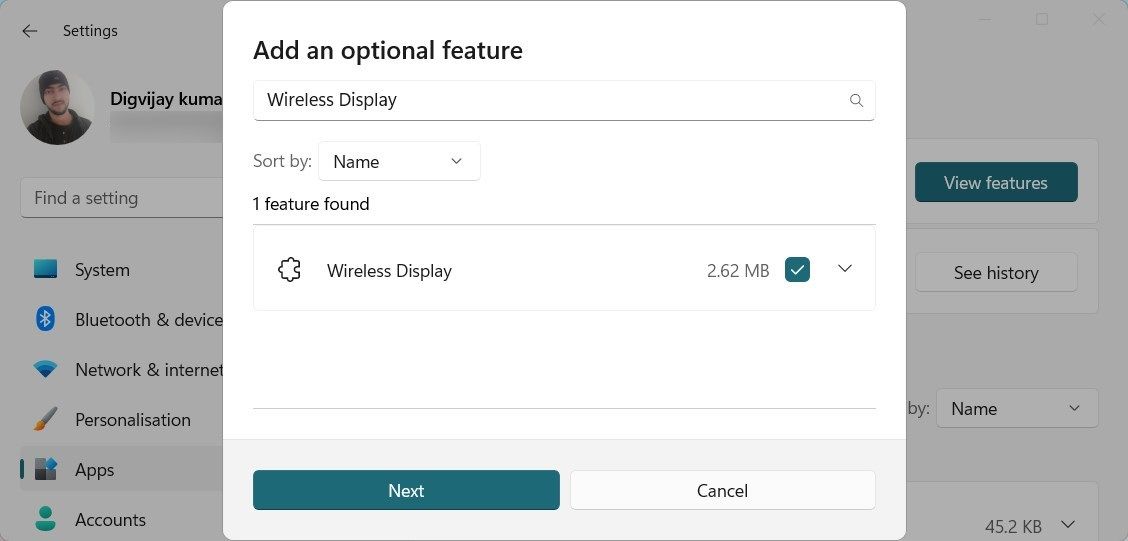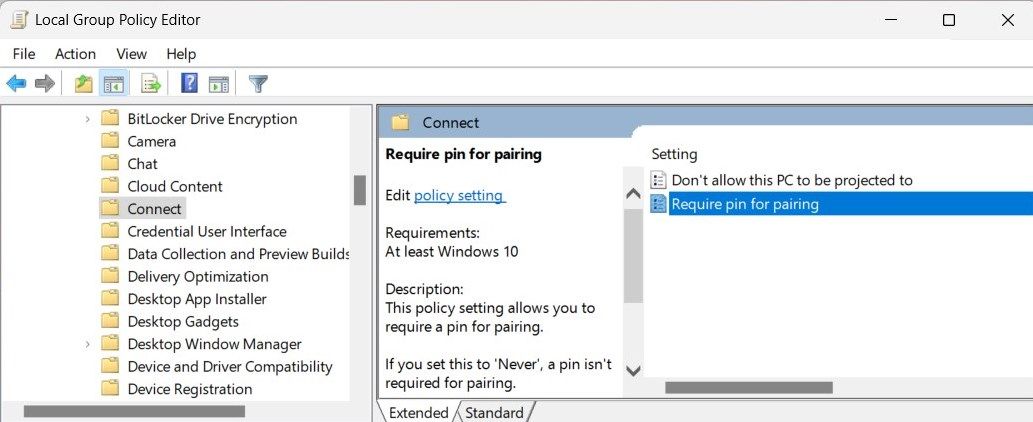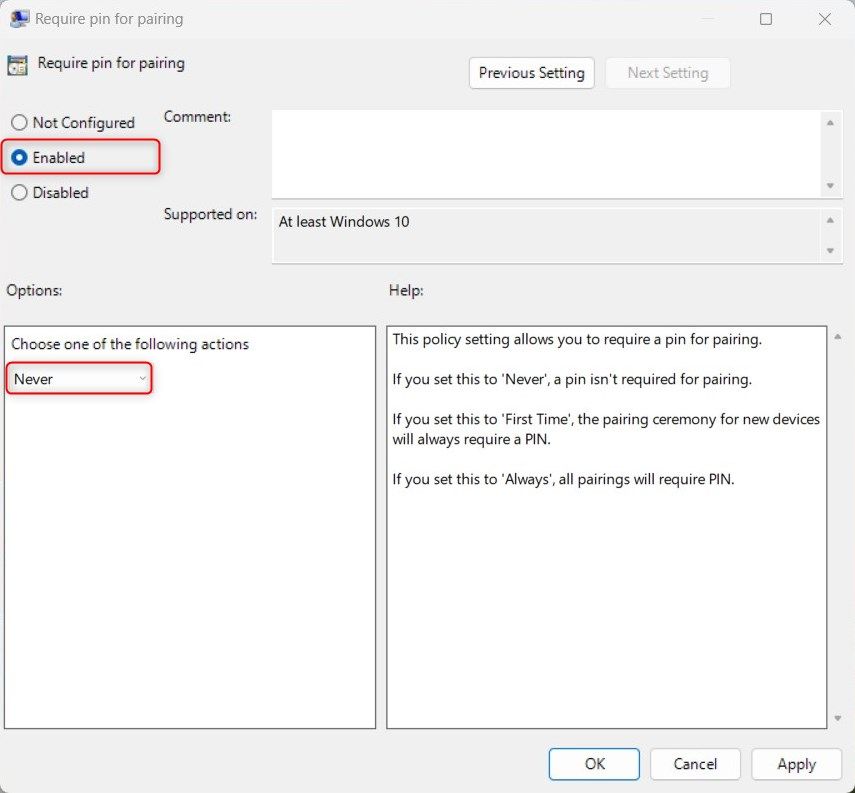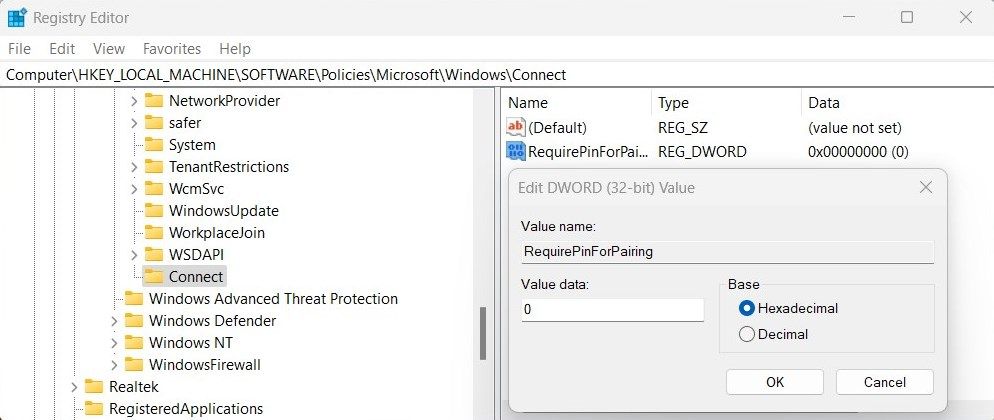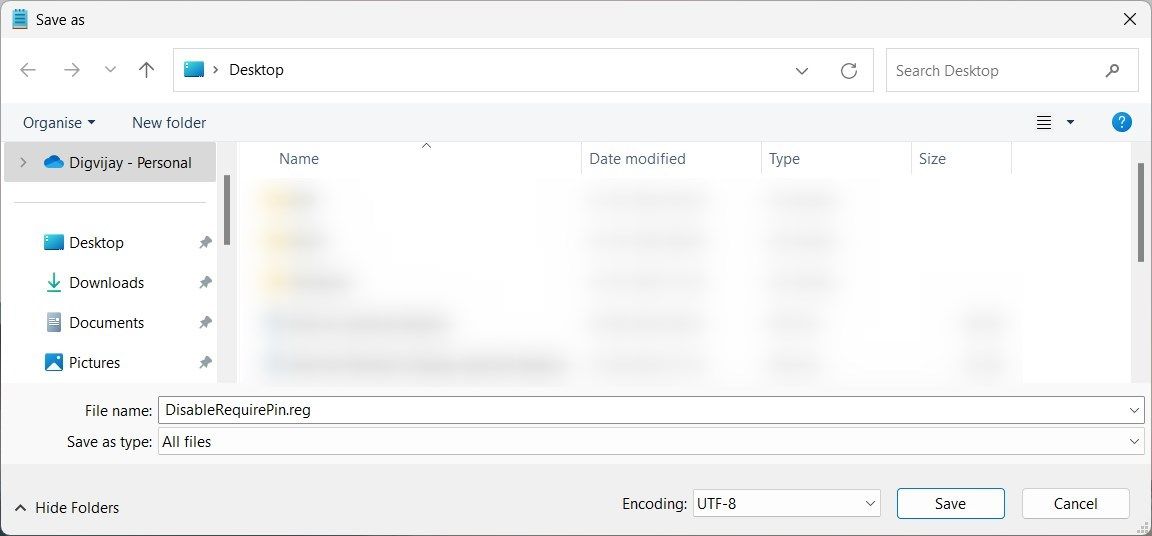Если вы единственный используете свой ПК, вот как избавиться от требования к PIN-коду при проецировании на ПК с Windows 11.
Windows требует ввода PIN-кода при проецировании вашего компьютера на другой экран, например проектор или второй монитор. Это не позволяет другим пользователям получать доступ к вашей личной информации или проецировать свой контент на ваш компьютер.
Однако, если вы единственный человек, пользующийся вашим компьютером, эта дополнительная мера безопасности может оказаться ненужной. Давайте рассмотрим, как отключить параметр «требовать PIN-код для сопряжения» при проецировании на ваш компьютер в Windows 11.
1. Использование настроек Windows
В Windows есть встроенное приложение, которое позволяет изменять различные настройки. Вы можете использовать это приложение, чтобы отключить параметр “требовать PIN-код для сопряжения” при проецировании на ваш ПК. Вот как это сделать.:
- Откройте меню Настроек.
- На левой боковой панели выберите вкладку «Система«.
- Прокрутите вниз до раздела Проецирование на этот компьютер и щелкните по нему.
На следующей странице найдите параметр Требуется PIN-код для сопряжения. Нажмите на его раскрывающееся меню, и вы увидите три варианта:
- Никогда: Никогда не запрашивайте PIN-код для сопряжения при проецировании на этот компьютер.
- В первый раз: При первом проецировании на этот компьютер требуется ввести PIN-код.
- Всегда: Всегда требуется PIN-код для сопряжения при проецировании на этот компьютер.
Выберите опцию Никогда и выйдите из окна настроек. Настройки будут сохранены автоматически, и вам не нужно будет вводить PIN-код при проецировании вашего компьютера на другой дисплей.
Если вы не видите, что требуется PIN-код для сопряжения в разделе Проецирование на этот компьютер, эта функция отключена на вашем компьютере.
Чтобы включить эту функцию, нажмите на ссылку Дополнительные функции. Вы также можете перейти в Настройки > Приложения > Дополнительные функции, чтобы получить доступ к той же странице. При этом откроется окно дополнительных функций.
Нажмите кнопку «Добавить дополнительную функцию» и найдите «Беспроводной дисплей». Вы должны увидеть функцию беспроводного отображения, указанную в результатах поиска. Установите флажок рядом с ним и нажмите Далее > Установить.
После установки функции вернитесь в раздел «Проецирование на этот компьютер» в разделе «Настройки». Теперь вы должны увидеть параметр “требуется PIN-код для сопряжения”. Выберите опцию Никогда и закройте окно.
2. Использование редактора групповой политики
Другой вариант — использовать редактор групповой политики. Для этого метода требуется наличие профессиональной или корпоративной версии Windows. Однако вы можете активировать редактор групповой политики в Windows Home Edition.
После того, как вы это сделаете, выполните следующие действия, чтобы отключить эту функцию:
- Нажмите Win + R на клавиатуре, чтобы открыть диалоговое окно «Выполнить».
- Введите gpedit.msc в текстовом поле и нажмите Enter. Откроется окно редактора групповой политики.
- На левой боковой панели перейдите по следующему пути:
Computer Configuration > Administrative Templates > Windows Components > Connect - В правой части окна найдите Требуется PIN-код для сопряжения и дважды щелкните по нему. При этом откроется страница настроек политики.
- Выберите переключатель «Включено» и выберите «Никогда» в раскрывающемся меню.
- Нажмите Применить > ОК , чтобы сохранить изменения.
После этого выйдите из окна. При проецировании вашего компьютера на другой экран PIN-код вам больше не понадобится.
3. Использование редактора реестра
Если вы не можете получить доступ к редактору групповой политики, вы можете использовать редактор реестра, чтобы отключить параметр “Требовать PIN-код для сопряжения”. Этот метод включает редактирование реестра Windows, поэтому перед продолжением необходимо создать точку восстановления системы и создать резервную копию реестра. Таким образом, вы сможете легко восстановить свой компьютер, если что-то пойдет не так.
После того, как вы это сделаете, выполните следующие действия, чтобы отключить эту функцию:
- Нажмите клавишу Windows , чтобы открыть меню «Пуск».
- Введите regedit в строке поиска и нажмите Enter, чтобы открыть редактор реестра.
- Если появится запрос в окне управления учетными записями пользователей, нажмите Да , чтобы предоставить программе разрешение.
- На левой боковой панели перейдите по этому пути:
Computer\HKEY_LOCAL_MACHINE\SOFTWARE\Policies\Microsoft\Windows\Connect - Если вы не видите клавишу Подключения в этом месте, щелкните правой кнопкой мыши в Windows и выберите Создать > Клавиша. Назовите его Connect и нажмите Enter.
- Теперь щелкните правой кнопкой мыши «Подключиться» и выберите «Создать «> «Значение DWORD (32-разрядное)».
- Введите значение RequirePinForPairing и нажмите Enter. При этом в реестре будет создано новое DWORD.
- Дважды щелкните по этому вновь созданному значению, чтобы открыть окно его свойств.
- Установите для значения data значение 0 и нажмите OK , чтобы сохранить изменения.
После того, как вы это сделаете, выйдите из окна редактора реестра и перезагрузите компьютер. После перезагрузки вам не понадобится PIN-код при проецировании вашего компьютера на другой экран.
Чтобы снова включить эту функцию, выполните те же действия, но установите для значения data значение 1. Это позволит включить требуемый PIN-код для настроек сопряжения при проецировании на ПК с Windows 11.
4. Использование REG-файла
Четвертый и последний вариант — использовать REG-файл. Этот метод предназначен для тех, у кого мало опыта работы с редактором реестра или его вообще нет. REG-файл содержит инструкции по редактированию реестра Windows от вашего имени. Если вы предпочитаете использовать этот метод, вот что вам нужно сделать:
- Щелкните правой кнопкой мыши «Пуск» и выберите «Выполнить » в меню.
- Введите Блокнот в текстовом поле и нажмите Ввод.
- В окне «Блокнот» введите или скопируйте-вставьте следующие строки кода:
<code>Windows Registry Editor Version 5.00 [HKEY_LOCAL_MACHINE\SOFTWARE\Policies\Microsoft\Windows\Connect] "RequirePinForPairing"=dword:00000001 - Нажмите Файл и выберите Сохранить как в меню.
- В окне «Сохранить как» щелкните раскрывающееся меню «Сохранить как тип» и выберите «Все файлы».
- Назовите файл DisableRequirePin.reg и выберите Рабочий стол на левой боковой панели.
- Теперь нажмите Сохранить и выйдите из Блокнота. Вы найдете REG-файл на своем рабочем столе.
- Дважды щелкните по нему и выберите Да при появлении запроса. Это отредактирует реестр от вашего имени.
После завершения перезагрузите компьютер, и настройки будут сохранены автоматически. Вам не нужно будет вводить PIN-код при проецировании вашего компьютера на другой экран.
Если вы когда-нибудь захотите повторно включить эту функцию, повторите те же шаги, что и выше, и используйте этот код в Блокноте:
<code>Windows Registry Editor Version 5.00
[HKEY_LOCAL_MACHINE\SOFTWARE\Policies\Microsoft\Windows\Connect]
"RequirePinForPairing"=dword:00000003Сохраните файл с именем файла EnableRequirePin.reg и дважды щелкните по нему, чтобы отредактировать реестр.
После этого перезагрузите компьютер, и настройка будет включена. Теперь вам нужно будет вводить PIN-код каждый раз, когда вы проецируете компьютер на другой экран.
Проецируйте на ПК с Windows 11, не требуя ввода PIN-кода
Проецирование вашего компьютера на другой дисплей — полезная функция, позволяющая зеркально отображать или расширять экран вашего компьютера. Теперь вы знаете, как это сделать, не вводя каждый раз PIN-код.