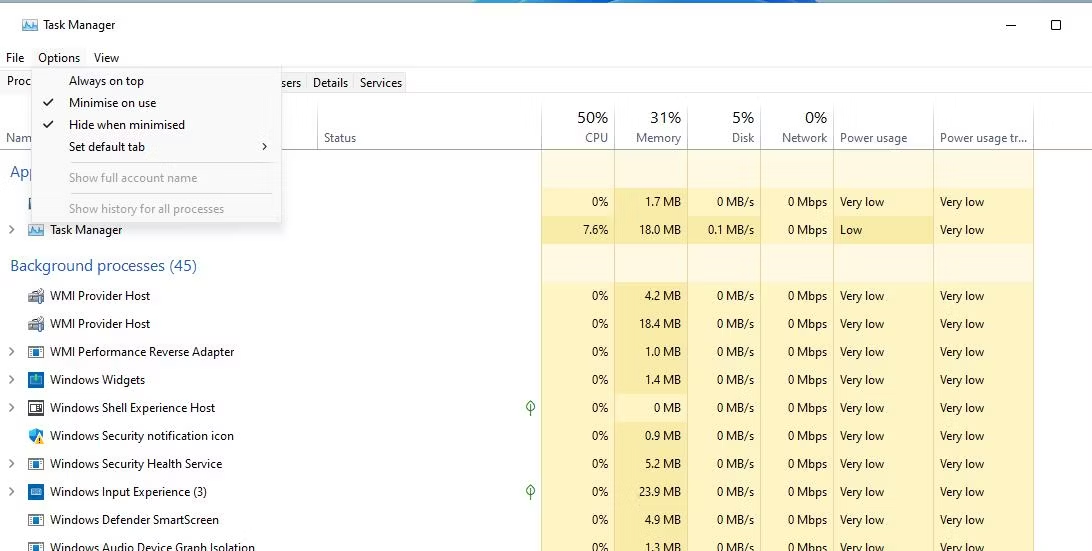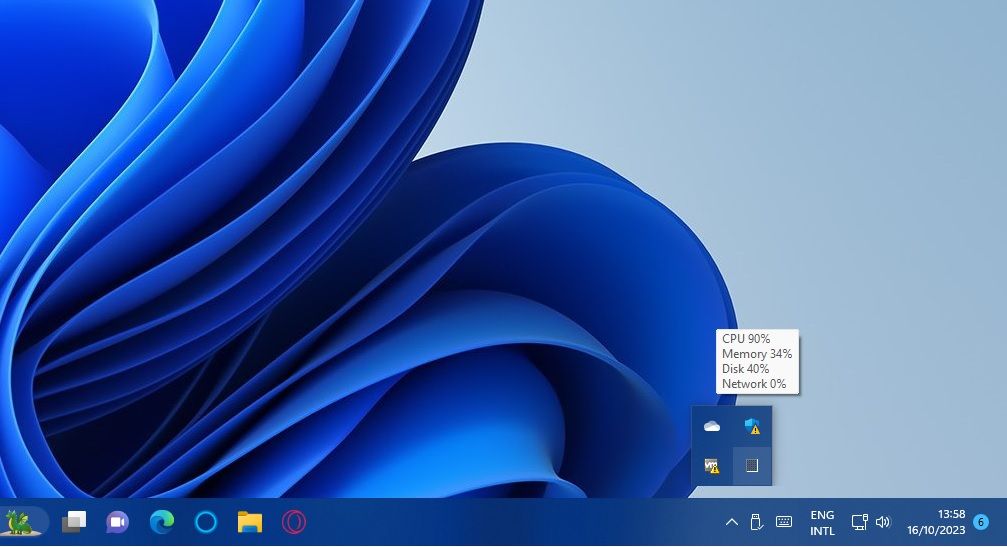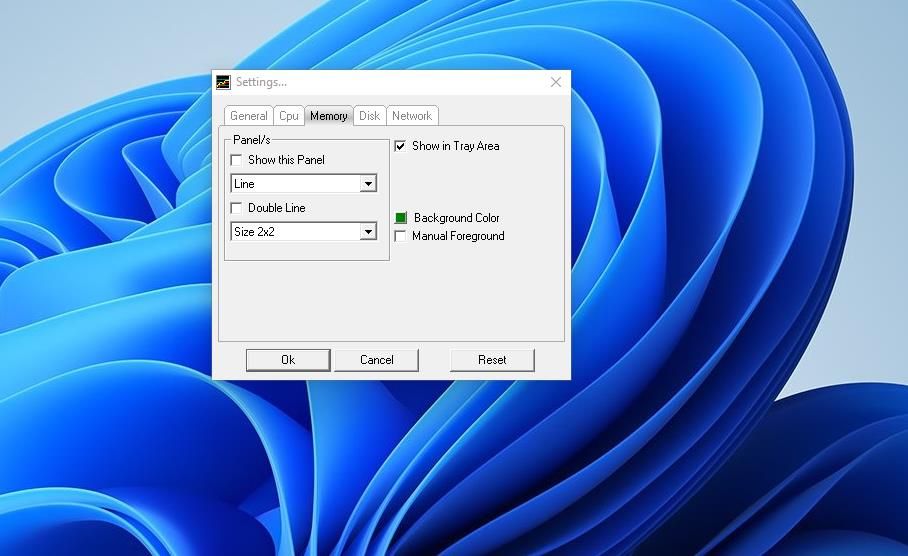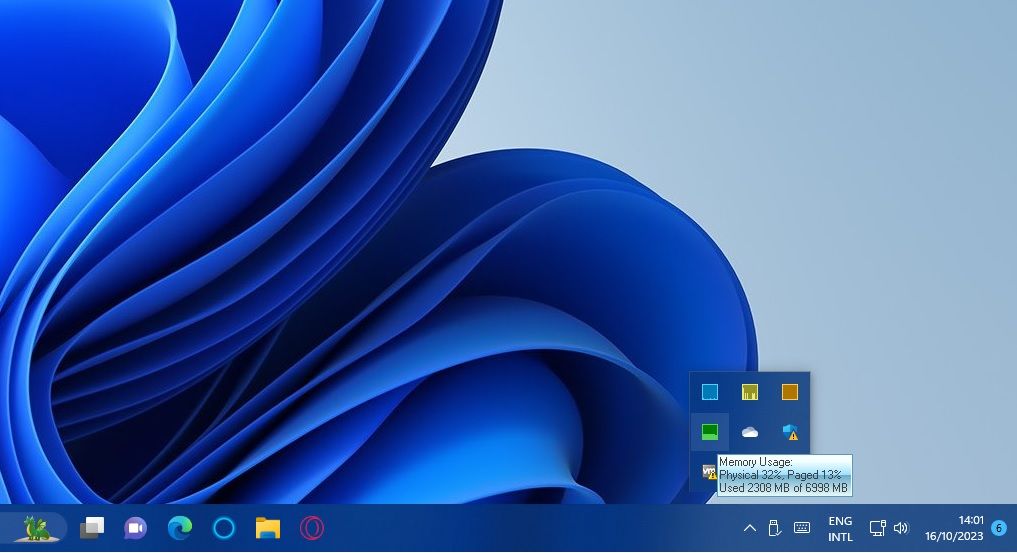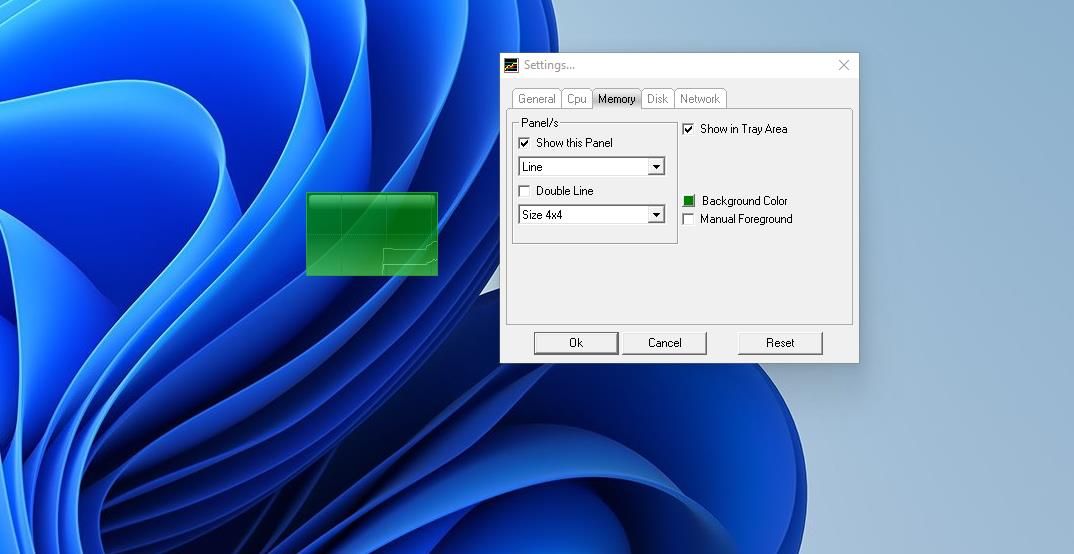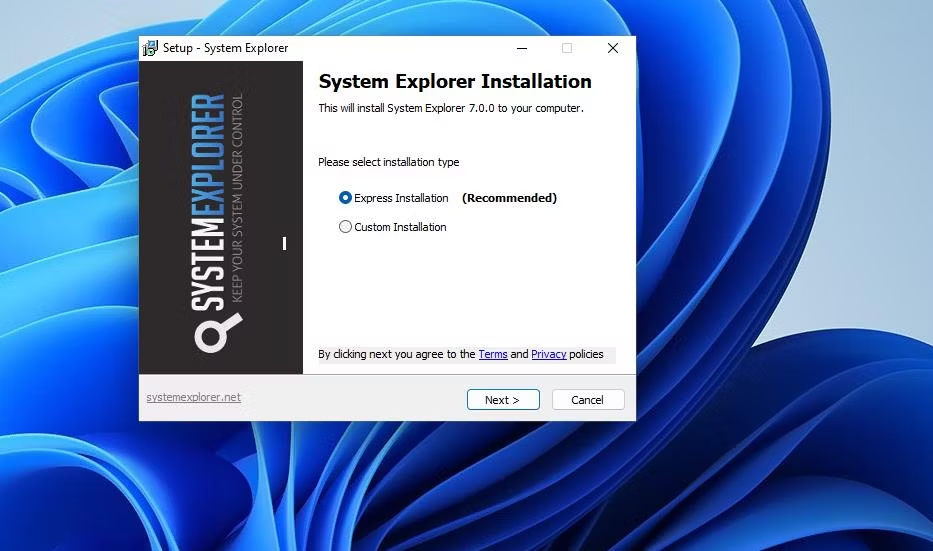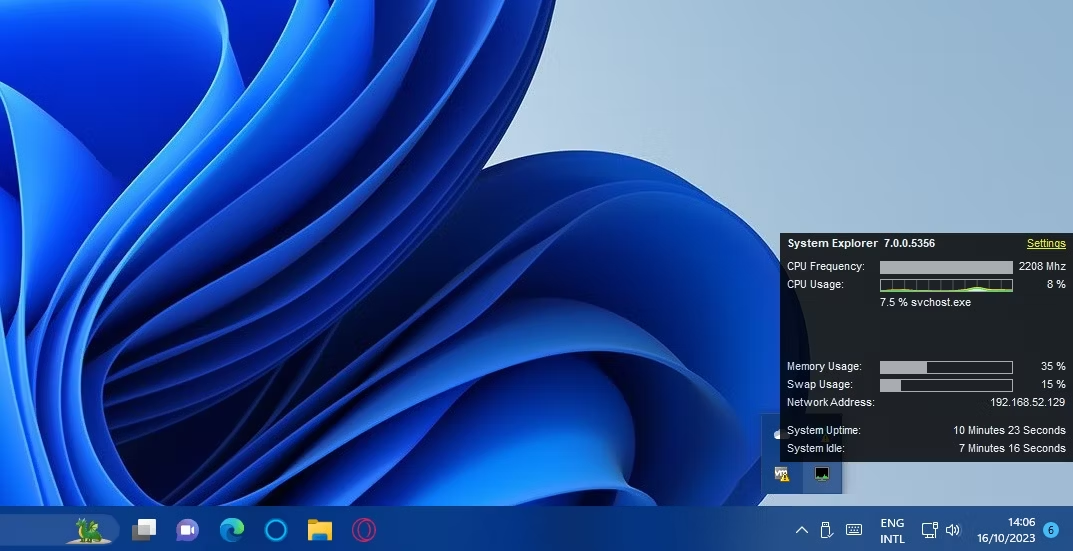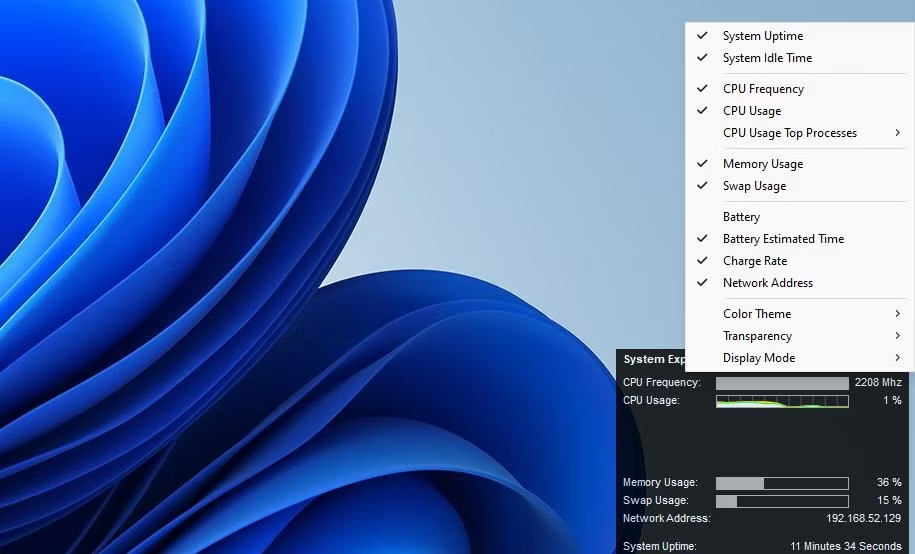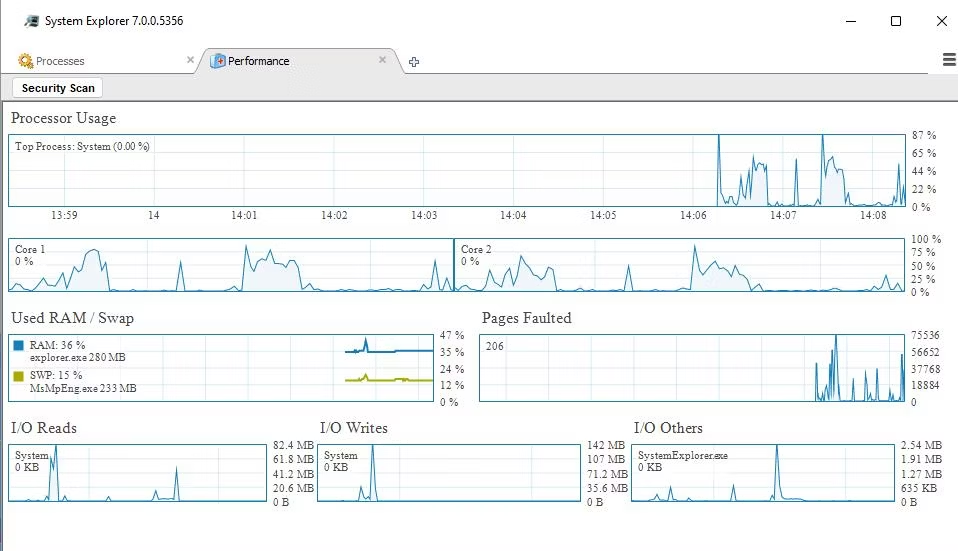Хотите одним взглядом увидеть, как обстоят дела с вашими системными ресурсами? Вот как добавить это в системный трей в Windows.
В диспетчере задач Windows 11 и инструментах мониторинга ресурсов есть вкладки, показывающие использование системных ресурсов оперативной памяти, процессора, сети и жесткого диска. Однако вы можете добавить некоторую информацию об использовании системных ресурсов в системную панель. Это позволит вам немедленно проверить использование системных ресурсов, взглянув на область системного трея.
Вот как вы можете добавить индикаторы использования ресурсов в системную панель Windows с помощью диспетчера задач и сторонних приложений.
- Как добавить сведения об использовании системных ресурсов в системный трей с помощью диспетчера задач
- Как добавить сведения об использовании системных ресурсов в системную панель с помощью Performance Monitor
- Как добавить сведения об использовании системных ресурсов в системную панель с помощью проводника
- Просматривайте информацию об использовании системных ресурсов непосредственно в системной панели
Как добавить сведения об использовании системных ресурсов в системный трей с помощью диспетчера задач
Диспетчер задач добавляет в системный трей один маленький значок системных ресурсов, который показывает использование RAM (системной памяти), CPU (центрального процессора), сети и дисковода при запуске. Однако этот значок будет виден в системном трее только тогда, когда у вас открыт диспетчер задач на панели задач, если не настроено иное. Вы можете сохранить эти сведения о системных ресурсах в системной панели, не открывая диспетчер задач на панели задач следующим образом:
- Щелкните правой кнопкой мыши на панели задач, чтобы выбрать пункт контекстного меню Диспетчера задач.
- Далее выберите меню Параметров диспетчера задач.
- Выберите опцию Скрыть при сворачивании меню.
- Нажмите кнопку Минимизировать в диспетчере задач.
Выбор параметра сворачивания диспетчера задач теперь фактически закроет окно этой утилиты, но сведения об использовании ресурсов ПК останутся видимыми в системной панели. Наведите курсор на маленький квадратный значок в системном трее, чтобы просмотреть всплывающую подсказку, показывающую использование оперативной памяти, процессора, сети и диска на вашем ПК. Нажав на эту иконку открывается окно Диспетчера задач на графическое представление разделе.
Если вы не видите значок в системном трее диспетчера задач, вероятно, он находится в меню скрытых значков. Щелкните маленькую стрелку в системном трее, чтобы просмотреть меню скрытых значков. Или вы можете настроить отображение значка в системном трее для диспетчера задач.
Как добавить сведения об использовании системных ресурсов в системную панель с помощью Performance Monitor
Диспетчер задач добавляет в системный трей только один значок использования ресурсов ПК, который немного ограничен. Вы можете добавить четыре отдельных индикатора использования оперативной памяти, процессора, сети и диска в системный трей с помощью Performance Monitor. Это программное обеспечение также включает пользовательские настройки для каждого значка. Вот как вы можете добавить информацию об использовании системных ресурсов в системный трей с помощью Performance Monitor.
- Перейдите на эту веб-страницу монитора производительности.
- Нажмите на ссылку для загрузки архивированного пакета.
- Откройте окно проводника и каталог, содержащий загруженный ZIP-пакет PerfMon.
- Затем извлеките ZIP-архив Performance Monitor с помощью метода, описанного в этом руководстве по распаковке ZIP-файлов в Windows 11.
- Откройте извлеченную папку Performance Monitor.
- Дважды щелкните PerfMon.exe файл, чтобы запустить Performance Monitor.
- Теперь вы увидите один значок ресурсов процессора в области системного трея или в меню переполнения. Чтобы добавить остальные, щелкните правой кнопкой мыши значок процессора и выберите вкладку Память.
- Установите флажок Показывать в области трея.
- Выберите ту же опцию, что и Показывать в области трея, на вкладках Диск и Сеть.
Теперь вы увидите четыре отдельных значка в системном трее, обозначающих использование оперативной памяти, процессора, сети и диска вашего ПК в системном трее или в меню переполнения. Каждый значок показывает миниатюрный линейный график использования системных ресурсов. Наведите курсор мыши на значки, чтобы просмотреть статистику использования системных ресурсов в процентах.
Вы можете изменить цвета значков ресурсов на их вкладках в мониторе производительности. Например, чтобы изменить цвет значка оперативной памяти, щелкните опцию «Цвет фона» на вкладке «Память«. Затем выберите другой цвет для индикатора ресурсов на палитре и нажмите OK.
В Performance Monitor также есть опция для добавления больших панелей системных ресурсов на рабочий стол Windows. Выберите параметры Показать эту панель на вкладках «Процессор«, «Память«, «Диск» и «Сеть» и нажмите «ОК«. Затем вы увидите панель графиков для каждого ресурса в левом верхнем углу рабочего стола. Вы можете перетащить эти панели, чтобы переместить их на рабочий стол.
Как добавить сведения об использовании системных ресурсов в системную панель с помощью проводника
Системный проводник — это стороннее программное обеспечение, альтернативное диспетчеру задач, которое вы можете добавить в Windows. Это программное обеспечение добавляет в системный трей более подробную информацию об использовании ресурсов ПК, чем диспетчер задач.
Вы можете добавить информацию об использовании ресурсов ПК в системный трей с помощью системного проводника следующим образом:
- Откройте веб-страницу системного проводника.
- Нажмите Загрузить сейчас, чтобы запустить мастер установки системного проводника.
- Дважды щелкните SystemExplorerSetup.exe файл.
- Выберите переключатель Express.
- Нажмите Далее, чтобы установить программное обеспечение System Explorer. System Explorer запустится автоматически после установки.
Теперь вы увидите значок системного проводника в системном трее. Наведите курсор на значок системного проводника, чтобы просмотреть панель, содержащую информацию о ресурсах компьютера. Эта панель включает в себя панели ресурсов для загрузки процессора, использования памяти и панели системных ресурсов подкачки.
Если вы пользуетесь ноутбуком, вы заметите, что на панели использования ресурсов System Explorer также есть боковая панель с аккумулятором. Эта панель показывает, сколько заряда осталось. Под этой панелью указаны расчетное время автономной работы и сведения о скорости заряда.
Вы можете настроить отображение этой панели системных ресурсов, нажав на нее Настройки. Откроется небольшое меню с дополнительными настройками конфигурации. Выберите и отмените выбор элементов для включения или исключения на панели системных ресурсов.
Чтобы просмотреть сведения об использовании ресурсов компьютера в окне проводника, дважды щелкните значок программы в системном трее. Щелкните значок + в окне проводника и выберите Производительность. Откроется вкладка «Производительность» с линейными графиками использования процессора, сбойных страниц, диска и оперативной памяти.
Не забудьте проверить вкладку «Процессы«, чтобы посмотреть, как «Системный проводник» сравнивается с «Диспетчером задач». На этой вкладке есть параметры, которые вы можете выбрать для отображения или скрытия процессов. Например, вы можете нажать опцию Показать системные записи Microsoft, чтобы скрыть процессы Microsoft. Кроме того, на этой вкладке есть окно поиска, которое является удобным дополнением для поиска процессов.
Просматривайте информацию об использовании системных ресурсов непосредственно в системной панели
Всегда полезно следить за использованием процессора и оперативной памяти, чтобы убедиться, что вы не перегружаете свой компьютер, что влияет на производительность системы. Сведения об использовании системных ресурсов будут намного более заметны при добавлении в системный трей Windows с помощью диспетчера задач, монитора производительности и системного проводника. Иметь такую информацию о ресурсах компьютера в системном трее, несомненно, удобнее для мониторинга использования системных ресурсов.