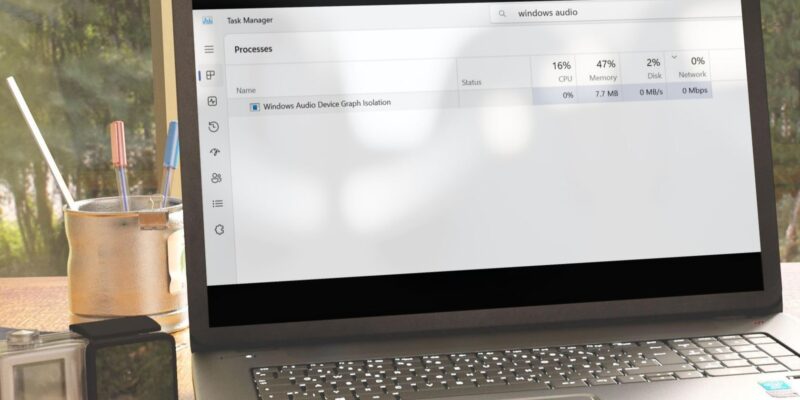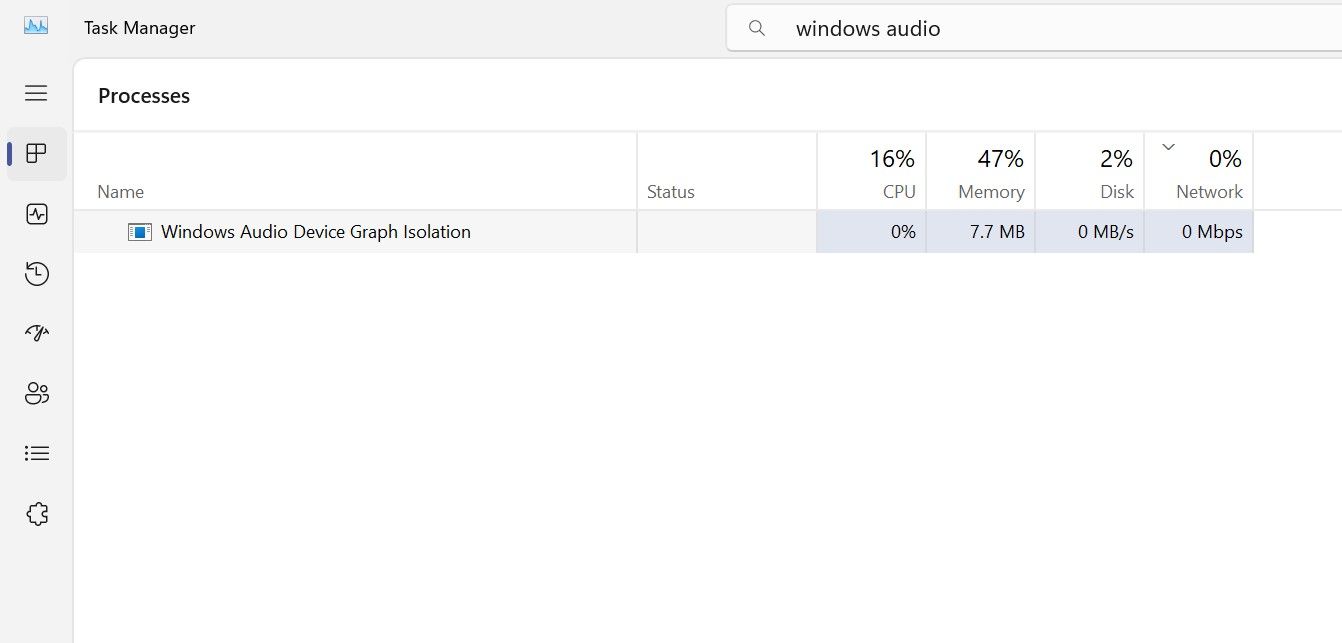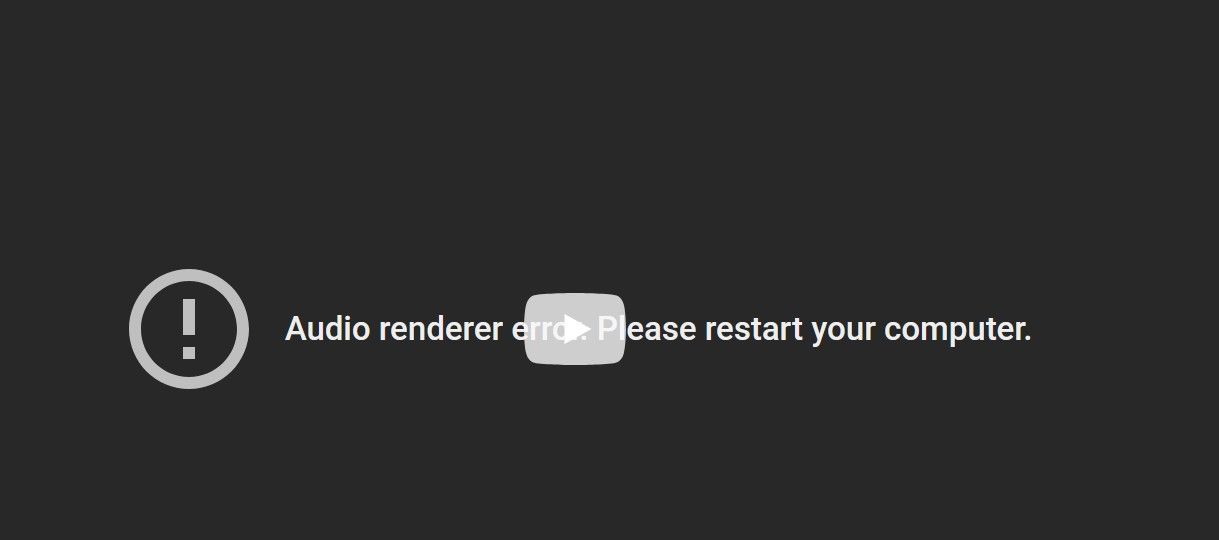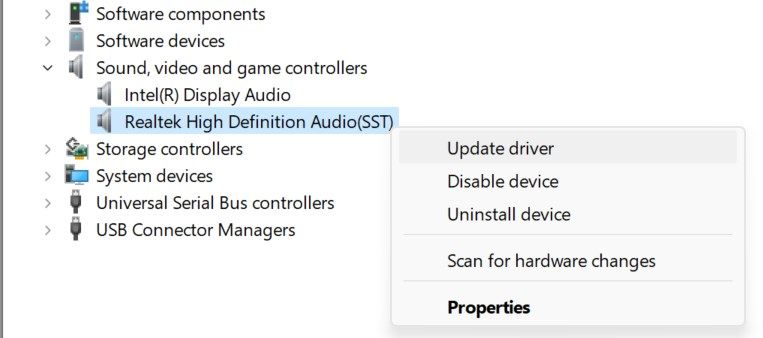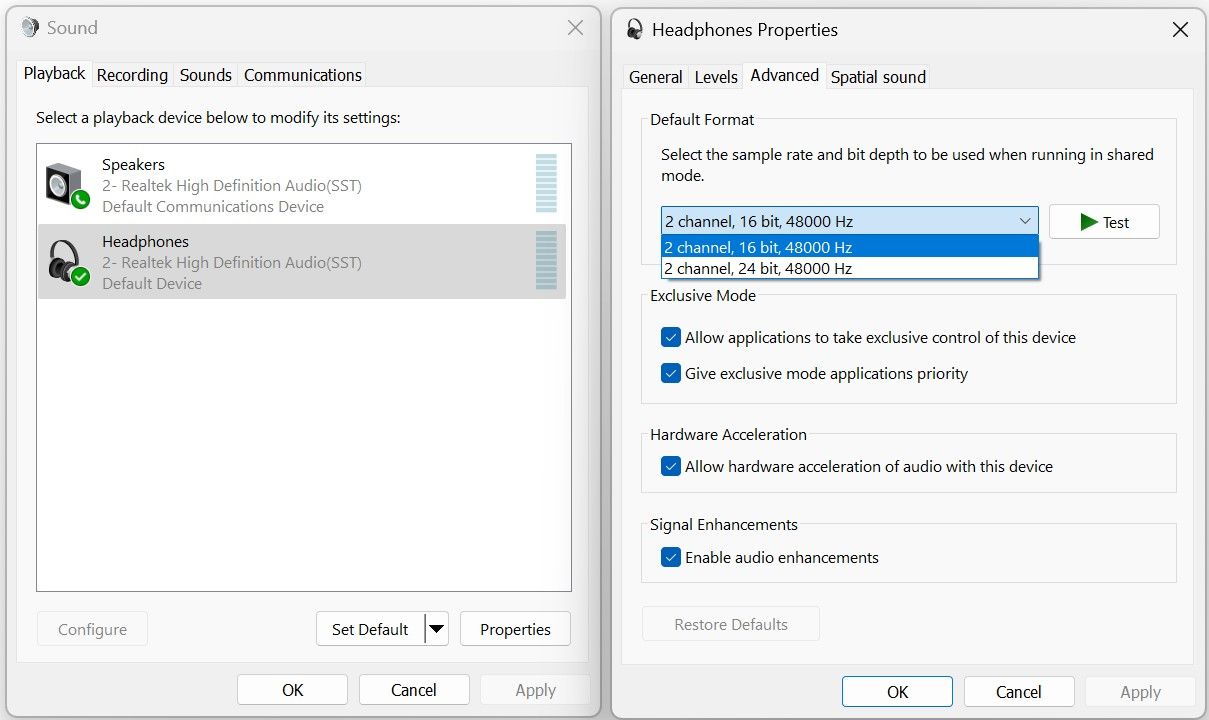Уменьшите нагрузку на процессор, настроив критически важный аудиопроцесс Windows.
ОСНОВНЫЕ ВЫВОДЫ
- «Изоляция графика аудиоустройств Windows» — это подлинный процесс Windows, который управляет улучшениями звука и изолирует обработку звука.
- Высокое потребление ресурсов этим процессом может быть вызвано поврежденными аудиодрайверами, чрезмерными звуковыми эффектами или приложениями сторонних производителей для улучшения звука.
- Сократите потребление ресурсов за счет обновления драйверов, настройки эффектов, закрытия дополнительных функций и точной настройки параметров звука.
Вы заметили, что процесс «Изоляции графика аудиоустройств Windows» потребляет значительные системные ресурсы в диспетчере задач Windows? Это подлинный процесс Windows, отвечающий за обеспечение стабильного воспроизведения звука. В этом руководстве объясняется, что делает этот процесс, почему вы не должны его отключать и как вы можете уменьшить потребление ресурсов.
Что такое процесс «изоляции графика аудиоустройства Windows»?
Процесс «Изоляция графика аудиоустройств Windows», называемый audiodg.exe, лежит в основе аудиосистемы Windows 11.
Процесс управляет улучшениями звука и эффектами, применяемыми к аудиовыходу, включая выравнивание, пространственный звук и другие модификации звука. Под капотом он обрабатывает звуковые данные и управляет сетью подключенных аудиокомпонентов, таких как ваша звуковая карта, драйверы и устройство воспроизведения.
Служба остается изолированной от стандартной аудиосервиса Windows. Эта «песочница» позволяет сторонним производителям аудио включать свои настройки улучшения звука (например, эффекты эквалайзера), не затрагивая аудиосервисную службу Windows. Любая ошибка не приводит к сбою Windows при сбое определенного аудиоприложения, драйвера или процесса.
Таким образом, преднамеренная «песочница» обеспечивает более отзывчивое и надежное воспроизведение звука. Но почему audiodg.exe иногда потребляет значительные системные ресурсы?
Почему Audiodg.exe Показывает высокую загрузку процессора, и можно ли это отключить?
Процесс обычно использует минимальный процент процессора и работает эффективно. Использование ресурсов может увеличиться, если вы применяете слишком много звуковых эффектов, аудиопрограммы сторонних производителей потребляют ресурсы для обеспечения высококачественного звука или повреждены аудиодрайверы.
Отсюда возникает вопрос: можете ли вы отключить этот процесс, если использование ресурсов становится слишком высоким? Нет, этот процесс является неотъемлемой частью аудиосистемы Windows. Его отключение вызывает проблемы со звуком и ошибки. Мы отключили этот процесс, после этого прокрутили видео на YouTube и столкнулись с «Ошибка средства визуализации звука. Пожалуйста, перезагрузите компьютер» ошибка.
Итак, если вы не хотите столкнуться с проблемами со звуком, не отключайте этот процесс — вы не услышите никакого звука. Вместо этого отрегулируйте настройки звука, чтобы он потреблял меньше ресурсов. Как основную службу, вы никогда не должны завершать ее, как другие важные процессы диспетчера задач.
Как снизить потребление ресурсов Audiodg.exe
Поскольку этот процесс известен своим высоким потреблением ресурсов, вредоносные программы могут маскироваться под audiodg.exe и использовать ресурсы вашей системы. Итак, сначала вам следует убедиться, что ресурсоемкий процесс в диспетчере задач не является вредоносным ПО. Если процесс оказывается вредоносным, вам следует запустить сканирование защитником Windows, чтобы удалить его.
Если это подлинный процесс Windows, вот несколько способов уменьшить использование его ресурсов:
- Убедитесь, что у вас установлены последние версии аудиодрайверов. Загрузите последнюю версию аудиодрайвера с веб-сайта производителя. Если он поставляется в исполняемом формате, щелкните файл, чтобы установить его автоматически. Если требуется ручная установка, щелкните правой кнопкой мыши кнопку «Пуск » и откройте «Диспетчер устройств». Затем разверните вкладку Звуковые, видео и игровые контроллеры, щелкните правой кнопкой мыши соответствующий драйвер и выберите Обновить драйвер.
Затем нажмите Поиск драйверов на моем компьютере, найдите и выберите загруженный драйвер, и Windows установит его.
- Настройте аудиоформат по умолчанию в настройках звука. Нажмите Win + R, введите «ms-настройки: звук,« и нажмите OK. После этого прокрутите вниз и нажмите Дополнительные настройки звука.
Затем перейдите на вкладку «Воспроизведение«, щелкните правой кнопкой мыши ваше устройство вывода звука по умолчанию и выберите «Свойства«. Затем перейдите на вкладку «Дополнительно » и выберите другую частоту дискретизации и разрядность из выпадающего меню.
- Отключите улучшения звука. Перейдите на вкладку «Воспроизведение«, щелкните правой кнопкой мыши на своем устройстве вывода звука и выберите «Свойства«. Затем перейдите на вкладку «Дополнительно » и снимите флажок рядом с «Включить улучшения звука».
- Если вы используете стороннее приложение для применения дополнительных звуковых эффектов, временно прекратите его использование или отключите некоторые из его функций.
- Если процесс использует слишком много ресурсов только при воспроизведении звука через определенное приложение, это приложение может быть виновником. Итак, либо обновите или переустановите приложение, либо переключитесь на другое.
- Проверьте наличие ожидающих обновления Windows и установите их, если они доступны. Также, проверьте дополнительные обновления драйверов от производителя вашего устройства вывода звука и установите их.
- Если использование ресурсов увеличивается только при подключении определенного устройства вывода звука к компьютеру, возможно, неисправно оборудование. Итак, проверьте его на наличие дефектов.
В большинстве случаев отключение некоторых звуковых эффектов и обновление аудиодрайверов снижает потребление ресурсов процессом «Графическая изоляция аудиоустройств Windows». Тем не менее, было бы лучше перепроверить подлинность процесса, чтобы убедиться, что ваше устройство не заражено.