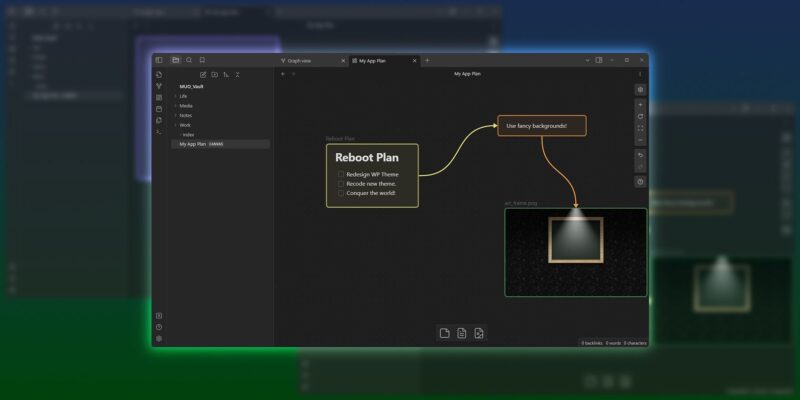Obsidian Canvas позволяет легко перемещаться, редактировать и визуализировать все ваши заметки в одном месте.
Одна из новейших функций Obsidian, Canvas, позволяет визуально упорядочивать ваши заметки на постоянно расширяющейся доске.
Благодаря Canvas вы можете легко размещать и переупорядочивать свои заметки на странице, как если бы они были почтовыми, перемещать их и настраивать их внешний вид. Однако, поскольку это все еще часть Obsidian Canvas, вы можете продолжать использовать все суперспособности приложения, связав свои заметки, пометив их тегами и разложив по папкам.
Давайте посмотрим, как вы можете использовать Obsidian’s Canvas, чтобы разобраться в своих заметках и визуально повысить производительность.
Ментальный картирование с помощью Obsidian Canvas
Obsidian’s Canvas предлагает вам «платформу» для визуальной организации по вашему желанию. Мы понимаем, что это звучит расплывчато, поэтому давайте начнем с практического примера: использование Obsidian’s Canvas для ментального отображения.
Как настроить Obsidian Canvas
Прежде чем мы приступим к какому-либо майндмэппингу, мы должны настроить все так, чтобы оно было готово к работе.
- Если вы еще этого не сделали, перейдите на страницу загрузки Obsidian и возьмите приложение. Откройте его после установки.
- Вы можете создать новый холст в текущей активной папке или папке по умолчанию (в зависимости от настроек Obsidian), нажав кнопку Создать новый холст на панели инструментов в левой части экрана.
- Воинам-клавиатуристам стало еще быстрее использовать палитру команд Obsidian благодаря ее ультрасовременным возможностям поиска: нажмите CTRL + P и введите что-нибудь вроде «crcanva», чтобы найти команду «Холст: создать новый холст». Выделите их с помощью клавиш управления курсором и нажмите Enter, чтобы использовать.
- Дайте вашему новому холсту название. Обратите внимание, что, хотя это выглядит как визуальная доска, это замаскированная типичная заметка Markdown, как вы можете увидеть, если переключитесь в режим просмотра исходных текстов Obsidian (CTRL + E) или откроете файл заметок Canvas с помощью приложения, такого как Notepad.
- Плавающее меню внизу позволяет последовательно добавлять на холст карточки, заметки и носители информации. Попробуйте перетащить значок заметки (посередине) на пустое место на холсте.
- Место, куда вы переместите и «уроните» свою заметку, также определит ее первоначальное размещение на холсте.
- Поскольку вы добавили на свою доску «общий элемент», но не конкретную заметку, фрагмент или медиафайл, Obsidian покажет средство запроса файла, которое вам следует использовать для поиска и выбора одной из ваших заметок.
Как редактировать элементы вашего холста
Теперь вы сделали свою первую пометку на холсте. Вот как настроить их по своему вкусу:
- Если вы наведете курсор на элемент на доске Canvas или выберете его, вы увидите мини-меню действий вверху.
- Вы можете использовать первую кнопку, чтобы удалить элемент с доски. Вторая кнопка позволяет изменить его цвет.
- Кнопка увеличительного стекла центрирует вид на выбранном элементе. Кнопка «Блокнот с карандашом» выполняет то же действие, что и двойной щелчок по элементу, позволяя вам редактировать его содержимое прямо на доске Canvas.
- Когда вы выбираете элемент, щелкая левой кнопкой мыши по одной из его границ и перетаскивая, вы можете изменить его размер на панели Canvas.
Начало работы с коннекторами в Canvas
При изменении размера элементов вы также могли заметить несколько больших точек в центре каждой границы. Щелкнув левой кнопкой мыши по одной из этих точек и перетащив ее, вы можете создать визуальные соединители между элементами.
Вы также можете вставлять изображения на холст, перетаскивая кнопку мультимедиа с нижней панели или непосредственно перетаскивая их со вкладки Файл.
Соединители между элементами настраиваются так же, как и сами элементы. Вы можете щелкнуть по соединителю и использовать мини-меню действий в его верхней части, чтобы а) удалить его, б) изменить его цвет, в) отцентрировать вид на нем, г) изменить его направление (назад, вперед и двунаправленно) или д) отредактировать его метку.
Вы можете добавить или отредактировать существующую метку на соединителе, дважды щелкнув по ней или выбрав последнюю опцию в его быстром меню. Затем введите текст, который вы хотите разместить в центре в качестве метки.
Не нажимайте Удалить, чтобы удалить метку соединителя; это приведет к удалению самого соединителя. Вы можете отредактировать метку и стереть ее текст. Тем не менее, быстрее выбрать новую кнопку Удалить метку, которая отображается на панели быстрых действий, если у селектора есть метка.
Навигация по холсту
По мере роста вашего Canvas вам понадобится некоторая помощь. К счастью, в Canvas есть специальные инструменты, которые помогут вам ориентироваться.
- Дополнительная панель инструментов справа от холста предлагает больше возможностей и облегчает навигацию.
- Первая кнопка со значком шестеренки предлагает возможность переключения двух методов: привязки элемента к доске и блокировки его для редактирования как «Доступного только для чтения». Плюс и минус кнопки позволяют увеличить в и из, и круговая стрелка кнопка для сброса уровня масштабирования. Прямоугольная кнопка выбора центрирует вид на выбранном элементе. Ниже расположены еще две кнопки для отмены и повтора действий. Последняя кнопка, справка по Canvas, со знаком вопроса, показывает панель с ярлыками, связанными с Canvas.
- Obsidian Canvas отображает горизонтальную или вертикальную линию, когда границы или центры двух или более элементов совпадают, чтобы помочь вам поддерживать порядок на досках для холстов.
- Помните, что другие функции Obsidian также активны и их можно использовать на Canvas. Например, вы по-прежнему можете удерживать CTRL нажатой и указывать на ссылку на заметку, чтобы увидеть плавающий предварительный просмотр ее содержимого.
Как получить больше от Obsidian Canvas
Существует множество проверенных решений для визуального управления вашими заметками, организации ваших мыслей, управления задачами или повышения вашей производительности. Obsidian Canvas заимствует элементы из всех них. Это позволяет воссоздать большинство из них, но, как мы видели, оно совершенно не похоже ни на одно из них во многих отношениях.
Свобода, предлагаемая Obsidian’s Canvas, также может быть недостатком по сравнению с жесткими структурами, методами и подходами других инструментов для ведения заметок, управления задачами, организации и повышения производительности. Инструмент, который отображает контрольные списки за контрольными списками, легко понять и включить в ваш рабочий процесс.
Мы уже познакомились с основами его использования в качестве мощного решения для составления карт разума. Но что еще вы могли бы сделать с Canvas?
Канбан-доски Canvas
Если вы не возражаете против использования дополнения, ознакомьтесь с нашим руководством о том, как превратить Obsidian в персональный органайзер для канбана, чтобы получить более близкий к другим решениям для Канбана подход.
Однако, если вам хочется чего-то более универсального, вы можете создать более «подвижную» доску Канбан с помощью Obsidian Canvas:
- Щелкните правой кнопкой мыши на пустом месте на холсте и создайте новую группу.
- Назовите это «Входящие«.
- Переместите его влево от холста и измените его размер, чтобы он выглядел как столбец, занимающий примерно 1/4 ширины экрана и его полную высоту.
- Создайте вторую группу.
- Назовите это «Делать«.
- Измените размер и переместите их, чтобы они выглядели как вторая колонка.
- Повторите еще для двух групп: «Выполнение» и «Готово«.
Поздравляем, вы только что создали канбан-доску, совместимую с GTD! Теперь вы можете добавлять заметки в каждую группу, перемешивать их и многое другое.
Матрица приоритетов холста
Также известная как матрица Эйзенхауэра / Кови, матрица приоритетов — отличный визуальный способ упорядочить задачи и расставить приоритеты. Вы можете узнать больше об этом методе расстановки приоритетов в нашей статье о том, как использовать матрицу Кови из 4 квадрантов для эффективного управления временем.
Затем попробуйте это в действии, создав матрицу приоритетов с помощью Obsidian Canvas:
- Щелкните правой кнопкой мыши на пустом месте панели «Холст» и выберите Новая группа в меню.
- Назовите это «Делать«.
- Измените размер и переместите его в верхний левый угол холста, чтобы он занял верхний левый сектор экрана.
- Создайте вторую группу, назовите ее «Delay» и переместите ее справа от первой группы.
- Создайте еще две группы. Назовите первый «Делегат» и переместите его в нижний левый сектор вашего экрана, прямо под группой «Делать». Назовите последнюю группу «Пропустить» и переместите ее на последнее пустое место в правом нижнем углу экрана.
- Настроив группы матрицы приоритетов, переключите левую панель Obsidian на вкладку Файлы.
- «Выберите» оттуда любую заметку, которую пожелаете, и «поместите» ее в любую из групп вашей матрицы приоритетов.
- Повторите для получения дополнительных заметок.
- Пересмотрите их или действуйте в соответствии с ними, а также распределите по квадрантам вашей матрицы приоритетов.
- Удаляйте или архивируйте их, когда закончите с любыми из них, чтобы сохранить матрицу приоритетов в чистоте.
Холст для всего с Obsidian
Возможности Obsidian’s Canvas поистине безграничны. Мы рассмотрели, как вы можете использовать его для выполнения задач, для которых до сих пор могли использовать другие специализированные приложения, от создания ментальных карт до организации ваших задач по матрице приоритетов.
В отличие от подобных инструментов, Obsidian и, соответственно, его новый режим Canvas больше похож на карандаш. Вы используете карандаш не только для создания списков, организации проекта или написания следующего романа. Но вы можете сделать все это, если пожелаете, и многое другое.
Obsidian и Canvas — это схожие «вспомогательные средства», которые предлагают инструменты для создания ваших собственных решений. То, как вы будете их использовать, полностью зависит от вас.