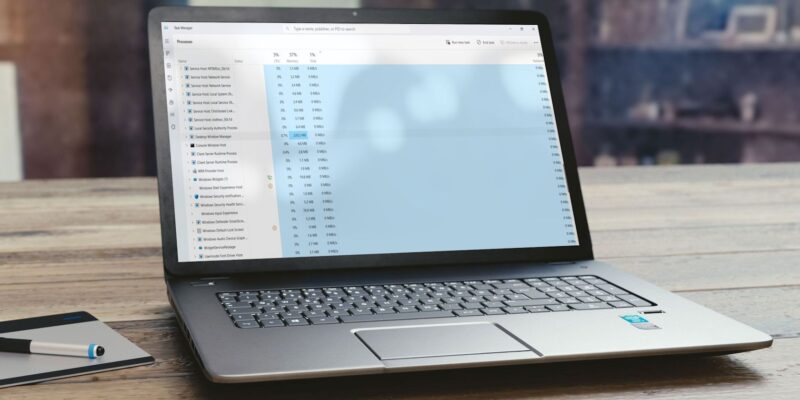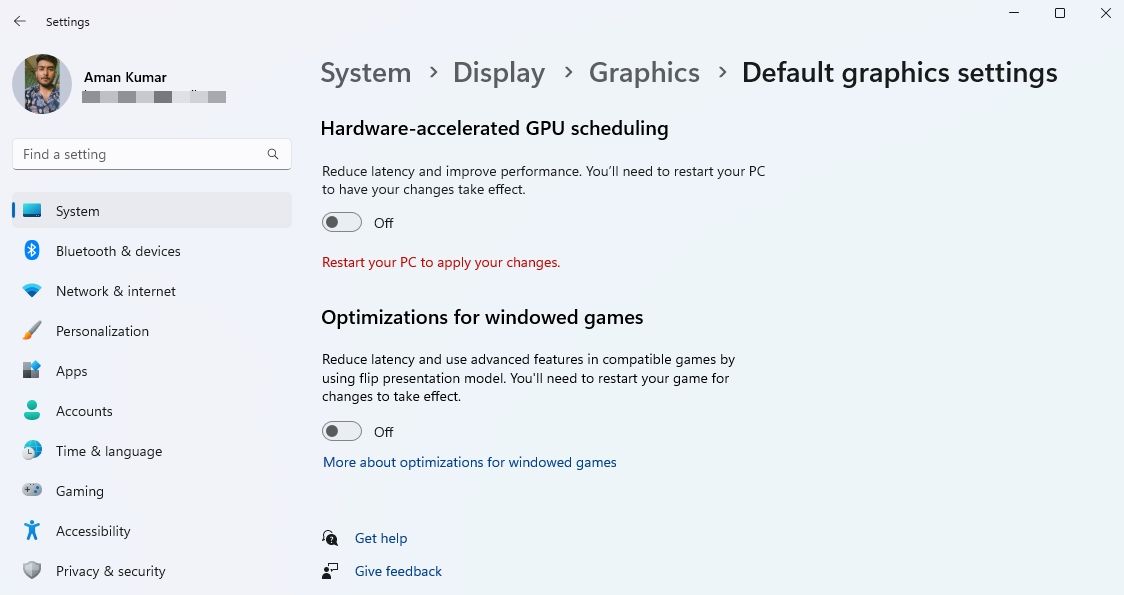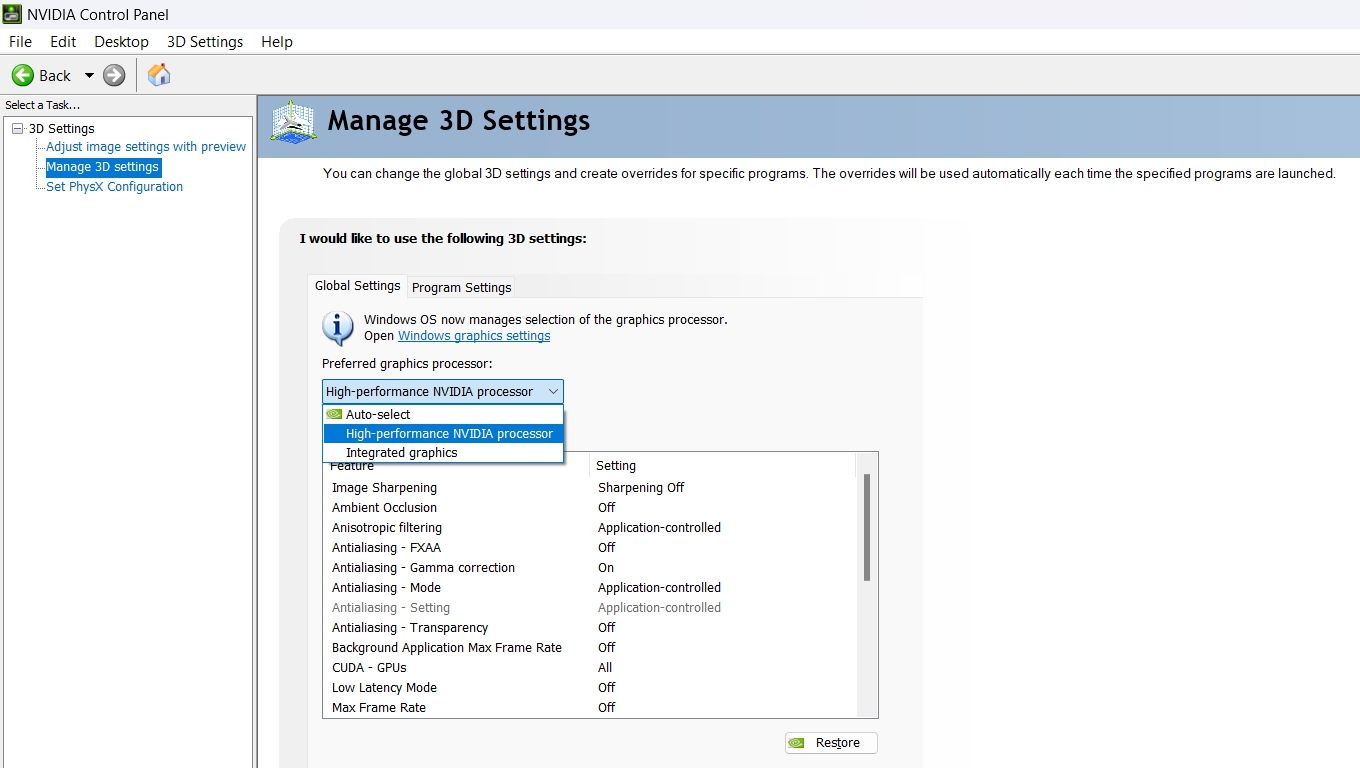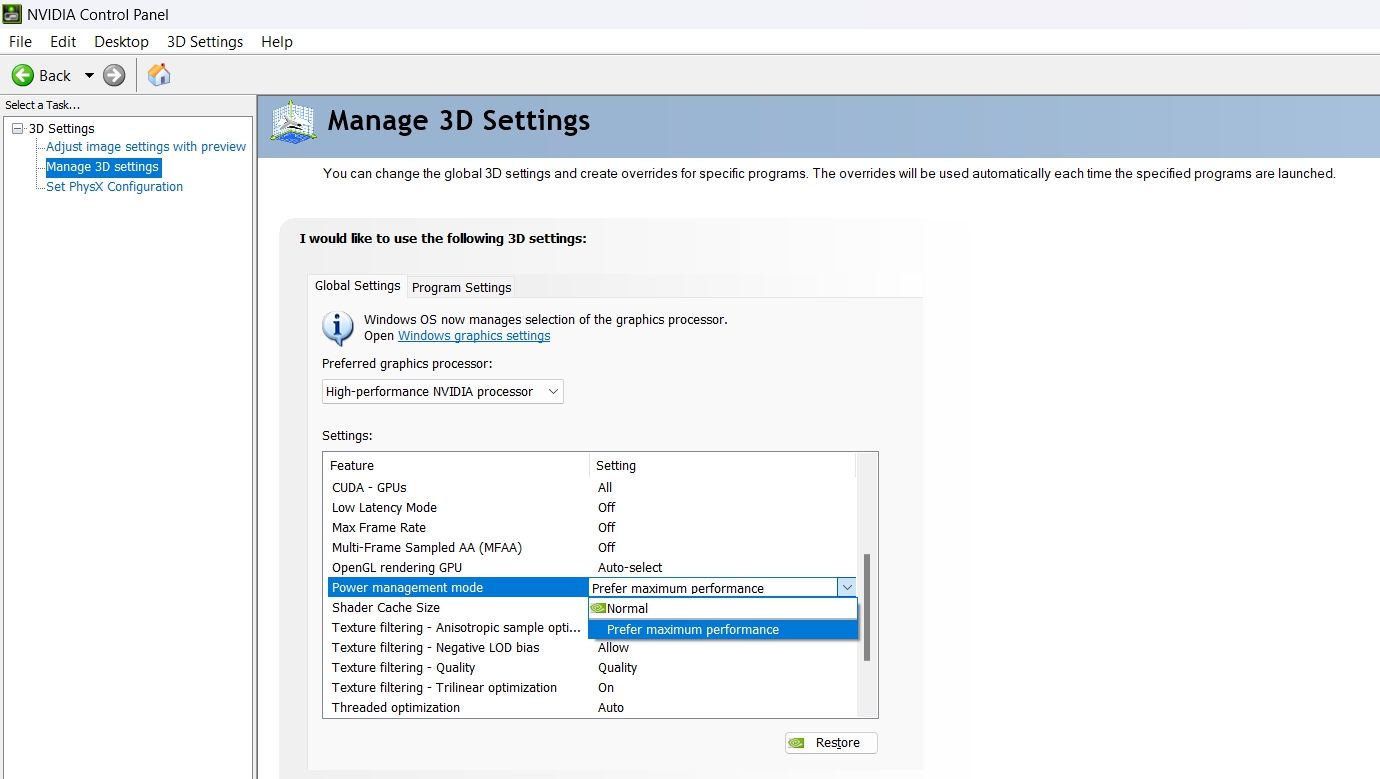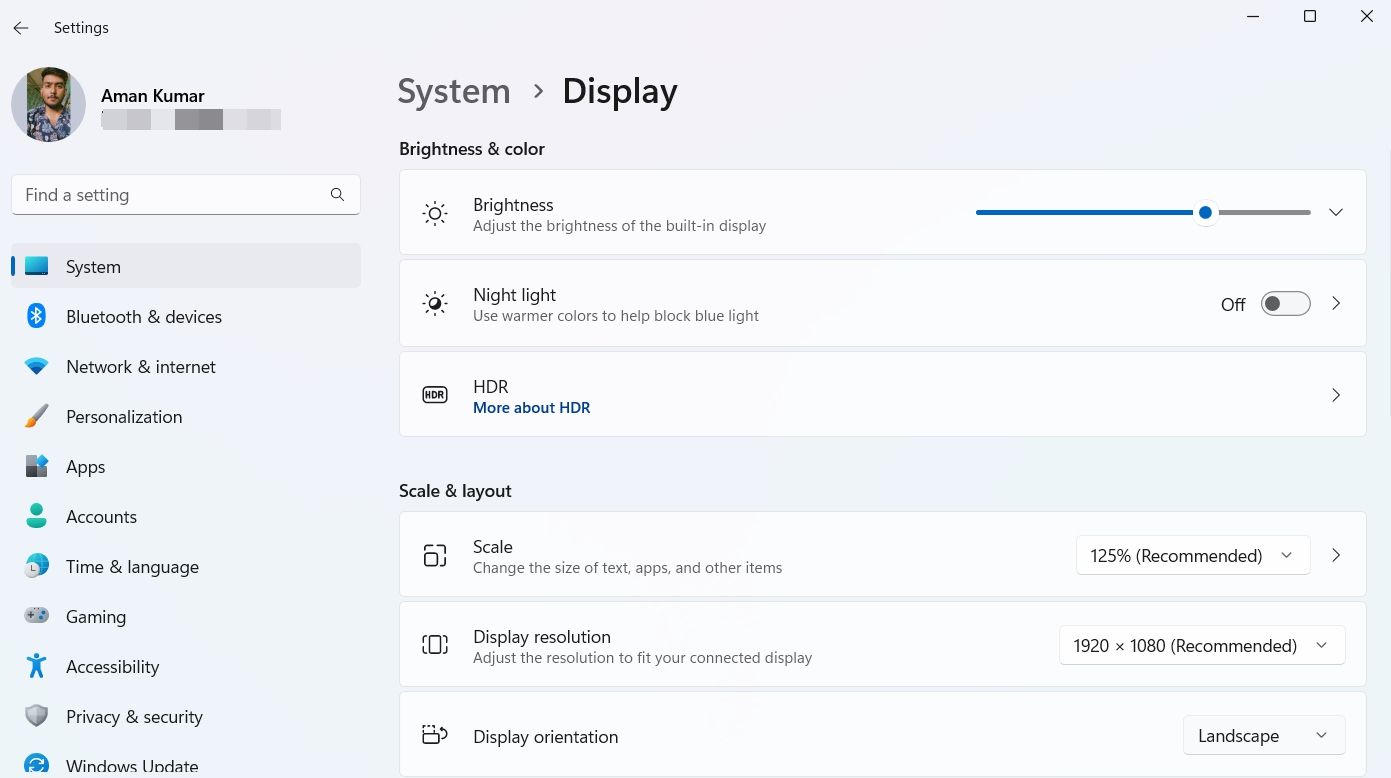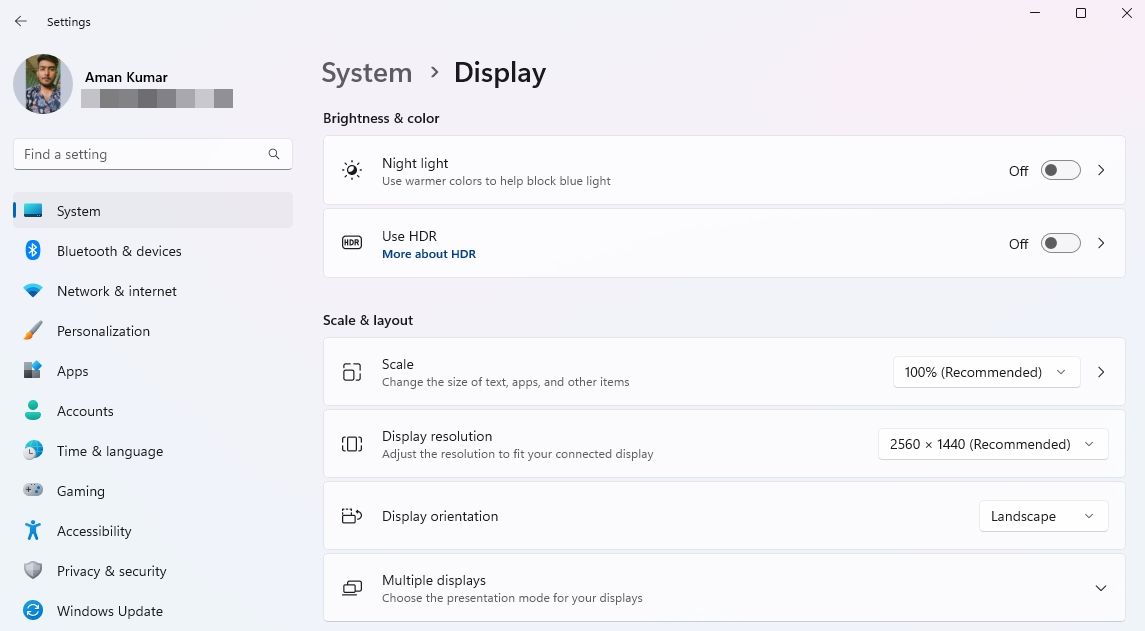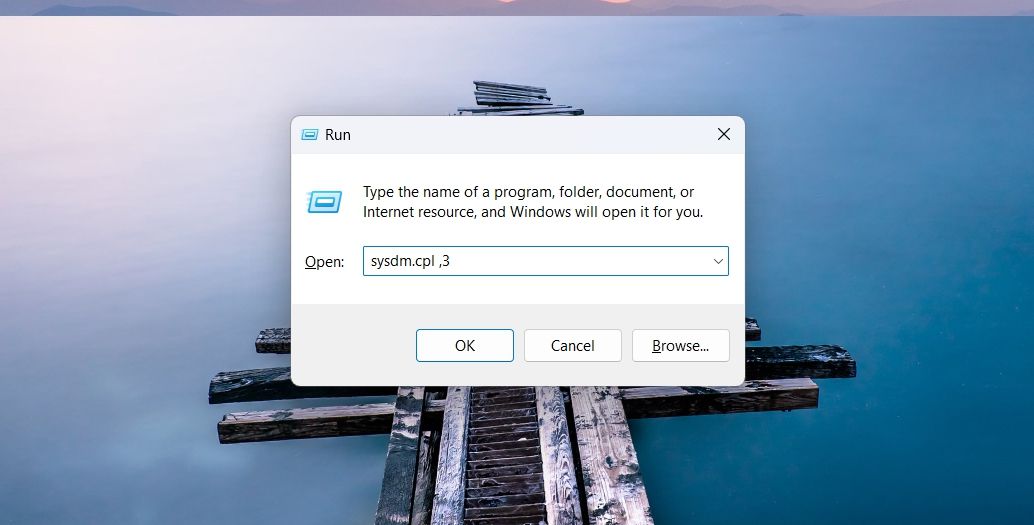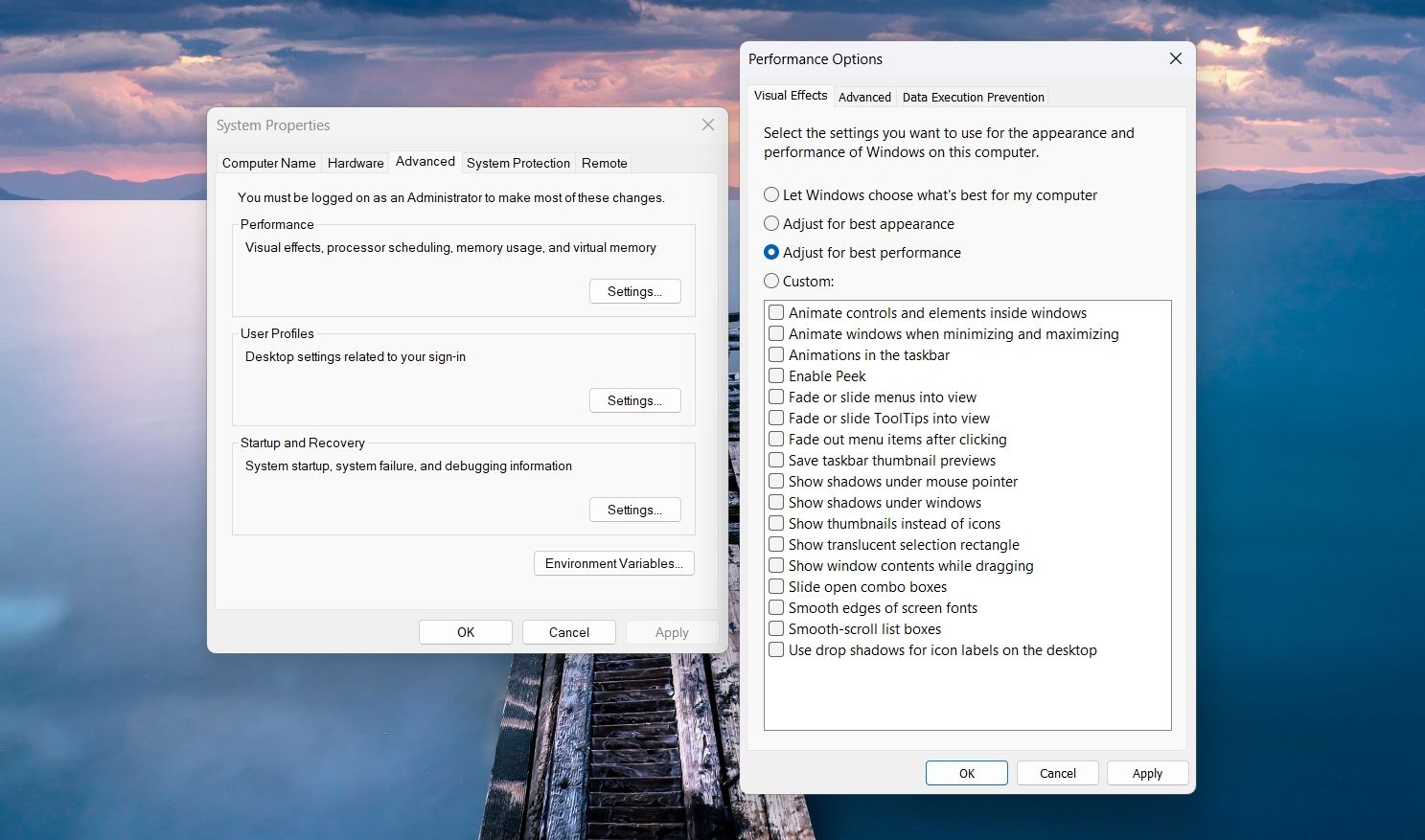Диспетчер окон рабочего стола является ключевой частью Windows. Если он загружает ваш графический процессор, вот как это исправить.
Диспетчер окон рабочего стола (DWM) — это важный процесс Windows, который контролирует визуальные элементы интерфейса вашего рабочего стола. Он управляет такими задачами, как визуальная анимация, эффекты прозрачности, миниатюры и панель задач.
Однако DWM иногда может потреблять значительные ресурсы графического процессора, влияя на общую производительность системы. Если вы обнаружите, что Desktop Window Manager потребляет много ресурсов графического процессора, попробуйте приведенные ниже решения для окончательного устранения проблемы.
- Что вызывает высокую загрузку графического процессора Desktop Windows Manager в Windows?
- 1. Обновите графический драйвер
- 2. Отключите аппаратное ускорение планирования графического процессора
- 3. Настройте параметры панели управления NVIDIA
- 4. Отрегулируйте параметры разрешения и масштабирования
- 5. Отключите HDR
- 6. Оптимизируйте настройки визуальных эффектов
- 7. Запустите SFC-сканирование
- Предотвратите перегрузку графического процессора диспетчером окон рабочего стола
Что вызывает высокую загрузку графического процессора Desktop Windows Manager в Windows?
Прежде чем приступить к решениям, важно понять первопричины этой проблемы. Хотя Desktop Window Manager (DWM) может потреблять значительное количество ресурсов графического процессора по разным причинам, наиболее распространенные из них перечислены ниже:
- Устаревшие или поврежденные драйверы видеокарты часто являются основной причиной чрезмерного потребления графического процессора диспетчером окон рабочего стола.
- Аппаратное ускорение в приложениях сторонних производителей может увеличить нагрузку на ваш графический процессор, что в конечном итоге приведет к рассматриваемой проблеме.
- Настройки HDR-дисплея вашего компьютера также могут быть причиной высокого потребления графического процессора диспетчером окон рабочего стола.
Теперь, когда вы знаете потенциальных виновников, давайте рассмотрим методы их устранения.
1. Обновите графический драйвер
Мы не можем не подчеркнуть важность регулярного обновления вашего графического драйвера. Обновленный графический драйвер гарантирует, что ваша система остается невосприимчивой к проблемам, связанным с графикой, и предоставляет вам доступ к новейшим функциям от производителя вашего графического процессора.
Чтобы обновить графический драйвер, откройте приложение «Параметры» (см. В разделе Параметры запуска в Windows), выберите Центр обновления Windows на панели слева и нажмите Проверить наличие обновлений кнопку.
Windows не будет искать какие-либо доступные обновления для всех установленных компонентов, включая графический драйвер. Если он найдет какие-либо, он автоматически загрузит их без особого участия пользователя.
В качестве альтернативы у вас есть возможность напрямую загрузить последнее обновление для вашего графического драйвера с веб-сайта производителя.
- Скачать драйверы Intel
- Скачать драйверы AMD
- Скачать драйверы Nvidia
После успешного обновления графического драйвера перезагрузите компьютер и проверьте, нормализовалось ли потребление графического процессора DWM.
2. Отключите аппаратное ускорение планирования графического процессора
Аппаратно-ускоренное планирование работы графического процессора — удобная функция Windows, которая снижает нагрузку на центральный процессор за счет распределения задач с интенсивным использованием графики на графический процессор. Хотя эта функция обычно работает хорошо, бывают случаи, когда это может привести к непредвиденным последствиям, особенно в системах со слабыми графическими процессорами.
Включение планирования графического процессора на слабом графическом процессоре может привести к проблемам с задержкой и высокому потреблению графического процессора различными процессами, включая Desktop Window Manager. Следовательно, вы можете отключить планирование графического процессора, если после его активации на вашем ПК возникнут проблемы, связанные с графикой.
3. Настройте параметры панели управления NVIDIA
Проблема с высоким потреблением графического процессора в Desktop Windows Manager также связана с неправильными настройками управления питанием вашего графического процессора NVIDIA. Чтобы решить эту проблему, вам потребуется получить доступ к панели управления NVIDIA и использовать ее для настройки энергопотребления вашего графического процессора. Вот как это сделать:
- Нажмите Win, чтобы открыть меню «Пуск», введите «Панель управления NVIDIA» в строке поиска и нажмите «Ввод».
- Выберите Управление настройками 3D на левой боковой панели.
- Выберите опцию Высокопроизводительный процессор NVIDIA в раскрывающемся меню «Предпочитаемый графический процесс».
- Щелкните значок раскрывающегося списка рядом с Режимом управления питанием и выберите Предпочитаемая максимальная производительность.
- Нажмите Применить.
Затем перезагрузите компьютер и проверьте, нет ли проблемы.
4. Отрегулируйте параметры разрешения и масштабирования
Windows позволяет вручную настраивать разрешение дисплея и параметры масштабирования. Но иногда настройка этих параметров на значения, превышающие рекомендуемые, может привести к высокой загрузке графического процессора.
Итак, настройте масштаб и разрешение вашего дисплея на рекомендуемое значение. Для этого следуйте приведенным ниже инструкциям.:
- Откройте Настройки, выберите Система от левой боковой панели, и дисплей на правой панели.
- Щелкните значок раскрывающегося списка рядом с Масштабом и выберите рекомендуемое значение.
- Выберите рекомендуемое значение из раскрывающегося меню Разрешение дисплея.
После этого откройте диспетчер задач и проверьте потребление графического процессора Desktop Window Manager.
5. Отключите HDR
HDR, или High Dynamic Range, — это технология, которая использует графический процессор вашей системы для отображения более широкого диапазона яркости и цветов. Однако включение HDR на слабом графическом процессоре может принести больше вреда, чем пользы.
Если у вас возникли проблемы с совместимостью или приложения и процессы потребляют больше ресурсов графического процессора, чем вам хотелось бы, вам следует отключить функцию HDR.
Чтобы отключить HDR в Windows 11, откройте «Настройки», выберите «Система» на левой боковой панели, а затем выберите «Отображать» на правой панели. Затем отключите переключатель рядом с « Использовать HDR».
После этого ваш дисплей на мгновение погаснет. Впоследствии вы увидите изменение цвета дисплея, указывающее на то, что вы успешно отключили HDR.
6. Оптимизируйте настройки визуальных эффектов
Как упоминалось выше, диспетчер окон рабочего стола контролирует визуальные аспекты интерфейса вашего компьютера. Но, если настройки визуальных эффектов вашего компьютера настроены неправильно, диспетчер окон рабочего стола может потреблять значительное количество ресурсов графического процессора.
Чтобы решить эту проблему, необходимо оптимизировать настройки визуальных эффектов на вашем компьютере. Вот как вы можете это сделать:
- Нажмите горячую клавишу Win + R, чтобы открыть диалоговое окно «Выполнить».
- Введите sysdm.cpl,3 в строке поиска и нажмите Enter.
- В разделе «Производительность» нажмите на Настройки.
- Выберите опцию Настроить для достижения наилучшей производительности.
- Нажмите Применить, а затем ОК, чтобы сохранить изменения.
Теперь следите за потреблением графического процессора на вашем компьютере. Если оно остается высоким, есть вероятность, что проблема вызвана повреждением важных системных файлов.
7. Запустите SFC-сканирование
Файлы Windows часто повреждаются из-за атак вредоносных программ или внезапных системных сбоев. К сожалению, повреждение этих системных файлов не только приводит к потере данных, но и нарушает обычное функционирование вашего компьютера.
Хотя восстановление потерянных данных может оказаться сложной задачей, восстановить поврежденные файлы для решения текущих системных проблем относительно просто.
SFC, или System File Checker, — это встроенная в Windows утилита, которая ищет и восстанавливает текущие системные файлы. Чтобы запустить SFC-сканирование, откройте командную строку от имени администратора (см. Как запустить командную строку с правами администратора), введите sfc / scannow и нажмите Enter.
После завершения сканирования перезагрузите компьютер, и вы увидите, что проблема с высоким потреблением графического процессора в Desktop Window Manager больше не возникает.
Предотвратите перегрузку графического процессора диспетчером окон рабочего стола
Чрезмерное потребление графического процессора может вызывать различные проблемы, связанные с графикой на вашем компьютере. Надеемся, приведенные выше решения помогут вам устранить высокую загрузку графического процессора в Desktop Window Manager.
Однако, если вы все еще боретесь с проблемой, проблема может быть связана с вашим оборудованием. В этом случае вам следует заменить его на новое.