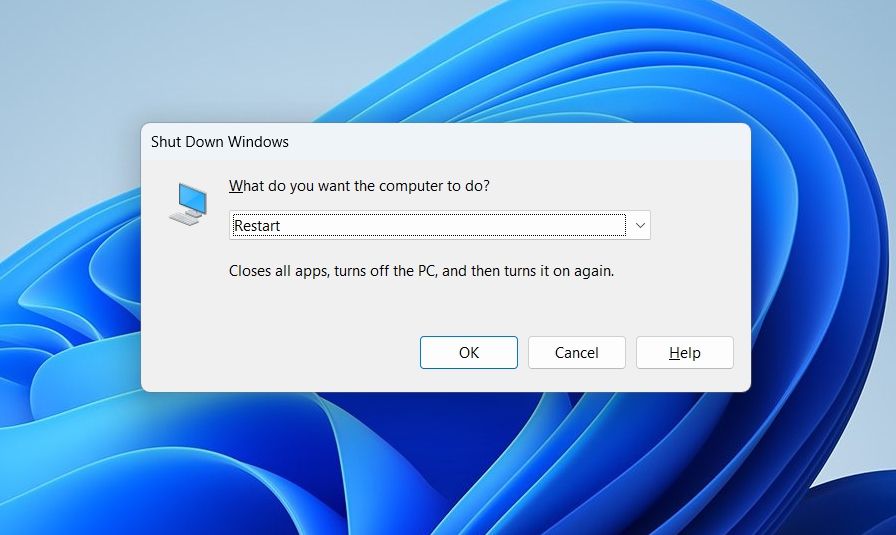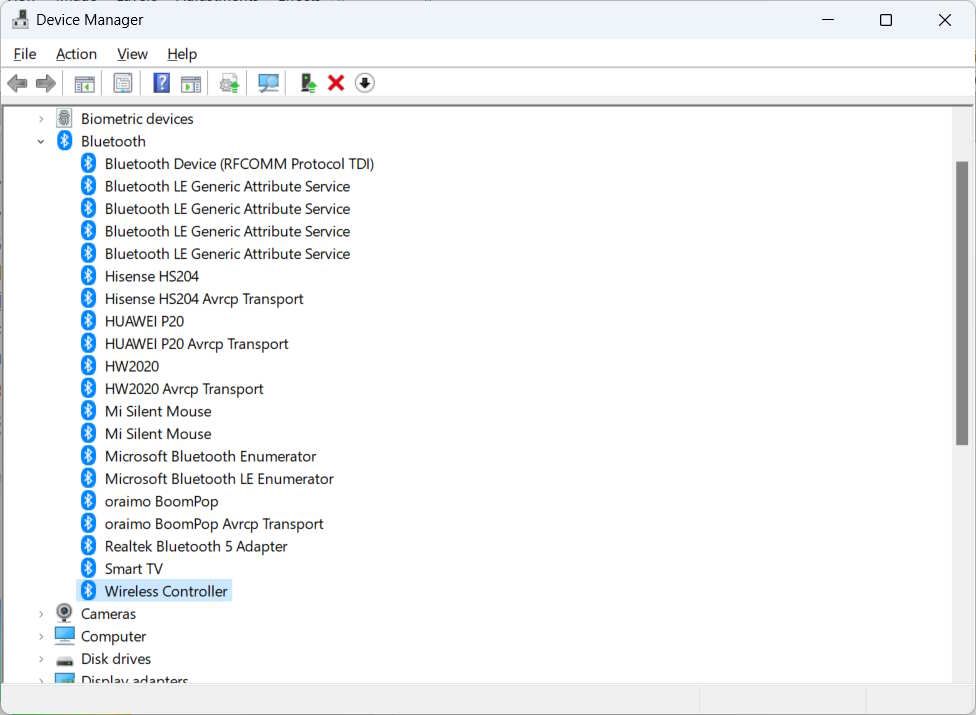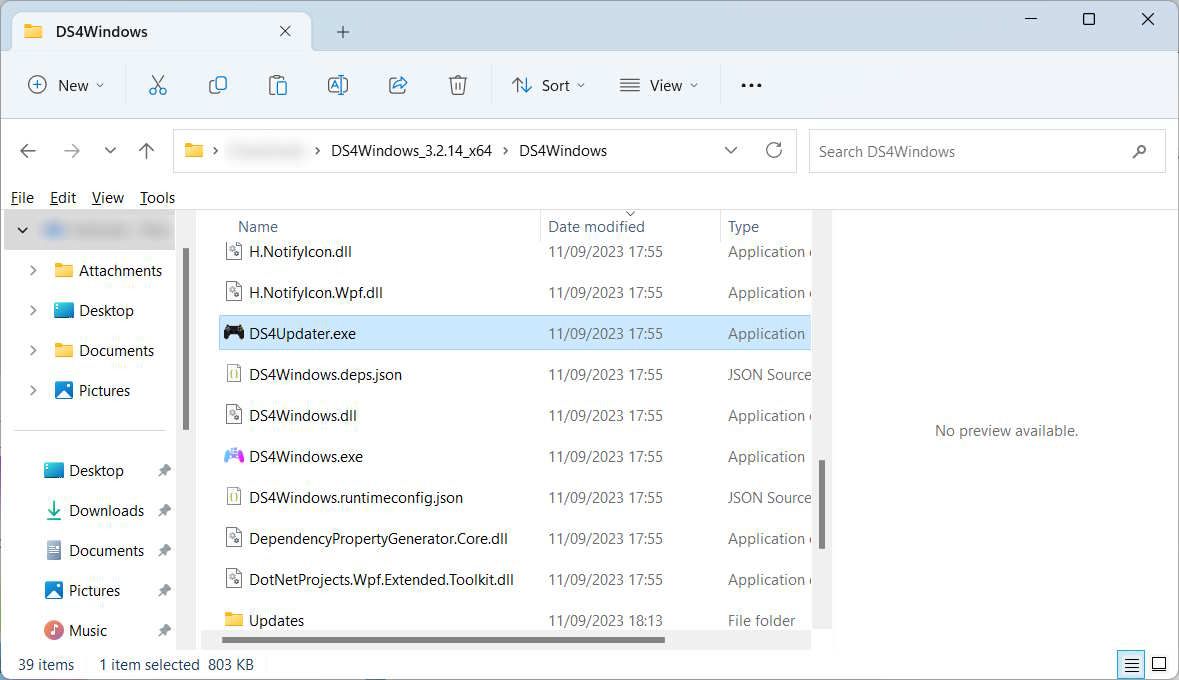Ничто так не портит игру, как неправильно работающий контроллер. К счастью, есть способы исправить отключающийся контроллер PS4 в Windows.
Если у вас есть контроллер PlayStation 4, вы можете подключить его к своему ПК с помощью приложения под названием DS4Windows и использовать его для компьютерных игр. Но иногда вы можете столкнуться с проблемами, когда контроллер постоянно отключается.
Если вы хотите избавиться от этой досадной проблемы, мы покажем вам, как это сделать.
- 1. Проверьте, нет ли проблем с оборудованием контроллера
- 2. Проверьте, нет ли проблем с портом
- 3. Устраните проблемы с диапазоном действия контроллера
- 4. Устраните проблемы на стороне операционной системы
- 5. Полная перезагрузка контроллера
- 6. Обновите драйверы вашего контроллера
- 6. Убедитесь, что DS4Windows установлен правильно
- Используйте контроллер PlayStation 4 в Windows без перерыва
1. Проверьте, нет ли проблем с оборудованием контроллера
Прежде чем приступить к устранению неполадок на вашем компьютере с Windows, вы должны убедиться, что ваш контроллер работает. Самый простой способ выяснить это — подключить его к PS4 и проверить, работает ли он должным образом. Если у вас нет PS4, но есть доступ к другому компьютеру, попробуйте использовать DS4 на ПК и посмотрите, будет ли он работать без отключения.
Если дело в контроллере, обратитесь к Sony или обратитесь к специалисту по оборудованию, чтобы узнать, смогут ли они это исправить. Если ни один из них не может помочь, возможно, вам придется заменить контроллер. Но если контроллер работает нормально после тестирования на других устройствах, проблема может быть в вашем компьютере с Windows.
2. Проверьте, нет ли проблем с портом
Если вы используете контроллер проводным способом (например, при использовании его с приложением Remote Play), возможно, неисправен порт, к которому вы его подключаете. Чтобы исключить это, попробуйте подключить геймпад к другому порту и посмотреть, сможете ли вы играть без его отключения. Если он не отключается, возможно, вам захочется, чтобы специалист по оборудованию проверил порт, в котором возникла проблема.
3. Устраните проблемы с диапазоном действия контроллера
Если вы используете контроллер по беспроводной сети с приложением DS4Windows, убедитесь, что вы находитесь в зоне действия Bluetooth. Мы рекомендуем находиться в пределах 10 футов от вашего компьютера. Если контроллер продолжает отключаться, попробуйте подойти ближе, и если это продолжается, когда вы находитесь слишком близко, то, вероятно, это не проблема дальности действия.
4. Устраните проблемы на стороне операционной системы
Когда дело доходит до устранения неполадок в Windows, мы рекомендуем вам сначала попробовать перезагрузить компьютер с Windows. Это гарантирует, что все временные проблемы с программным обеспечением, отключающие вашу PS4, будут устранены. Затем попробуйте вручную обновить свой ПК с Windows до последней версии на случай, если проблемы, с которыми сталкивается ваш компьютер, не могут быть решены простым перезапуском.
Если это не работает, возможно, это проблема с Bluetooth, из-за которой ваш контроллер PS4 постоянно отключается. Чтобы разобраться в этом, мы рекомендуем запустить средство устранения неполадок Bluetooth, чтобы выяснить, в чем проблема.
5. Полная перезагрузка контроллера
Также может быть, что в вашем контроллере произошел временный сбой, и вы можете исправить это с помощью полной перезагрузки. Для этого возьмите заостренный и тонкий предмет, такой как выпрямленная скрепка для бумаги или зубочистка, и вставьте его в небольшое отверстие на задней панели контроллера DS4 (оно находится под левой кнопкой запуска). Нажимайте на него, пока не нажмете кнопку Reset, удерживайте ее около пяти секунд, а затем отпустите.
Для этого необходимо выполнить полную перезагрузку вашего контроллера. Теперь проверьте, по-прежнему ли контроллер отключается, когда вы используете его на своем компьютере
6. Обновите драйверы вашего контроллера
Неправильное поведение драйвера для контроллера PS4 может привести к отключению DS4. Это можно исправить, узнав, как находить и заменять устаревшие драйверы в Windows. Если вы не знаете, какой драйвер обновить, откройте Диспетчер устройств, разверните раздел Bluetooth, а затем найдите драйвер беспроводного контроллера.
После обновления драйвера проверьте, можете ли вы правильно использовать контроллер без его отключения.
6. Убедитесь, что DS4Windows установлен правильно
Многие пользователи Windows используют приложение DS4Windows для подключения своего контроллера к компьютеру. Но если он дал сбой, вам следует попробовать обновить его и посмотреть, решит ли это проблему. Для этого перейдите в папку, в которой вы установили DS4Windows, и дважды щелкните по DS4Updater.exe файлу.
После запуска следуйте инструкциям по обновлению DS4Windows. Если контроллер по-прежнему отключается после обновления, попробуйте снова загрузить DS4Windows и запустить новую установку. Надеюсь, это решит проблему раз и навсегда
Используйте контроллер PlayStation 4 в Windows без перерыва
Когда ваш контроллер PS4 продолжает отключаться в Windows, это может испортить ваш игровой опыт. Для устранения проблемы требуется устранение неполадок как с программной, так и с аппаратной стороны. И как только вы это сделаете, вам будет нравиться использовать DS4 на вашем ПК без перерыва.