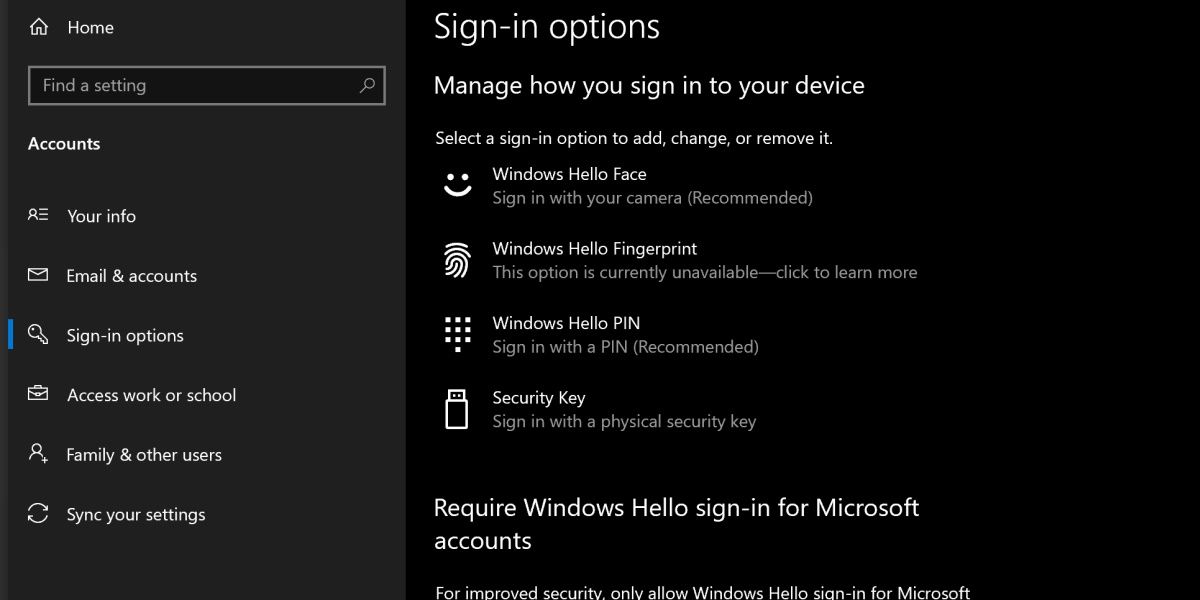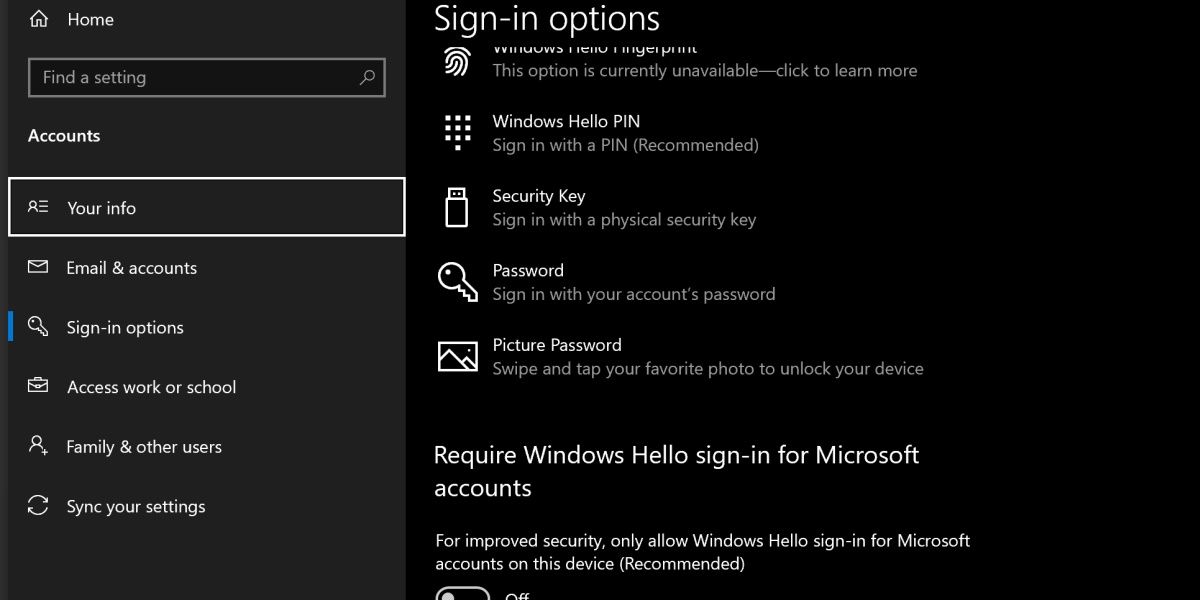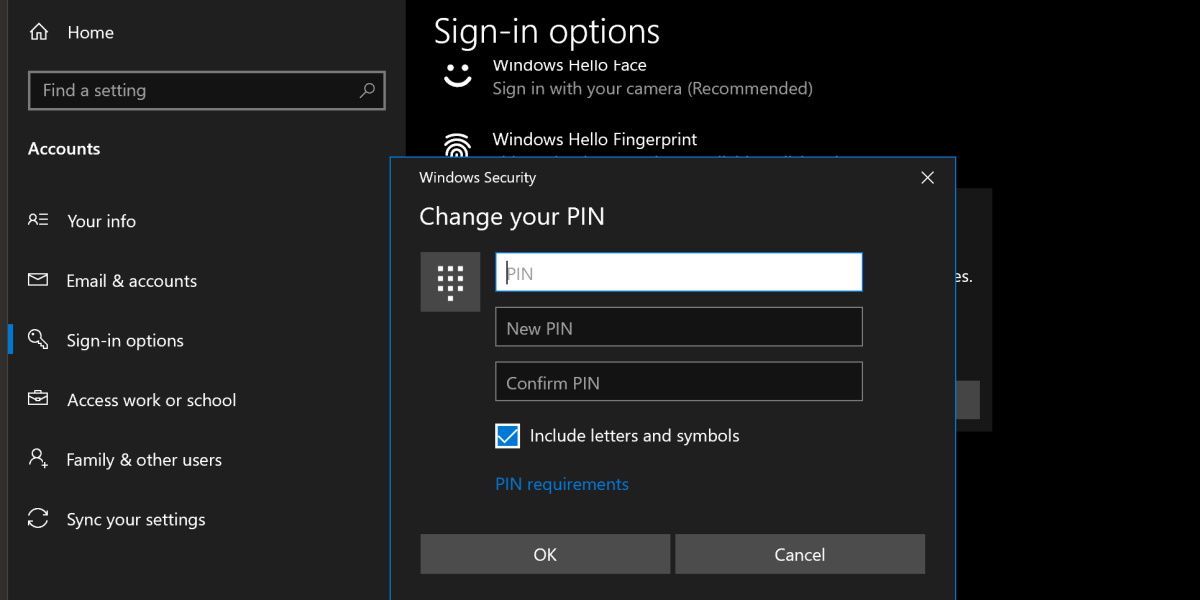Windows 11 затрудняет вход в систему с помощью пароля, но это возможно.
Windows 11 рекомендует вам установить PIN-код для входа в систему, но вы можете использовать множество различных вариантов. Так почему же так сложно найти вариант с паролем?
Давайте посмотрим, как вы можете изменить метод входа в Windows 11 с PIN-кода на пароль.
Почему я должен входить в систему с помощью PIN-кода в Windows 11?
Безопасность имеет огромное значение для Windows 11, и Microsoft использует систему под названием Windows Hello для дальнейшего обеспечения этой безопасности.
Windows Hello в первую очередь предназначена для предоставления биометрических методов входа, таких как сканирование вашего лица, отпечатка пальца или сетчатки глаза, уникальных для данного конкретного устройства.
Хотя приятно, что вы можете использовать эти сравнительно продвинутые методы входа, многие пользователи приходят в замешательство, когда не могут найти возможность просто использовать пароль.
Как включить вход с паролем В Windows 11
Причина, по которой сложно перейти на логин с паролем, заключается в Windows Hello. Когда он включен, вы не сможете использовать традиционные методы входа в систему.
Чтобы включить вход с паролем, откройте меню «Пуск» и найдите Параметры входа. Откройте это приложение настроек. Вы должны увидеть заголовок Требуется вход в Windows Hello для учетных записей Microsoft. Отключите этот параметр и снова откройте настройки параметров входа.
Теперь у вас будет несколько дополнительных опций, одна из которых — использовать пароль вашей учетной записи Microsoft. Нажмите на это и нажмите Изменить, чтобы переключиться на него.
Преимущества использования PIN-кода в Windows
Прежде чем вы решите вернуться к методу ввода пароля, рассмотрите преимущества PIN-кода. Если вы переключитесь на использование своего пароля Microsoft, вы будете использовать тот же пароль, который вы могли бы использовать на других устройствах, что означает, что одна утечка пароля приведет к обнаружению всех ваших устройств.
Кроме того, стоит знать, что вы можете включать буквы в свой PIN-код. Вам просто нужно включить опцию Включать буквы и символы при смене PIN-кода. После включения вы можете установить PIN-код, который работает аналогично паролю, без необходимости использовать свою учетную запись Microsoft.
Ознакомьтесь с нашим руководством о том, являются ли более безопасными входы в систему по лицу, радужной оболочке глаза, отпечатку пальца, паролю или PIN-коду для получения дополнительной информации.
Старые методы входа в Windows все еще работают
Хотя между новой системой PIN-кода и старой системой паролей может быть небольшая разница, обе включены и поддерживаются в современных версиях Windows. Хотя традиционный метод ввода пароля немного сложнее включить, он есть, если вам это нужно.