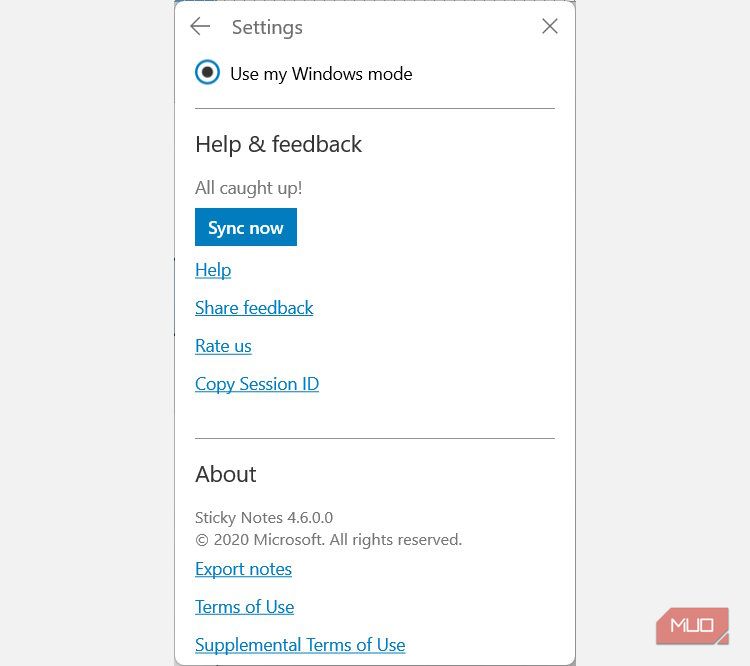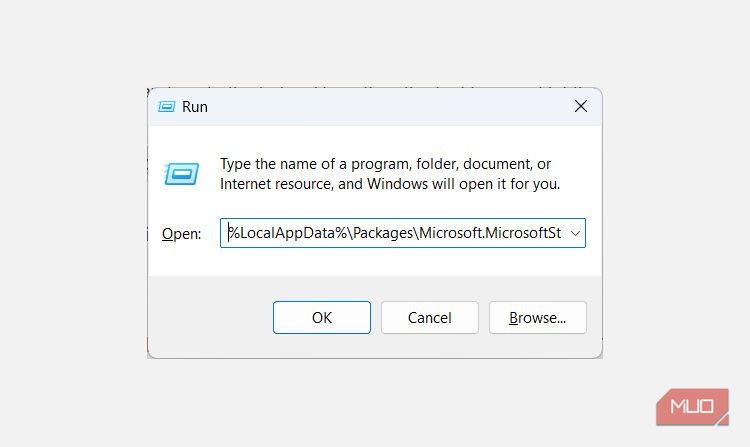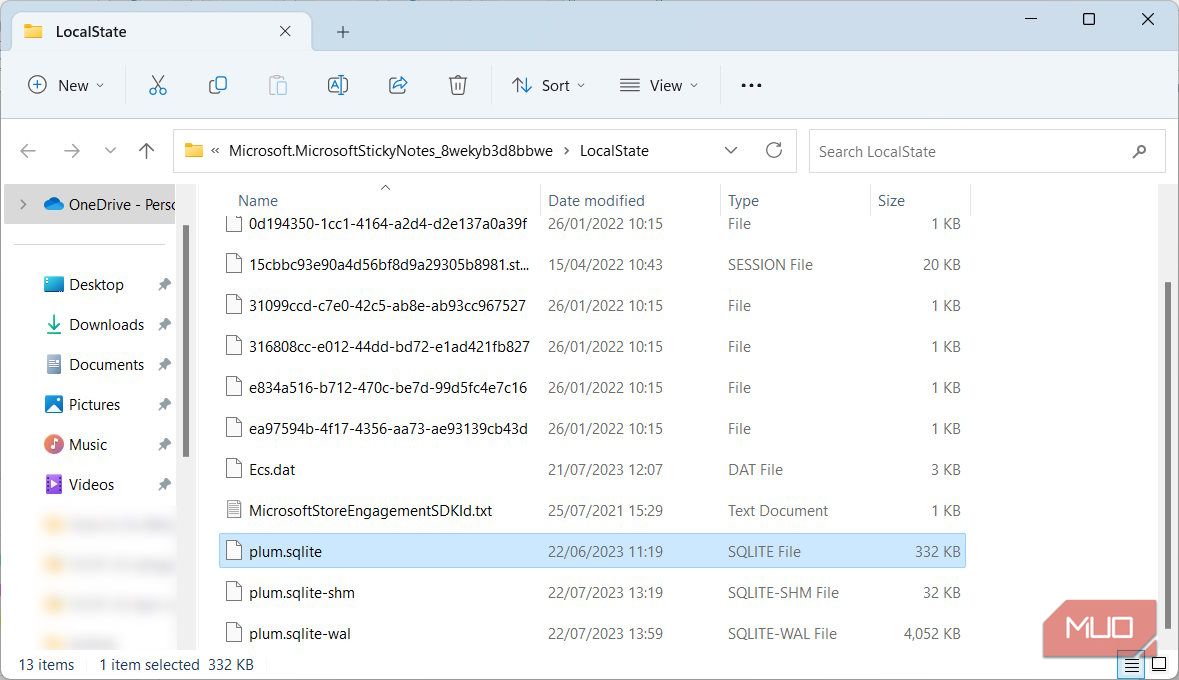Защитите свои sticky notes от удаления данных с помощью этого руководства по Windows.
Sticky Notes в Windows превращают ваш компьютер в виртуальную доску для размещения заметок, напоминаний, списков и практически всего, что вам нужно запомнить с первого взгляда. Поэтому логично, что вы не захотите их потерять, независимо от того, переключаете ли вы компьютеры или проблема с вашим компьютером привела к потере ваших данных.
В этом руководстве мы покажем вам несколько способов создания резервной копии sticky notes в Windows.
Как создать резервную копию и восстановить Sticky Notes с помощью учетной записи Microsoft
Самый простой способ создать резервную копию sticky notes — это использовать учетную запись Microsoft, которая хранит заметки в облаке. Если у вас ее еще нет, то вы можете узнать, как создать учетную запись Microsoft или перейти к следующему разделу, чтобы узнать, как создать резервную копию заметок вручную.
Если вы все это время использовали Windows со своей учетной записью Microsoft, заметки уже могут быть синхронизированы с облаком. Если вы этого не сделаете, вы можете переключиться с локальной учетной записи на учетную запись Microsoft, чтобы это произошло.
Чтобы убедиться, что Sticky Notes уже синхронизирует ваши заметки или, если вы используете локальную учетную запись, предоставьте приложению возможность сделать это, выполните следующие действия:
- Подключите компьютер с Windows к Интернету и откройте Sticky Notes.
- Нажмите на Настройки (значок шестеренки) в правом верхнем углу.
- Если вы уже вошли в систему, вверху вы увидите сведения о своей учетной записи Microsoft со ссылкой для выхода. В этом случае вы можете перейти к шагу № 7, чтобы синхронизировать заметки. Если вы не вошли в систему, нажмите Войти.
- В разделе «Используйте одну из этих учетных записей» выберите учетную запись Microsoft, с помощью которой вы хотите войти в систему. Если там нет учетных записей, выберите либо учетную запись Microsoft, либо рабочую или школьную учетную запись в разделе Использовать другую учетную запись.
- Нажмите Продолжить и следуйте инструкциям, чтобы завершить процесс входа в систему.
- После входа в систему снова нажмите на Настройки в правом верхнем углу.
- Прокрутите вниз и нажмите Синхронизировать сейчас.
Чтобы восстановить заметки на другом компьютере, откройте приложение Sticky Notes (убедитесь, что компьютер подключен к Интернету) и войдите в свою учетную запись Microsoft. После входа в систему приложение загрузит все заметки, которые вы ранее синхронизировали. Более того, каждый раз, когда вы заканчиваете создание Sticky Notes или редактируете их, приложение автоматически создает их резервную копию в облаке.
Как вручную создать резервную копию и восстановить Sticky Notes
Если вы не хотите использовать учетную запись Microsoft или хотите иметь дополнительную резервную копию своих sticky notes, вы можете создать их резервные копии вручную самостоятельно. Хотя это не так просто, как просто синхронизировать их с облаком, это определенно может пригодиться, когда у вас нет доступа в Интернет и вы хотите восстановить заметки.
Чтобы вручную создать резервную копию sticky notes, выполните следующие действия:
- Скопируйте следующий путь к файлу: %LocalAppData%\Пакеты \ Microsoft.MicrosoftStickyNotes_8wekyb3d8bbwe\LocalState.
- Нажмите Win + R, чтобы открыть Windows Run, вставьте путь к файлу в текстовое поле и нажмите клавишу Enter.
- В папке LocalState скопируйте файл plum.sqlite.
- Вставьте файл plum.sqlite на внешний диск, такой как флэш-накопитель или внешний SDD, или загрузите его в облачное хранилище, такое как OneDrive или Google Drive, для сохранности.
Чтобы вручную восстановить sticky notes на другом компьютере с Windows, выполните следующие действия:
- Скопируйте следующий путь к файлу: %LocalAppData%\Пакеты \ Microsoft.MicrosoftStickyNotes_8wekyb3d8bbwe\LocalState.
- Нажмите Win + R, чтобы открыть Windows Run, вставьте путь к файлу в текстовое поле и нажмите клавишу Enter.
- Перейдите туда, где вы сохранили резервную копию sticky notes (файл plum.sqlite) и скопируйте его.
- В папке LocalState удалите текущий файл plum.sqlite.
- Вставьте резервный файл plum.sqlite в папку LocalState.
Теперь, когда вы открываете Sticky Notes, загружается файл plum.sqlite, и вы должны увидеть, что все ваши заметки отображаются в приложении.
Никогда больше не теряйте свои Sticky Notes
Потеря sticky notes означает, что вы можете потерять потенциально важную информацию. Поэтому имеет смысл всегда иметь где-нибудь копию на случай, если вам понадобится их восстановить. Мы рекомендуем использовать вашу учетную запись Майкрософт для создания резервной копии заметок, учитывая, что их удобно синхронизировать и восстанавливать позже, но также полезно знать, что доступен ручной вариант.