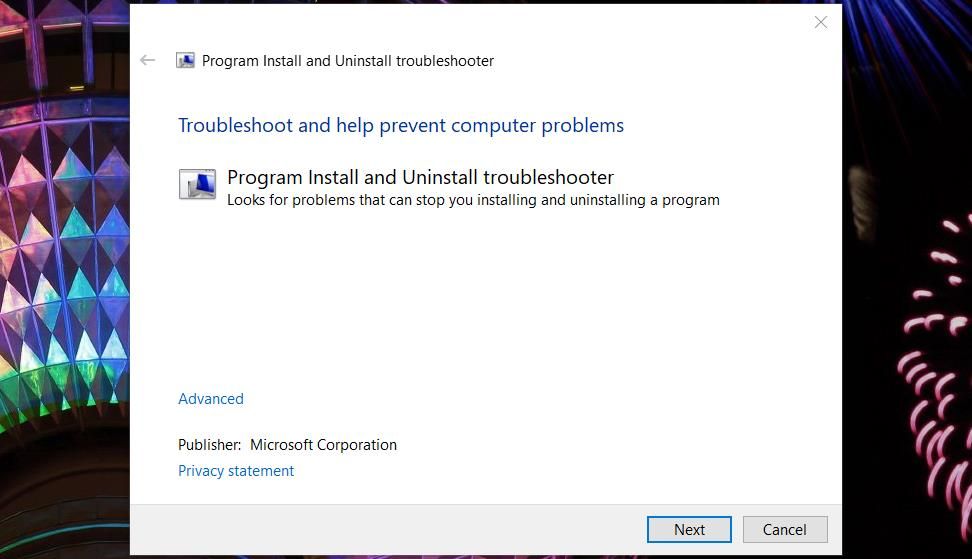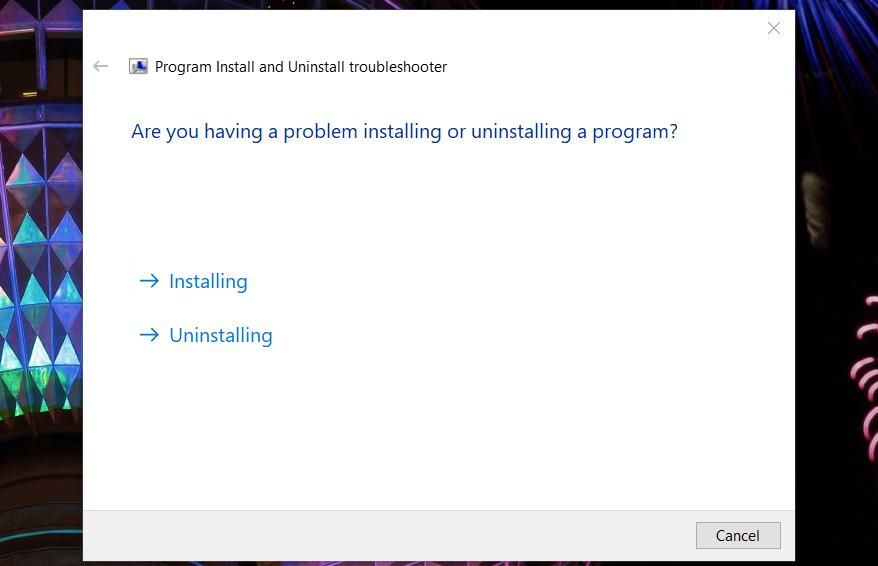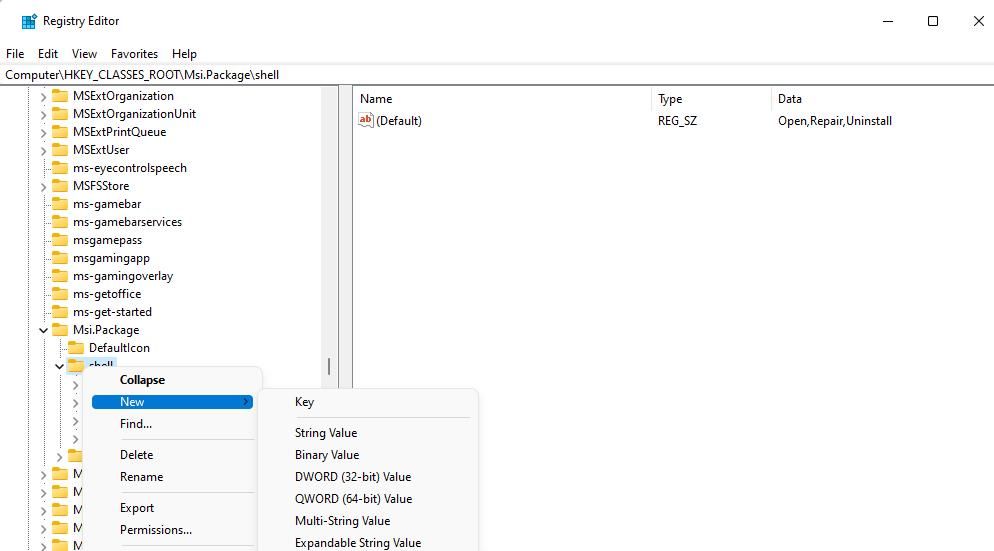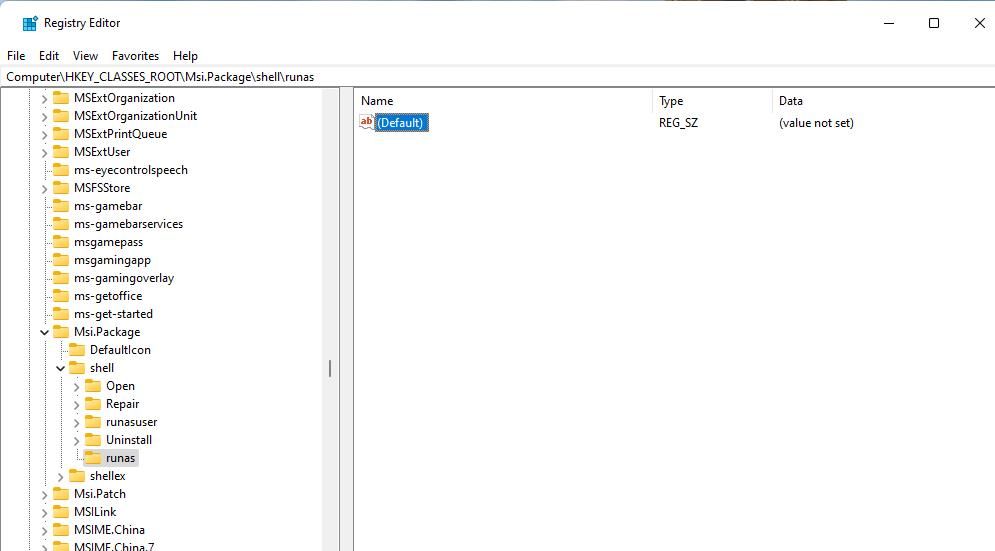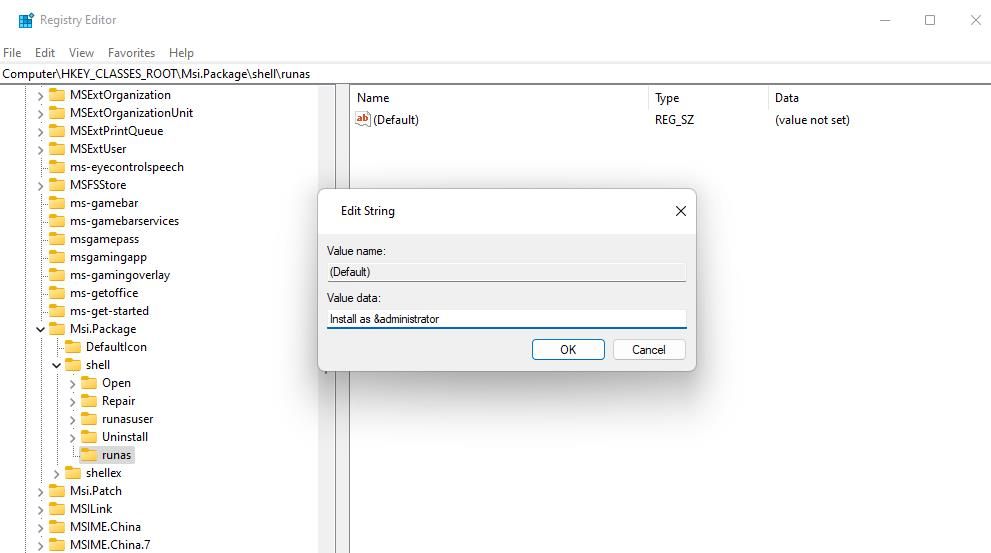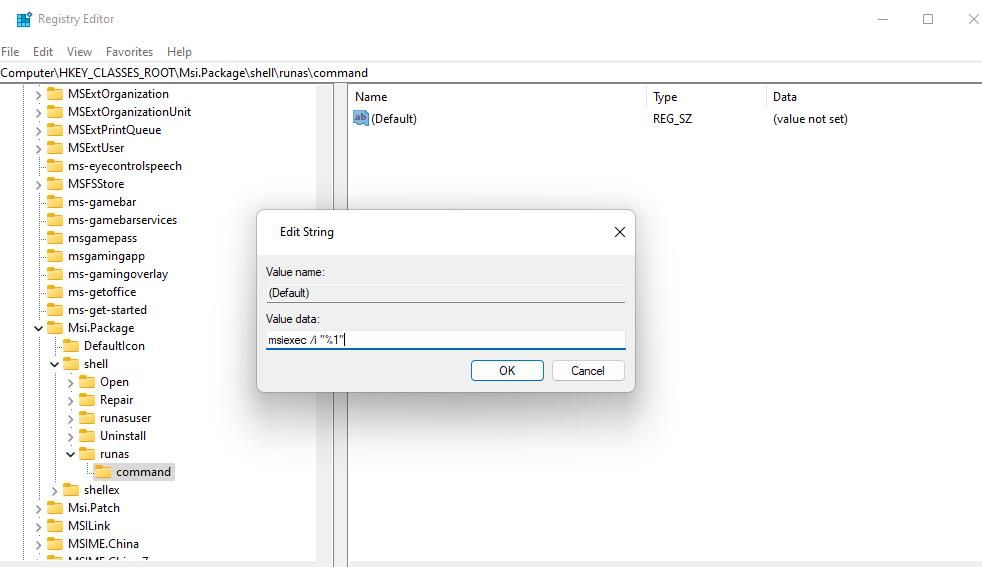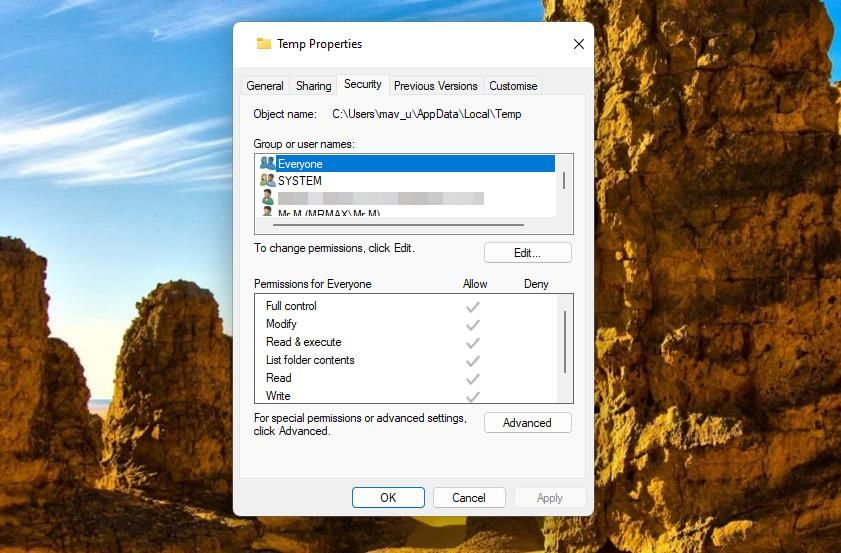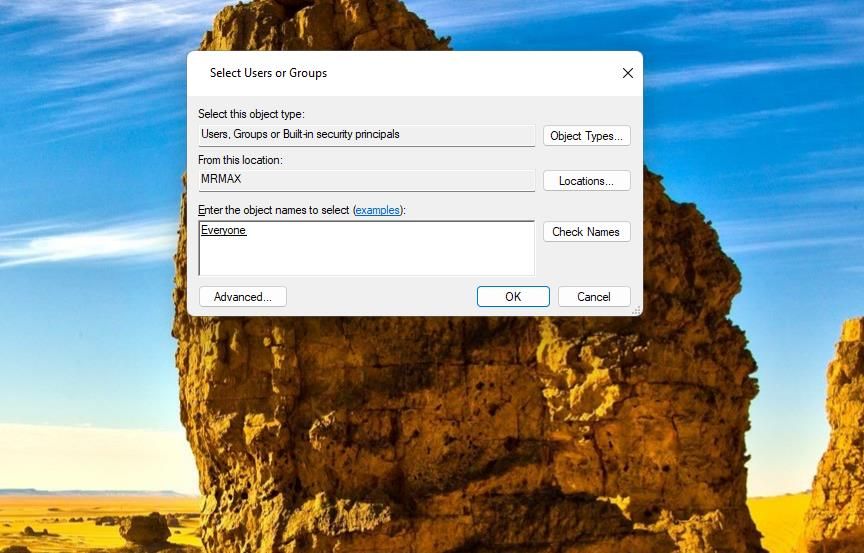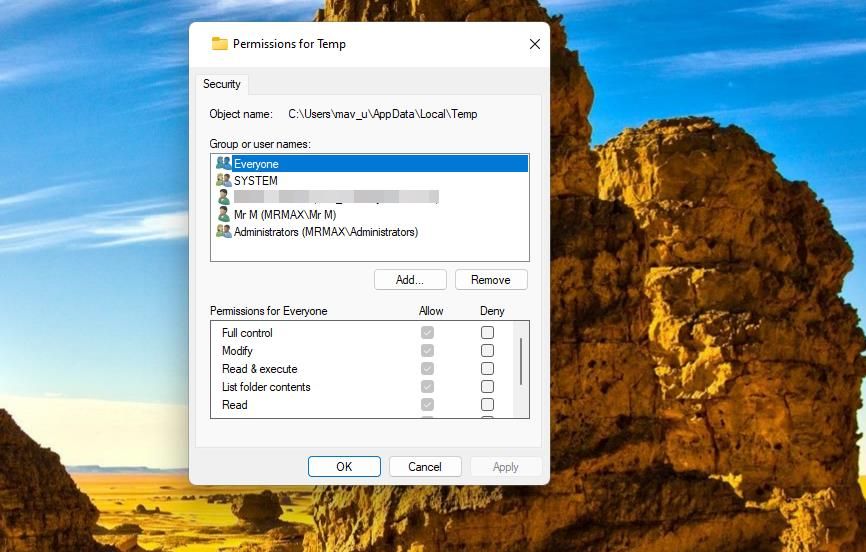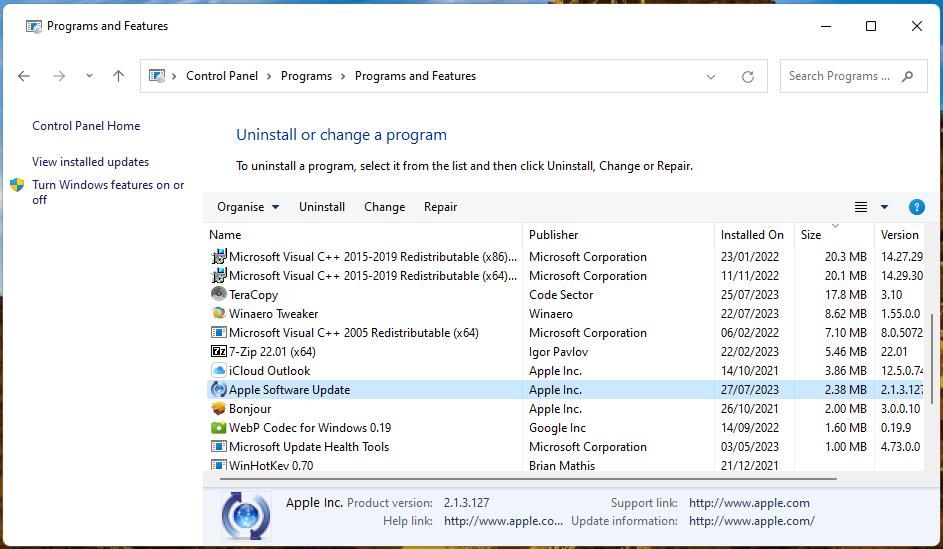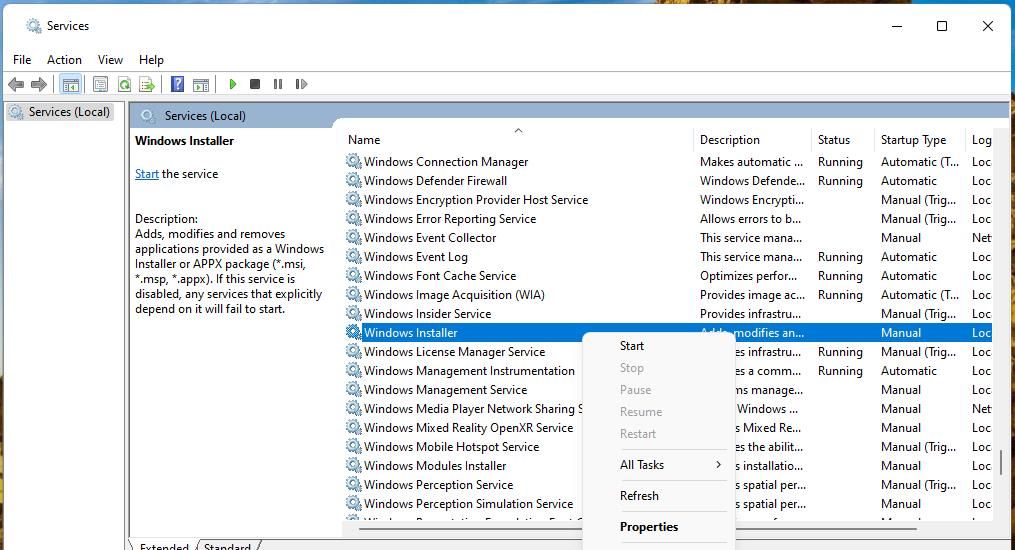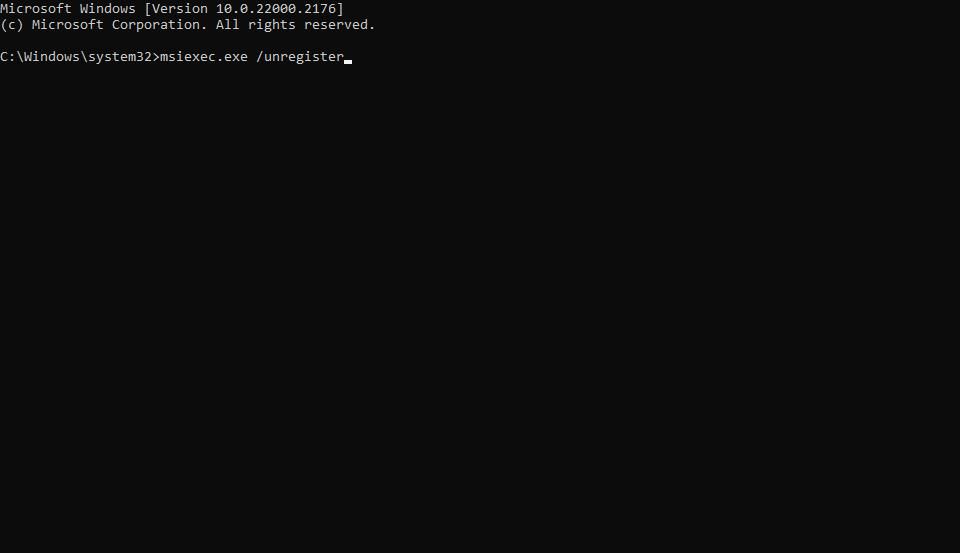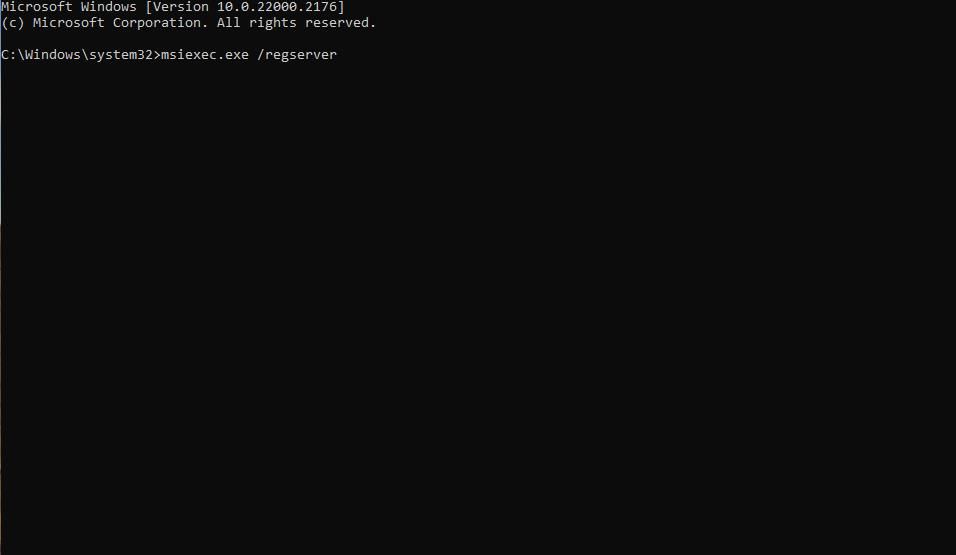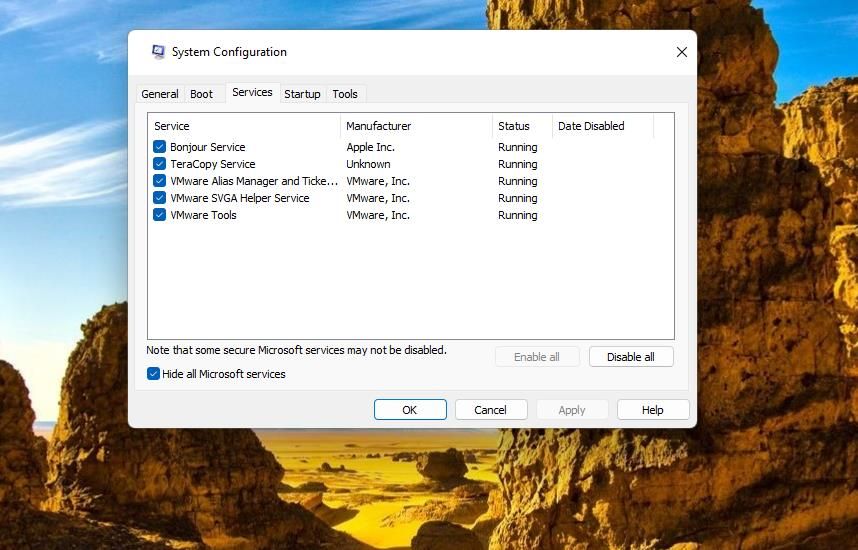Исправьте эту досадную ошибку и снова запустите установку приложений в Windows.
Сообщение об ошибке “проблема с этим пакетом установщика Windows” является распространенной проблемой, с которой люди сталкиваются при попытке установить настольное программное обеспечение на ПК с Windows. В сообщении также говорится: “Не удалось запустить программу, необходимую для завершения этой установки”. Следовательно, процесс установки завершается.
Многие пользователи сообщают, что при попытке установить iTunes возникает ошибка “проблема с этим пакетом установки Windows”. Однако эта проблема может повлиять на установку многих других программ Windows. Вот как вы можете исправить ошибку “проблема с его пакетом установки Windows”.
- 1. Загрузите поврежденный файл пакета установщика снова
- 2. Установите права администратора в своей учетной записи пользователя
- 3. Запустите средство устранения неполадок при установке программы
- 4. Настройте реестр
- 5. Установите полный контроль над временной папкой
- 6. Восстановите приложение Apple Software Update
- 7. Перезапустите службу установщика Windows
- 8. Повторно зарегистрируйте службу установщика Windows
- 9. Выполните чистую загрузку Windows
- Установите все необходимые пакеты программного обеспечения Windows снова
1. Загрузите поврежденный файл пакета установщика снова
Загруженный вами установочный файл мог быть каким-либо образом поврежден. Итак, попробуйте загрузить новый установочный файл для программного обеспечения, которое вы не можете установить. Выберите, чтобы загрузить файл установщика в другую папку на вашем жестком диске, а затем попробуйте выполнить установку еще раз.
2. Установите права администратора в своей учетной записи пользователя
Убедитесь, что вы используете учетную запись администратора. Вы можете установить права администратора для учетной записи пользователя одним из методов, описанных в этом руководстве по изменению типа учетной записи пользователя в Windows. Затем выйдите из своей учетной записи и войдите снова.
Также выберите запуск установочного файла с правами администратора. Для этого щелкните правой кнопкой мыши установочный файл для программного обеспечения, которое вы не можете установить, и выберите Запуск от имени администратора.
3. Запустите средство устранения неполадок при установке программы
Средство устранения неполадок при установке и удалении программ Microsoft может быть полезным инструментом для исправления многих ошибок установки. Хотя средство устранения неполадок недоступно в настройках, вы все равно можете загрузить его с сайта Microsoft.
Ниже приведены шаги по запуску утилиты для устранения неполадок при установке и удалении программы:
- Откройте эту веб-страницу Microsoft, с которой вы можете загрузить средство устранения неполадок при установке и удалении программы.
- Нажмите, чтобы загрузить средство устранения неполадок, чтобы сохранить файл MicrosoftProgram_Install_and_Uninstall.meta.
- Перейдите в папку, в которой обычно загружается ваш браузер, и дважды щелкните microsoftprogramm_install_and_uninstall.meta.diagcab.
- Затем нажмите кнопку «Далее» средства устранения неполадок.
- Нажмите «Установка«, чтобы просмотреть список программ.
- Выберите программное обеспечение, которое вы не можете установить, или которого нет в списке, и нажмите Далее.
4. Настройте реестр
Многие пользователи подтверждают, что добавление нового ключа runas в реестр может устранить ошибку “проблема с этим пакетом установки Windows”. Итак, это может быть решением, которое вам нужно для решения этой проблемы с установкой.
Чтобы применить это потенциальное исправление, настройте реестр следующим образом:
- Откройте редактор реестра (см. Как открыть редактор реестра для получения инструкций).
- Перейдите к этому ключевому местоположению в редакторе реестра:
Computer\HKEY_CLASSES_ROOT\Msi.Package\shell - Щелкните правой кнопкой мыши оболочку на боковой панели редактора реестра и выберите Создать > Ключ.
- Введите runas в текстовом поле ключа.
- Выберите runas и дважды щелкните по его (по умолчанию) строке.
- Введите «Установить от имени администратора « в поле «Значение данных» и выберите «ОК «.
- Затем щелкните правой кнопкой мыши клавишу runas, чтобы выбрать Новый и клавишу.
- Введите command в качестве названия вашего нового ключа.
- Выберите command, чтобы дважды щелкнуть по строке этого ключа (по умолчанию).
- Введите msiexec / i «%1» в поле Value data и нажмите OK.
- Закройте редактор реестра и нажмите Питание > Перезагрузка в меню «Пуск» Windows.
5. Установите полный контроль над временной папкой
”Проблема с этим пакетом установки Windows» может возникнуть, если у вас нет разрешения на полный контроль над временной папкой. Вы можете устранить такую потенциальную причину, установив разрешения для временной папки следующим образом:
- Откройте проводник и перейдите в эту папку:
C:\Users\%username%\AppData\Local\ - Затем щелкните правой кнопкой мыши каталог Temp, чтобы выбрать Свойства.
- Выберите Безопасность в окне временных свойств.
- Нажмите Редактировать, чтобы открыть окно разрешений для временного окна.
- Выберите Добавить, чтобы просмотреть окно групп.
- Введите everyone в поле имена объектов.
- Нажмите кнопку Проверить имена.
- Нажмите OK, чтобы выйти из окна «Пользователи» или «Группы».
- Установите флажок Полный контроль внутри столбца Разрешить.
- Выберите Применить, чтобы установить новые настройки разрешений, затем ОК из всех окон.
6. Восстановите приложение Apple Software Update
Это потенциальное решение связано только с тем, что ошибка возникает при установке iTunes. Пользователи iTunes подтверждают, что им удалось устранить эту ошибку, восстановив программу обновления программного обеспечения Apple. Вот как вы можете восстановить обновление программного обеспечения Apple:
- Откройте панель управления и нажмите Удалить программу в представлении категорий.
- Выберите Обновление программного обеспечения Apple в списке программ.
- Затем выберите опцию «Исправить» для обновления программного обеспечения Apple.
- Попробуйте установить iTunes после восстановления обновления программного обеспечения Apple.
7. Перезапустите службу установщика Windows
Установщик Windows — это служба для обработки установки программного обеспечения с пакетами MSI. Вы можете попробовать перезапустить эту службу, чтобы устранить ошибку “проблема с пакетом установщика Windows”. Если программа не запущена, вы можете устранить эту проблему, запустив ее снова.
Вы можете перезапустить установщик Windows следующим образом:
- Чтобы открыть службы, вам нужно нажать Win + R, ввести команду «Выполнить» services.msc и нажать «Ввод «.
- Щелкните правой кнопкой мыши службу установщика Windows и нажмите «Перезапустить«, если она запущена, или выберите опцию «Запустить«, если служба установщика Windows остановлена.
8. Повторно зарегистрируйте службу установщика Windows
Если перезапуск службы установщика Windows не дал эффекта, попробуйте повторно зарегистрировать службу. Повторная регистрация службы чем-то похожа на ее переустановку, поскольку вы не можете удалить службы обычными средствами.
Вот как вы можете повторно зарегистрировать установщик Windows с помощью нескольких команд:
- Для поиска командной строки нажмите Win + S и введите «CMD».
- Когда в поиске появится командная строка, нажмите Запуск от имени администратора в правой части инструмента поиска.
- Введите (или скопируйте и вставьте) эту команду и нажмите Enter:
msiexec.exe /unregister - Выполните эту команду для повторной регистрации установщика Windows:
msiexec.exe /regserver - Проверьте, запущена ли служба установщика Windows, и при необходимости запустите ее снова, как описано в предыдущем решении.
9. Выполните чистую загрузку Windows
Отключение всего программного обеспечения и служб сторонних производителей, которые запускаются с Windows, называется «чистой загрузкой». Чистая загрузка может отключить некоторые элементы запуска, которые конфликтовали с процессом установки. Программы безопасности — наиболее вероятные программные пакеты, вызывающие проблемы при установке.
Вы можете отключить службы запуска и приложения с помощью MSConfig и диспетчера задач, как указано в нашей статье о том, как очистить загрузку Windows. Перезагрузите компьютер после настройки чистой загрузки. Затем попробуйте еще раз установить затронутые пакеты программного обеспечения.
Если это решение решит проблему, вы можете установить необходимое в данный момент программное обеспечение и впоследствии восстановить стандартную конфигурацию загрузки. Однако ошибка может повториться в будущем при попытке установить дополнительное программное обеспечение. Итак, лучше попытаться определить, какое приложение или служба были причиной проблемы, и отключить ее.
Установите все необходимые пакеты программного обеспечения Windows снова
Возможных решений, описанных в этом руководстве, вероятно, будет достаточно для устранения ошибки “проблема с этим пакетом установщика Windows” на большинстве ПК. Это распространенная ошибка Windows, которую многие пользователи исправили, применив эти возможные решения. Помимо этих возможных исправлений, могут потребоваться более радикальные меры, такие как сброс настроек или переустановка Windows.