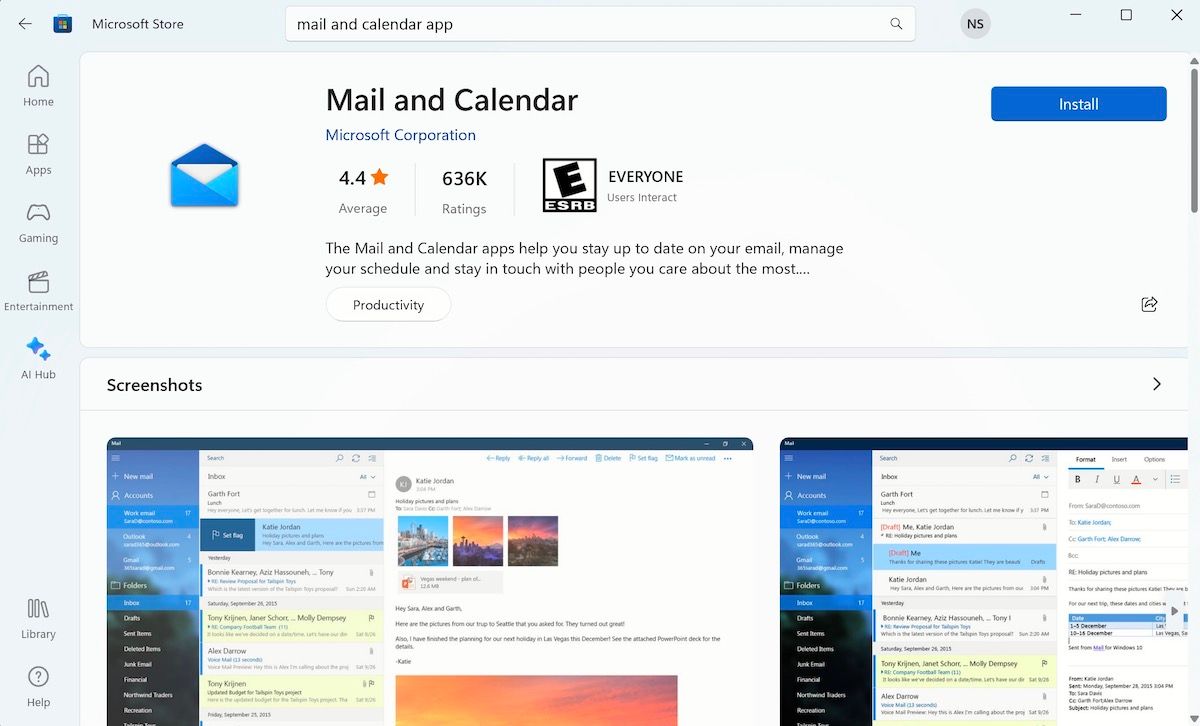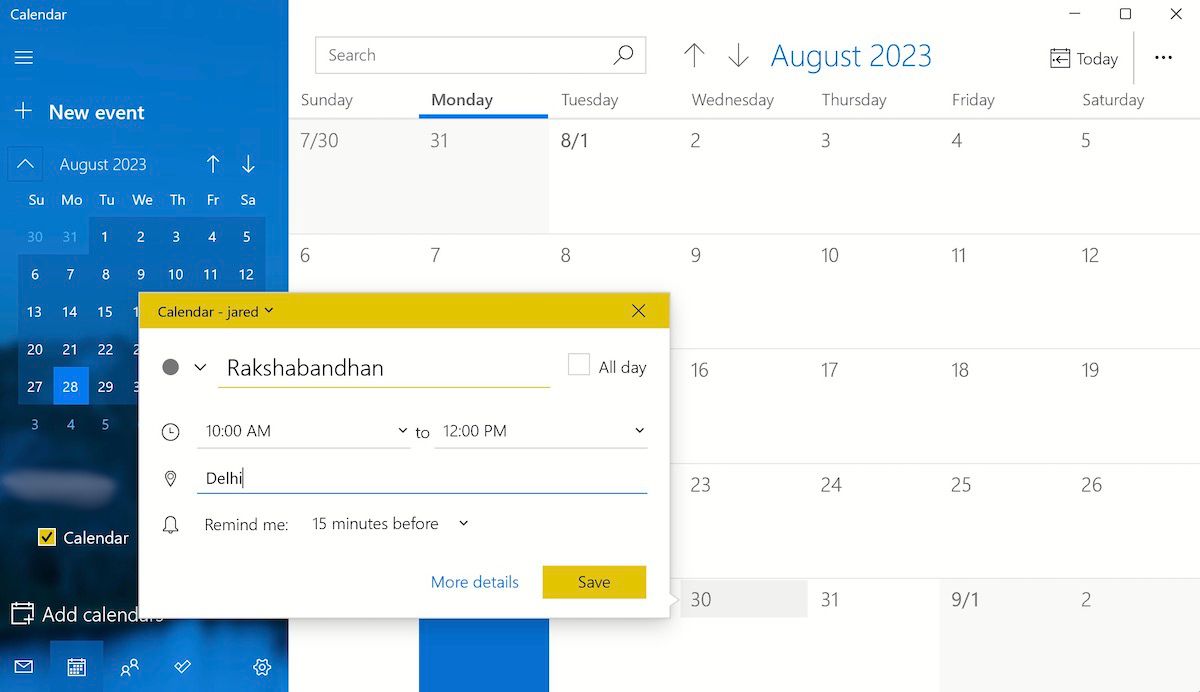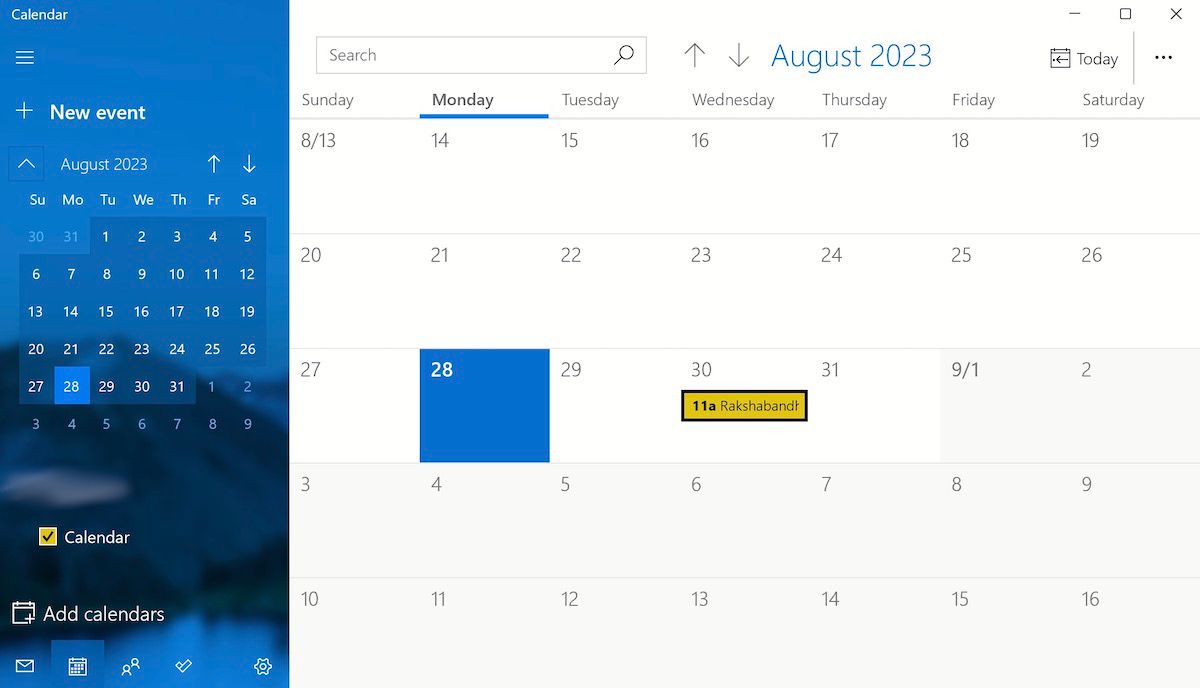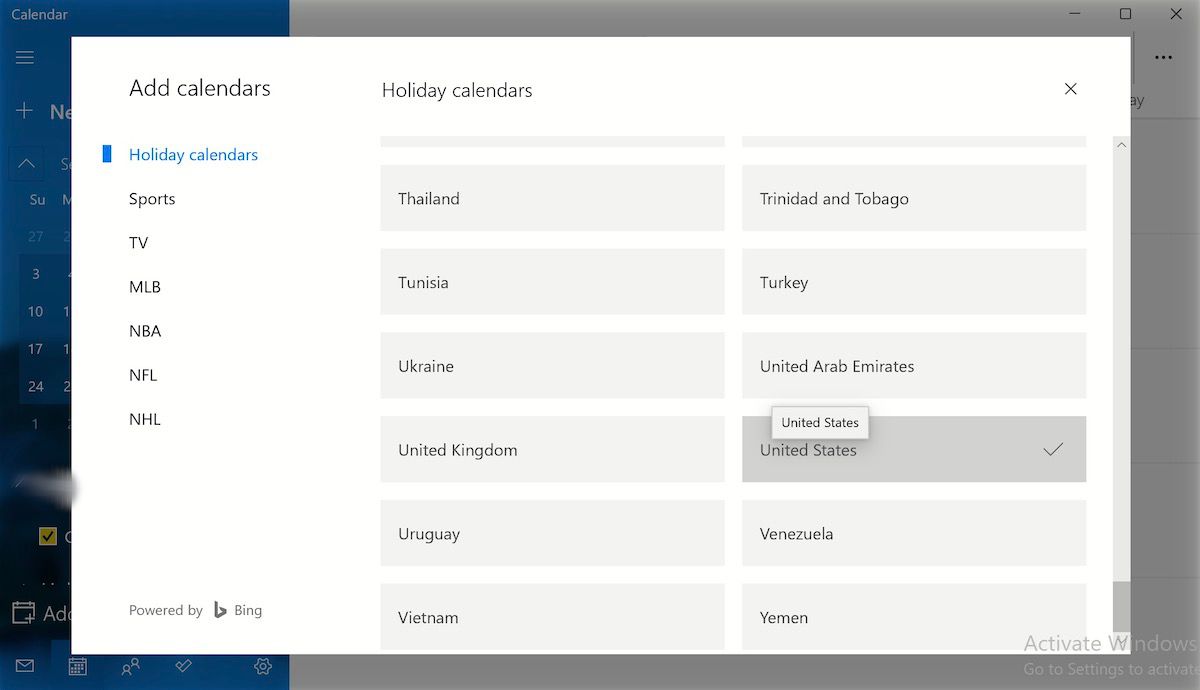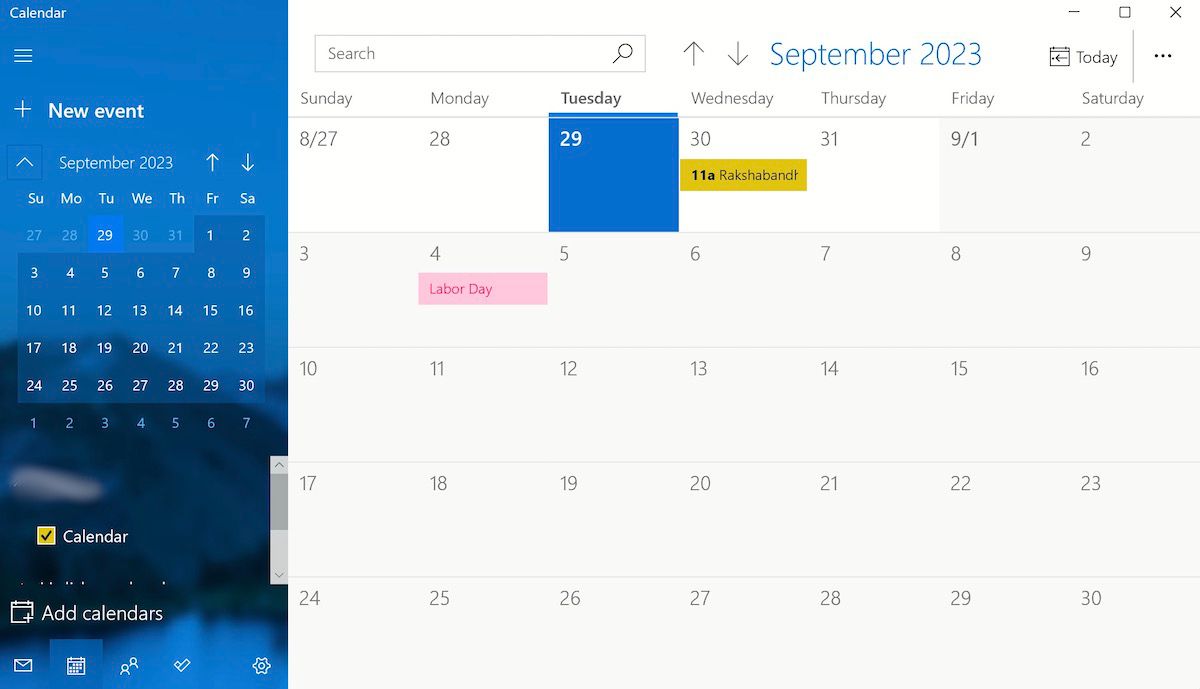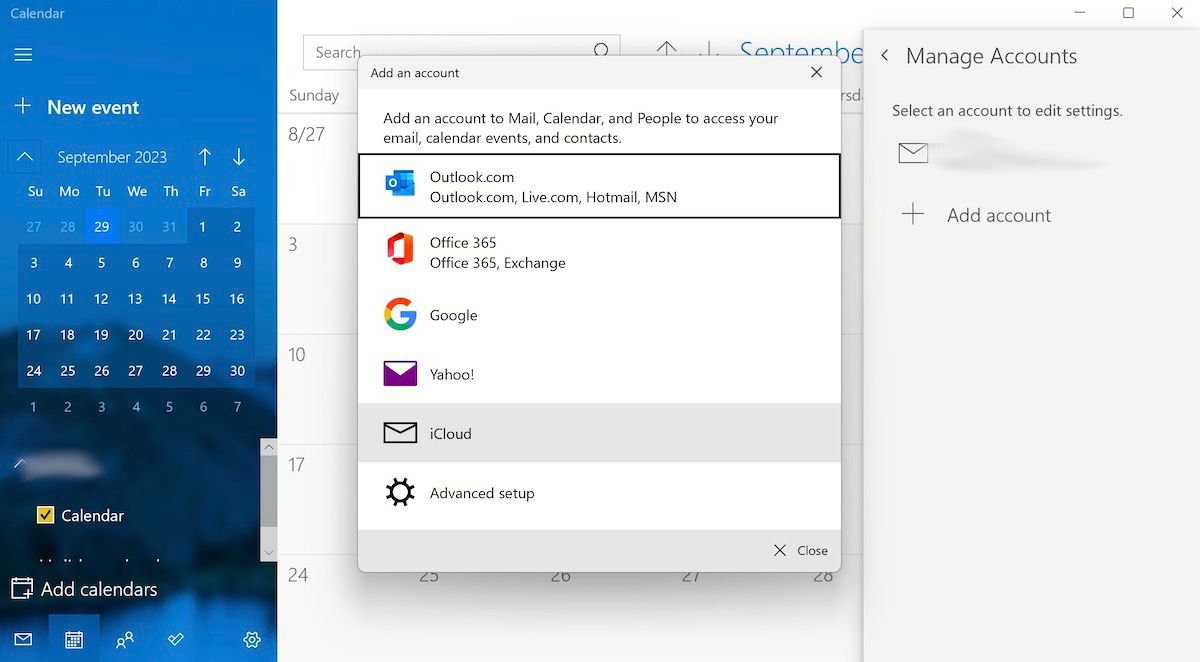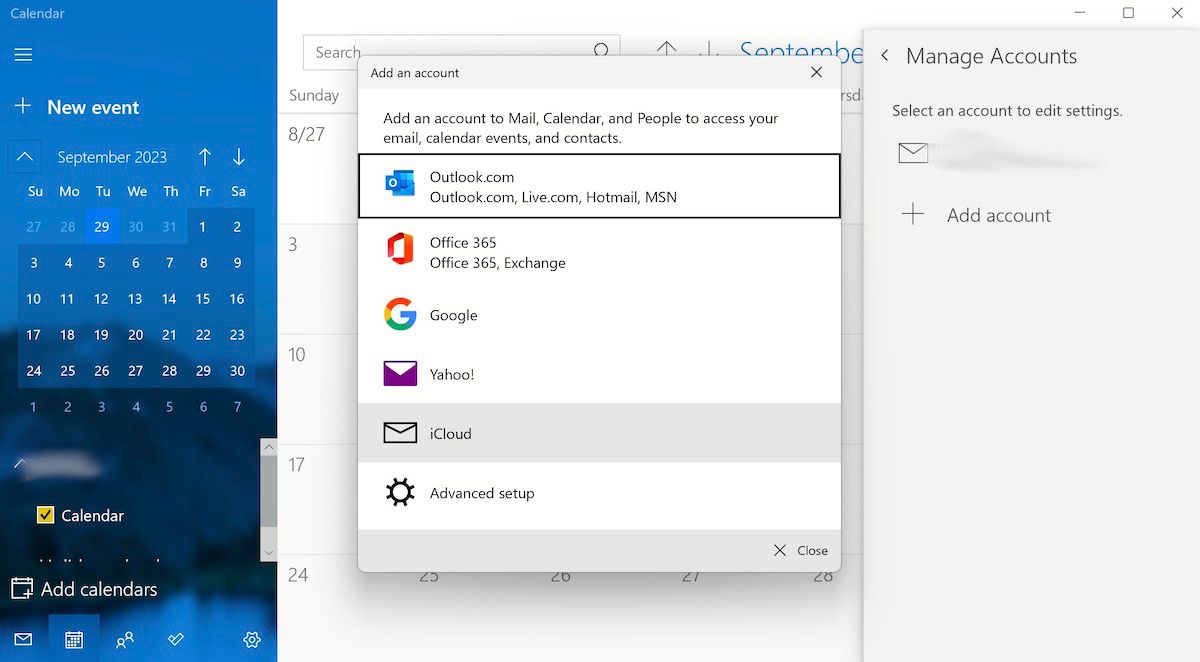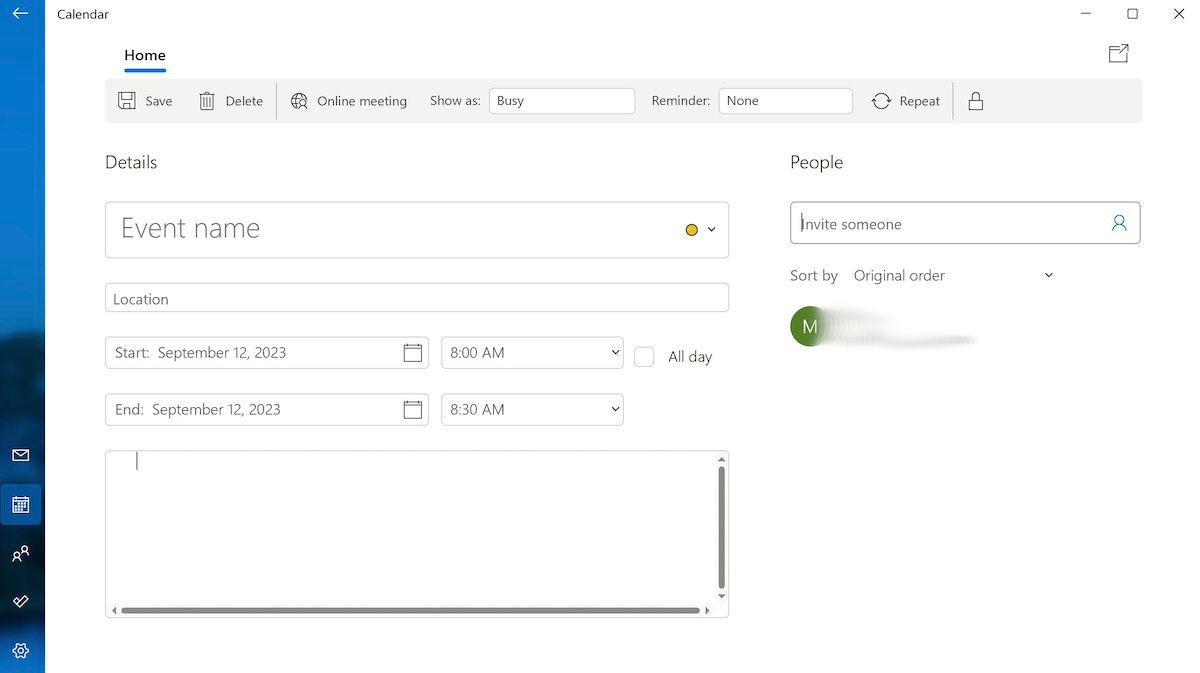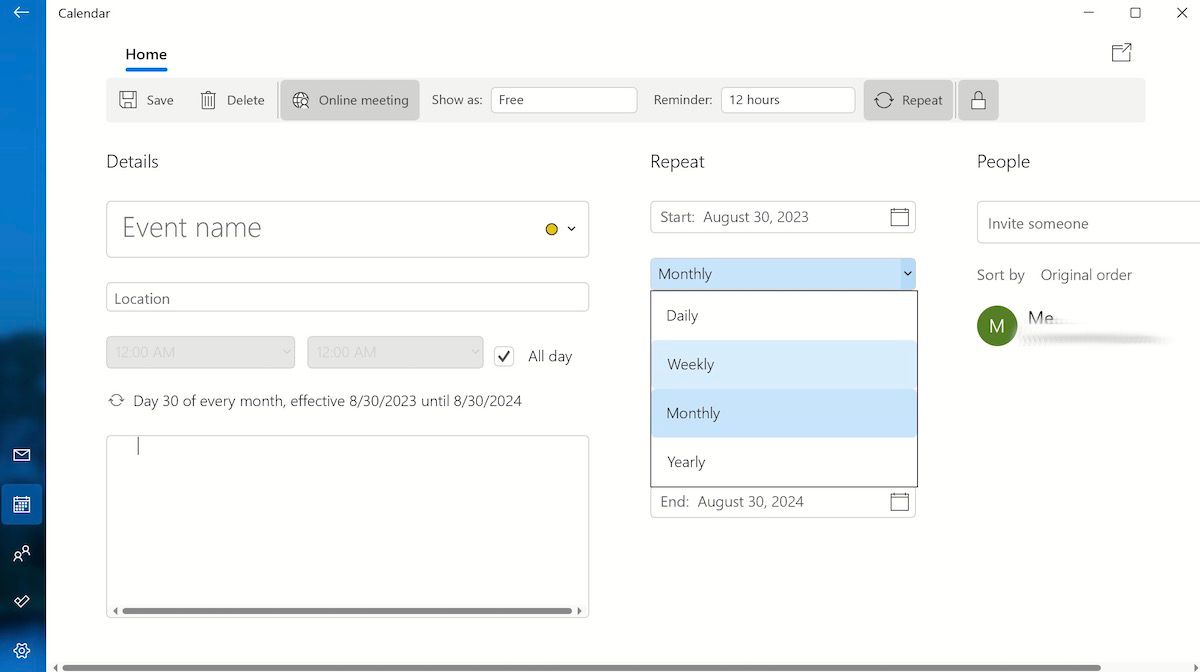Календарь Windows в Windows 11 используется крайне недостаточно. Узнайте, как им пользоваться и извлеките из него максимум пользы.
В Windows 11 есть множество недоиспользуемых инструментов, которые могли бы улучшить жизнь людей, только если бы они начали использовать их вчера. Одним из таких инструментов является приложение «Календарь», обновленная версия приложения «Календарь», перенесенная из Windows 10 и ее более ранних версий.
С помощью приложения «Календарь» в Windows 11 вы можете делать все — от создания напоминания о событии до настройки расписания — без сложностей, необходимых для использования приложений сторонних производителей. Итак, давайте рассмотрим все способы использования приложения «Календарь» в Windows 11.
- 1. Установите и настройте свою учетную запись «Календарь» в Windows 11
- 2. Планируйте свои события в календаре
- 3. Используйте функцию «Календарь»
- 4. Синхронизация календаря с другими устройствами
- 4. Измените настройки календаря в Windows
- 5. Устанавливайте напоминания и отправляйте приглашения
- Использование календаря на компьютере с Windows 11
1. Установите и настройте свою учетную запись «Календарь» в Windows 11
Если вы хотите настроить свою учетную запись в Windows 11, сначала вам нужно проверить, установлено ли у вас на компьютере приложение «Календарь».
Если у вас нет этого приложения, выполните следующие действия, чтобы получить его прямо сейчас:
- Запустите приложение Microsoft Store.
- В строке поиска вверху введите «Почта и календарь» и выберите приложение «Почта и календарь» от Microsoft, как показано ниже.
- Нажмите «Установить«, чтобы установить приложение в Windows 11.
Как только вы выполните описанные выше действия, установка приложения «Календарь» в Windows 11 начнется через несколько секунд. После этого войдите в приложение со своей учетной записью Microsoft, и с этого момента вы сможете использовать приложение.
После установки приложения вы можете найти его в строке поиска меню «Пуск», на панели задач или добавить приложение в меню «Пуск» Windows.
2. Планируйте свои события в календаре
Пожалуй, самая очевидная — и в то же время самая забытая — функция приложения «Календарь» в Windows — это планировщик событий. Среди огромного разнообразия приложений для составления расписаний и напоминаний, доступных сегодня в Сети, это тоже имеет смысл.
Но если вы обычный пользователь Windows, вы можете без особых потерь пропустить сторонние приложения и вместо этого использовать бесплатное приложение «Календарь» от Microsoft. Вот как:
- После загрузки приложения перейдите в строку поиска меню «Пуск», введите «календарь» и выберите наиболее подходящее.
- Введите учетные данные своей учетной записи и войдите в систему, чтобы получить доступ ко всем функциям приложения.
- Оказавшись в календаре, нажмите на любую дату, для которой вы хотите установить напоминание, и вы увидите мгновенное всплывающее окно.
- Теперь вы можете ввести название мероприятия, время и даже место проведения, чтобы заполнить все сведения о событии.
- Нажмите Сохранить, чтобы подтвердить информацию, и все будет готово.
После создания события, как мы описали выше, вы получите указанную дату, отмеченную уведомлением, как вы можете видеть ниже.
3. Используйте функцию «Календарь»
При первом входе в систему и начале использования приложения «Календарь» вы увидите в своем приложении множество календарей по умолчанию, которые использовались ранее. Вы можете добавить еще много других.
Чтобы добавить новые календари, нажмите на опцию «Добавить календари» в левом нижнем углу.
В недавно открывшемся диалоговом окне «Добавить календари» можно выбрать один из множества вариантов календаря: праздничные календари, спортивные, NBA, НХЛ и так далее. Например, нажмите на Календари праздников, и вы сможете выбрать страну по своему выбору.
Теперь вернитесь к своему календарю, и вы увидите все основные праздничные даты, отмеченные как праздничные дни на ваших известных фестивалях. В нашем случае мы видим дату Дня труда, известного праздника, отмечаемого в США, выделенную иначе, чем остальные.
Вы, конечно, можете добавлять в него несколько подобных календарей праздников, будь то из разных стран или спортивных событий.
Наш единственный совет, однако, будет заключаться в том, чтобы не добавлять слишком много календарей сразу; это очень быстро усложнит ваш календарь и нарушит саму цель использования Календаря.
4. Синхронизация календаря с другими устройствами
Вы также можете использовать календарь с другими приложениями на вашем ПК, такими как Outlook, iCloud или Google. Щелкните значок «Настройки» в левом нижнем углу и выберите «Управление учетными записями».
Теперь нажмите «Добавить учетную запись», и вы сможете выбрать из Yahoo, Google, iCloud или Office 365. Выберите одно из них, войдите в систему, используя учетные данные своей учетной записи, и все — все ваши события и встречи из других учетных записей будут синхронизированы с вашим приложением «Календарь».
4. Измените настройки календаря в Windows
Приложение «Календарь» также позволяет контролировать его настройки прямо из меню приложения на вашем компьютере с Windows. Просто нажмите на «Настройки» в левом нижнем углу и выберите «Настройки календаря».
Настройки календаря на вашем ПК — это единственное место, где вы можете настроить первый день недели, свои дни недели и рабочее время — для всех параметров в нем есть отдельный раздел.
Помимо этого, приложение «Календарь» предлагает уникальный способ выбора языка и множество различных календарей, таких как Хиджра, Сакская Гера и так далее. Итак, вам определенно следует поиграть с настройками и выбрать те, которые подходят вам лучше всего.
5. Устанавливайте напоминания и отправляйте приглашения
После того, как вы отметили свое событие в приложении «Календарь», вы также можете отредактировать их и добавить напоминания, чтобы оставаться в курсе событий; напоминание можно настроить так, чтобы оно напоминало вам до 1 недели, 1 дня, 5 минут, 1 минуты и так далее.
Чтобы пригласить кого-либо на свое собрание, просто перейдите в раздел «Люди» и нажмите на значок «Контакты«. Оттуда начните вводить сохраненные контакты, а затем выберите наиболее подходящие для добавления и отправки приглашения.
Еще одна удобная функция — Повтор, расположенная прямо над разделом «Люди«. Просто нажмите на значок «Повторить«, выберите, как часто вы хотели бы, чтобы ваше мероприятие или напоминание повторялось (еженедельно, ежемесячно или ежегодно), и укажите дату и время. Вот и все; с этого момента ваше мероприятие будет повторяться, если вы не отмените его вручную.
Использование календаря на компьютере с Windows 11
И это, ребята, приложение «Календарь» для вас в Windows 11. Хотя оно может быть не так перегружено функциями, как многие инструменты повышения производительности, с которыми вы можете столкнуться в Интернете, его простота значительно упрощает вашу задачу.