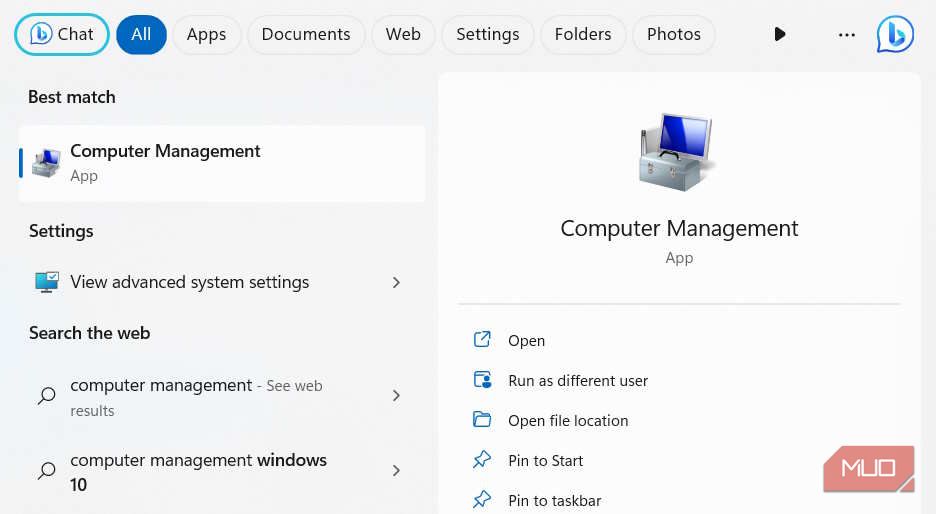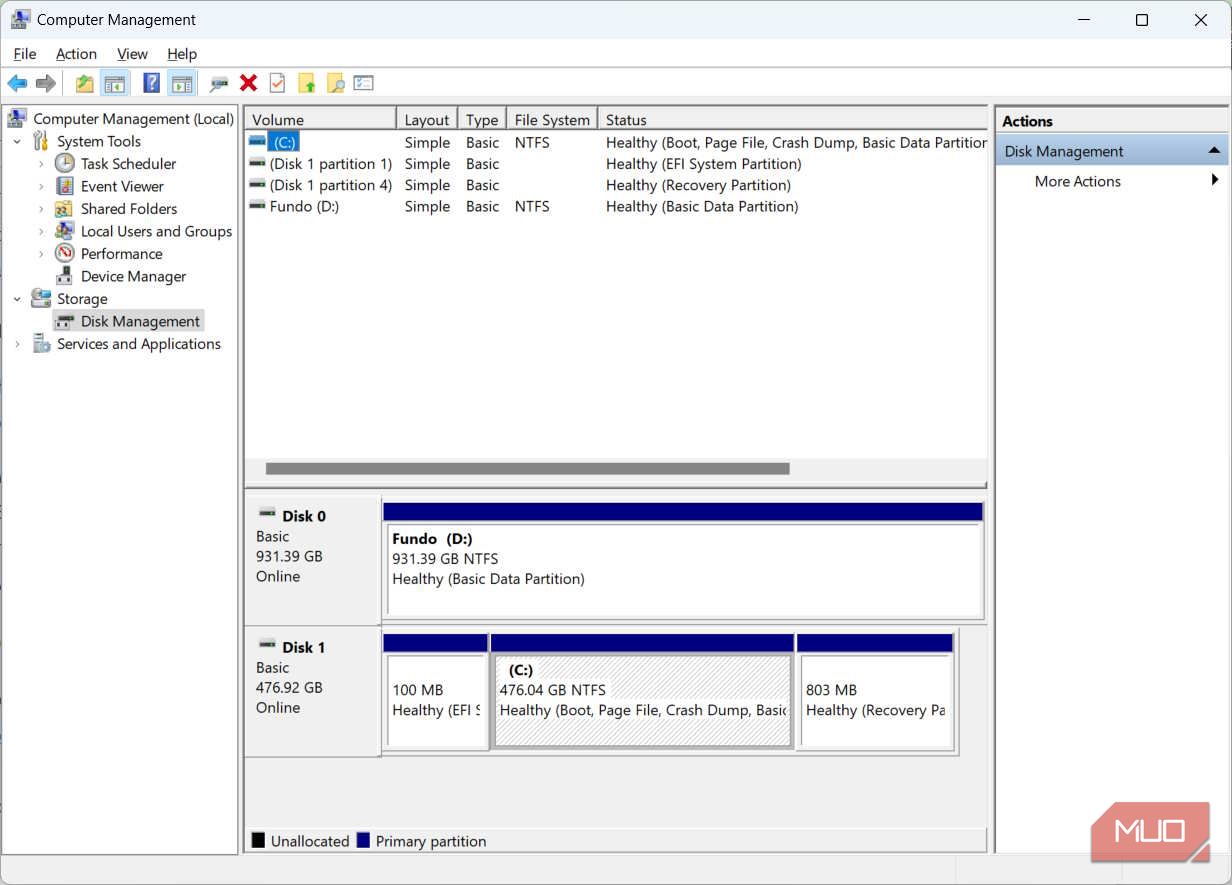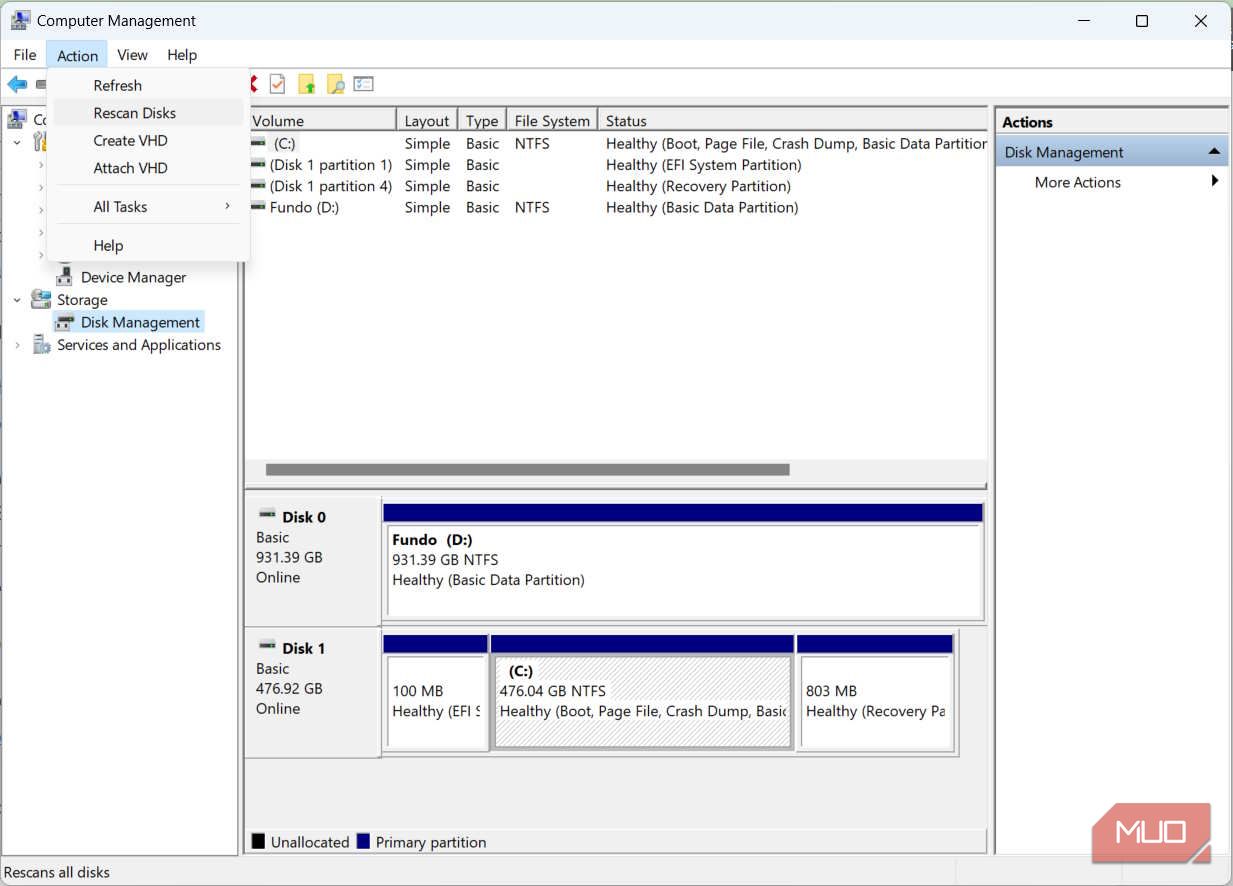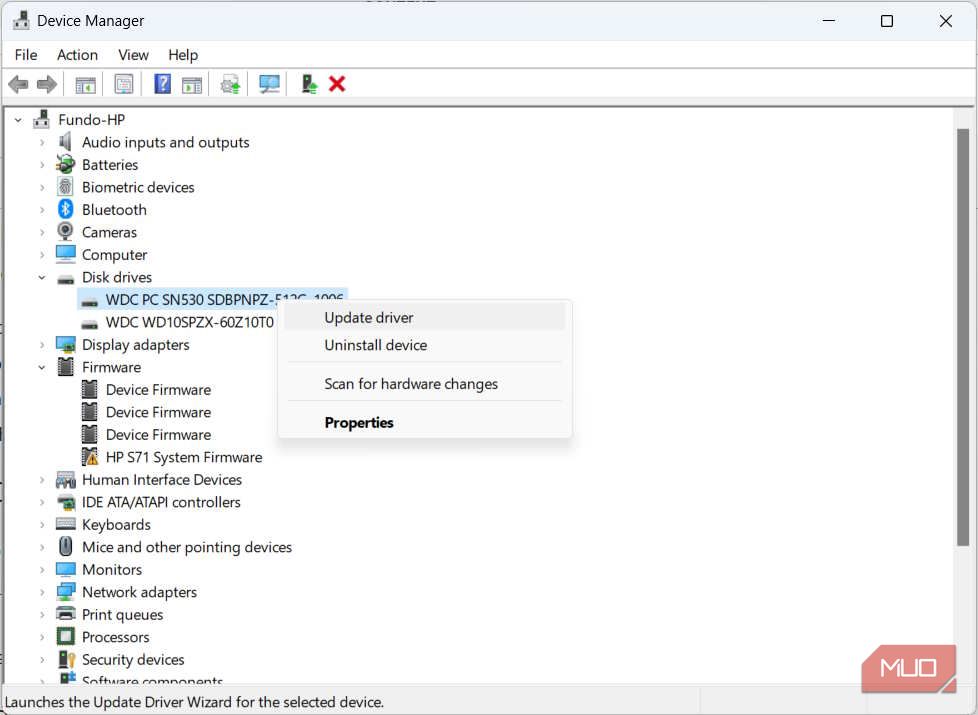Диски иногда выходят из строя в Windows, и существует множество причин, по которым это может произойти.
Вы пытаетесь получить доступ к одному из ваших дисков на вашем компьютере только для того, чтобы обнаружить, что он отсутствует? Вы нигде не можете найти его, даже в проводнике или в меню «Отправить».
Будьте уверены, дисковод волшебным образом не исчез с вашего компьютера. Просто Windows по какой-то причине не может его распознать, и мы собираемся показать вам, как это исправить.
- 1. Просканируйте свой компьютер на наличие вирусов
- 2. Попробуйте изменить название диска
- 3. Повторно просканируйте свои диски
- 4. Обновите драйвер диска
- 5. Проверьте наличие конфликтующего программного обеспечения
- 6. Убедитесь, что диск подключен и работает должным образом
- Сделайте так, чтобы ваш отсутствующий диск снова появился в Windows
1. Просканируйте свой компьютер на наличие вирусов
Вирус может быть причиной того, что вы не видите один из своих дисков в Windows. К счастью, хотя вирусы, нацеленные на драйверы компьютера, могут повлиять на конфигурацию диска и даже уничтожить данные, они не могут физически повредить диск. Y
вы можете избавиться от этой вредоносной программы, выполнив быструю проверку на вирусы на вашем компьютере с Windows (вам даже не нужен антивирус сторонних производителей), и, возможно, ваш диск снова заработает.
Кроме того, если ваш диск не появляется сразу, вы можете попробовать использовать точку восстановления системы, чтобы вернуть Windows к моменту времени, когда он отображался. Если это не работает, возможно, вирус повредил файлы жесткого диска, и вы можете легко исправить это, запустив утилиту CHKDSK.
2. Попробуйте изменить название диска
Иногда сбой может привести к тому, что Windows больше не распознает диск. Переименовав диск в Windows, вы можете запустить обновление системы распознавания операционной системы, чтобы диск снова появился.
Следует отметить одну вещь: поскольку вы не видите диск в проводнике, мы рекомендуем использовать инструмент управления дисками или командную строку, чтобы переименовать его вместо этого.
3. Повторно просканируйте свои диски
Если переименование диска не сработало, другой способ вручную обновить систему распознавания дисков вашего компьютера — повторно просканировать ваши диски. Для этого выполните следующие действия.:
- Нажмите Win + S , чтобы открыть поиск Windows.
- В поле поиска введите управление компьютером и выберите Управление компьютером, когда он появится в результатах.
- На панели навигации слева разверните Хранилище и выберите Управление дисками.
- Нажмите Действие в верхнем меню и выберите Повторное сканирование дисков.
Теперь проверьте, можете ли вы снова видеть диск и получить к нему доступ.
4. Обновите драйвер диска
Если драйвер вашего дисковода устарел, это может привести к его отсутствию на вашем компьютере. Быстрый способ исправить ситуацию — просто найти и заменить устаревший драйвер диска в Windows.
После этого вы можете проверить, появился ли диск снова в проводнике и меню «Отправить».
5. Проверьте наличие конфликтующего программного обеспечения
Возможно, какое-то приложение или драйвер мешает распознаванию вашего диска в Windows. Чтобы удалить его, попробуйте выполнить чистую загрузку Windows, которая загружает наименьшее количество программ и драйверов, и посмотрите, отображается ли диск. Затем начните определять, какое программное обеспечение или служба изначально стояли за отсутствием буквы диска.
6. Убедитесь, что диск подключен и работает должным образом
Если у вас возникли проблемы с программным обеспечением, возможно, проблема связана с оборудованием. Что касается внешнего накопителя, попробуйте подключить его к другому порту USB или использовать другой кабель, чтобы проверить, работает ли он. Если ваш диск является внутренним, вам придется открыть компьютер, чтобы проверить подключения и посмотреть, нет ли неисправностей (если вы не разбираетесь в подобных вещах, обратитесь за помощью к специалисту по оборудованию).
Если при физическом осмотре с подключениями все в порядке, возможно, дисковод неисправен. Проверьте его на наличие физических повреждений или на то, вращаются ли его диски внутри при подключении. Если вы обнаружите, что с дисководом что-то не так физически, у вас может не быть другого выбора, кроме как заменить его.
Сделайте так, чтобы ваш отсутствующий диск снова появился в Windows
Может быть странно обнаружить, что диск внезапно отсутствует на вашем компьютере с Windows без всякой причины. Если физически с диском все в порядке, то это руководство должно помочь вам восстановить его на прежнем месте. Это также подготовит вас к тому, что делать в следующий раз, когда диск пропадет.