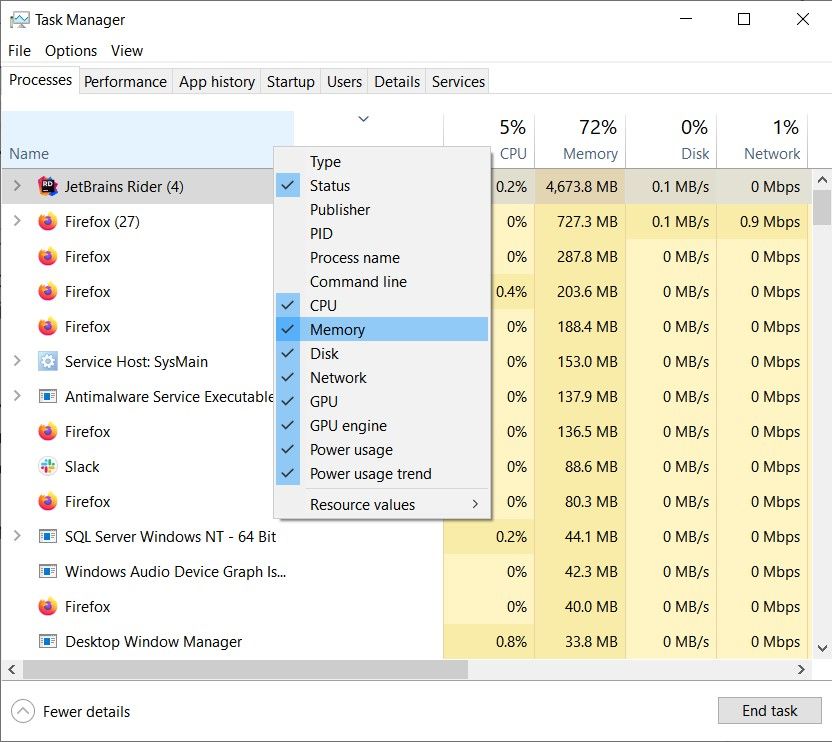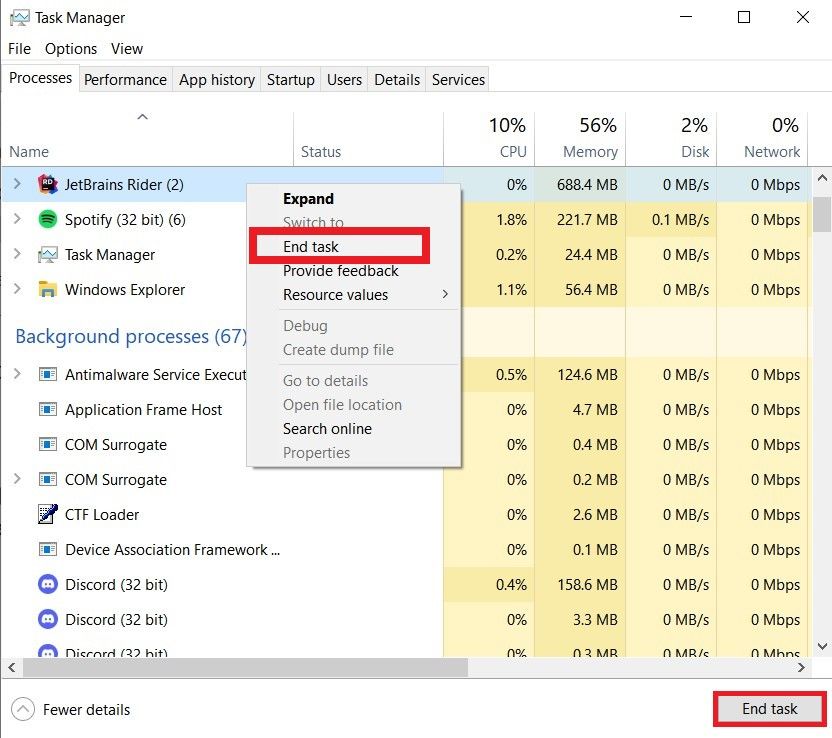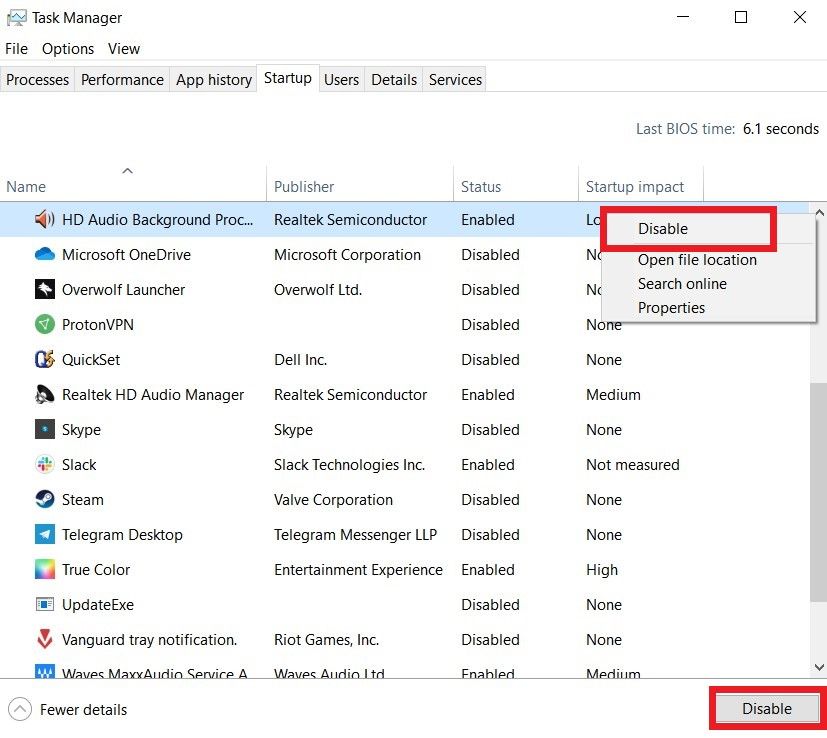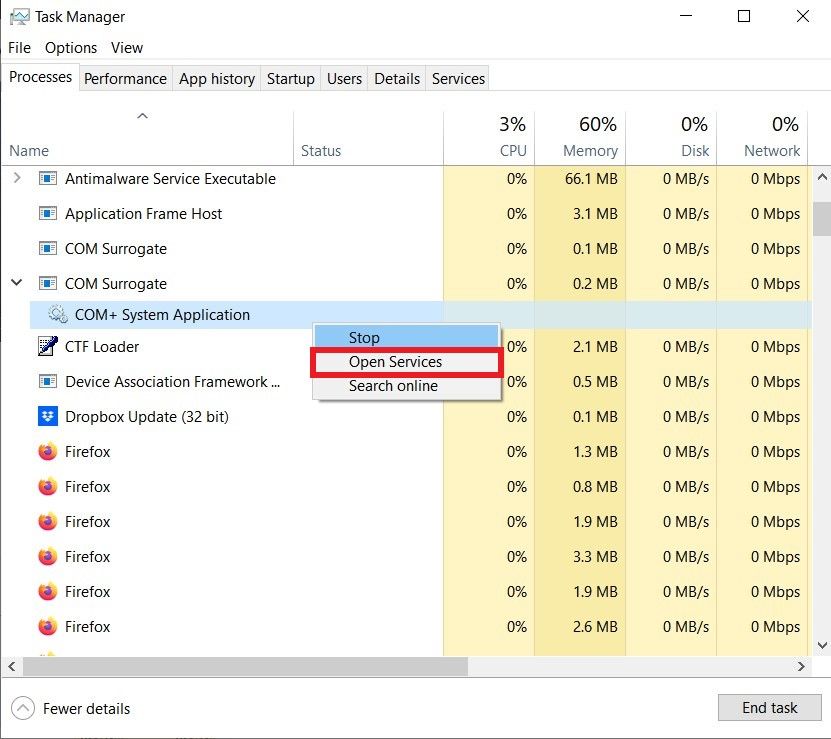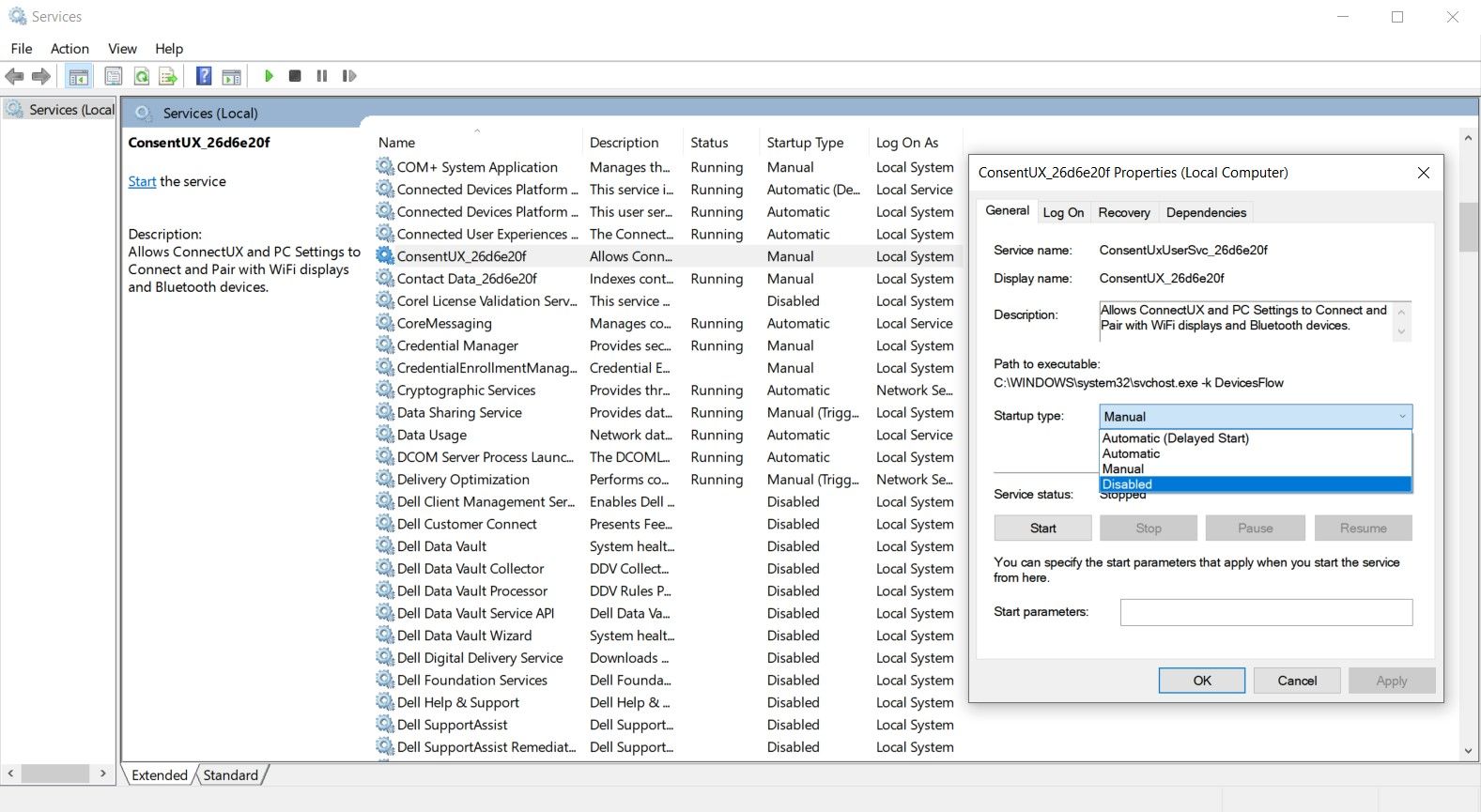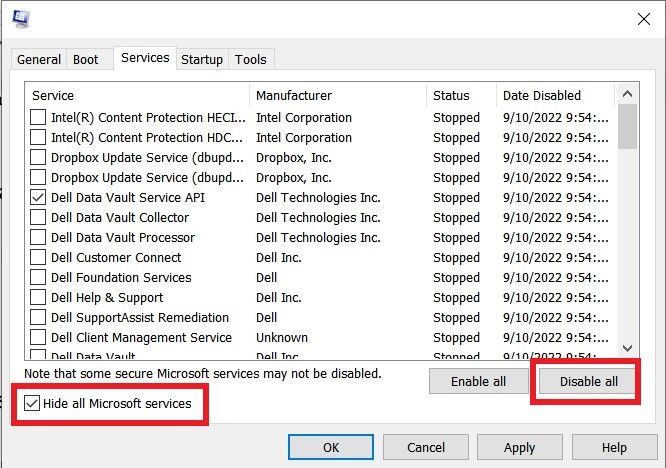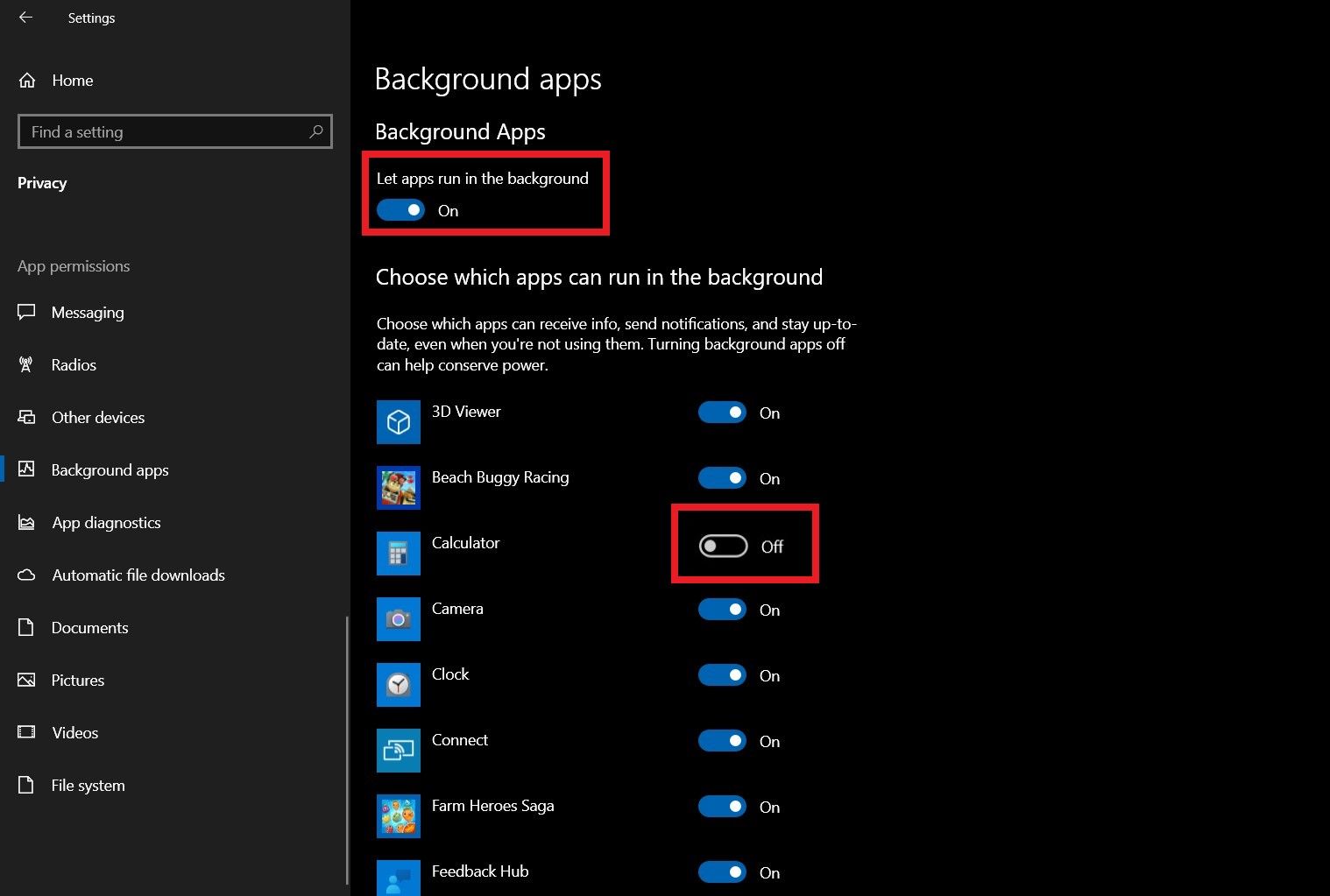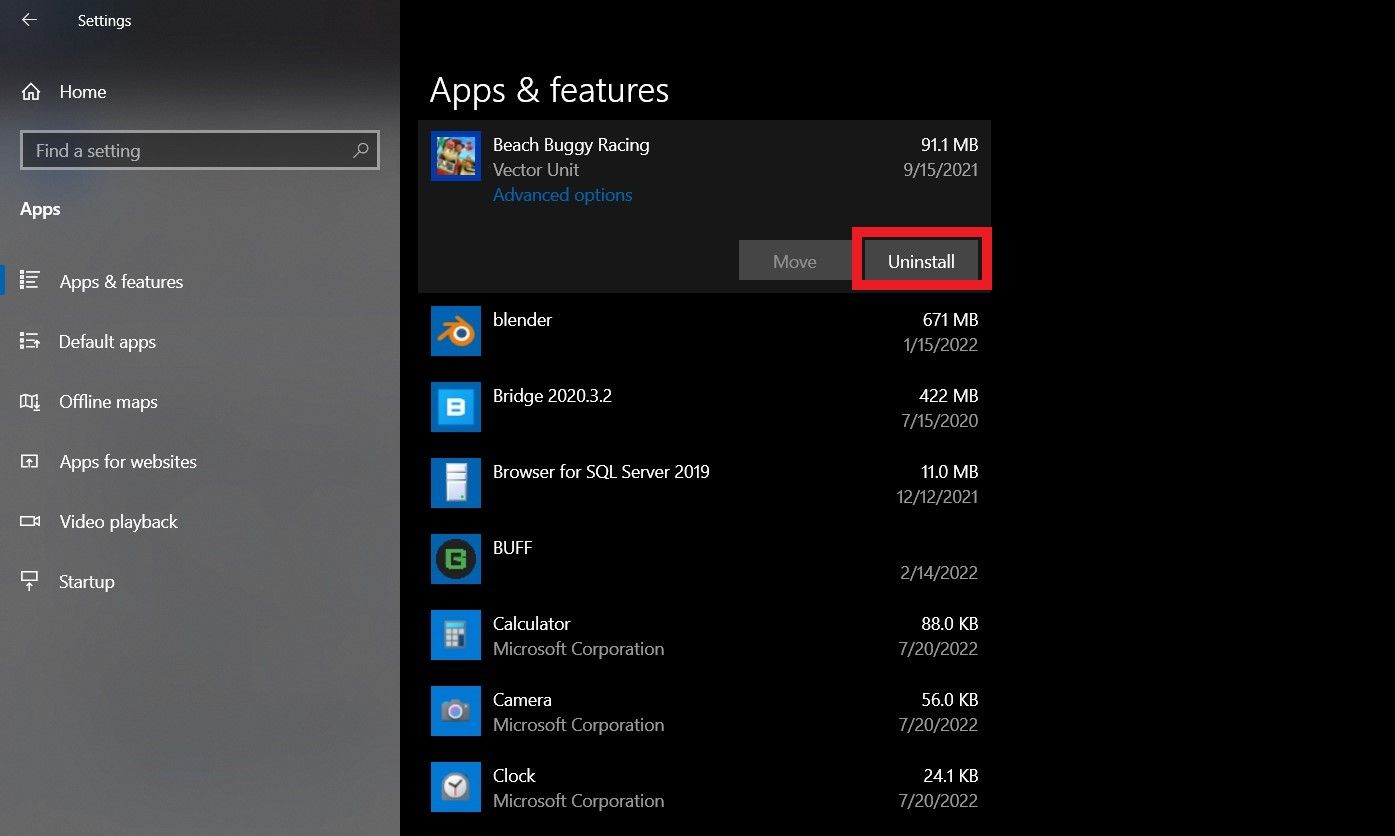Ваш компьютер тормозит из-за обхода? Пока не покупайте его; вот как очистить фоновые процессы на ПК с Windows.
Операционная система Windows огромна, в ней одновременно запущено множество приложений, процессов и служб. Эти приложения могут быть не видны вам на рабочем столе, но вам нужно всего лишь открыть диспетчер задач, чтобы обнаружить множество запущенных фоновых процессов.
Эти процессы являются основной причиной медленной работы вашего компьютера и длительного времени загрузки. Большинство из этих процессов не обязательно запускать постоянно, если вообще требуется. С этой целью мы составили список методов отключения фоновых процессов, чтобы вы могли значительно увеличить скорость вашего компьютера.
- Почему появляются фоновые процессы?
- Фоновые процессы, которые вы никогда не должны уничтожать
- Как исправить слишком много фоновых процессов в Windows
- 1. Вручную отключите процессы с помощью диспетчера задач
- 2. Отключите процессы запуска
- 3. Удалите сторонние процессы
- 4. Освободите системные ресурсы с помощью настройки системы
- 5. Выключите системные мониторы
- Как предотвратить повторение слишком большого количества фоновых процессов
- 1. Отключите запуск приложений в фоновом режиме
- 2. Удалите ненужные приложения
- Ускорьте работу вашего ПК с Windows и отключите фоновые процессы
Почему появляются фоновые процессы?
Фоновые процессы — это мини-программы, которые выполняют определенную задачу на вашем компьютере. Они запускаются без участия пользователя и предназначены для дополнения других программ. Эти программы отслеживают вашу систему, планируют обновления, запускают резервные копии и предоставляют другие важные услуги.
По мере установки дополнительного программного обеспечения вы добавляете больше фоновых процессов к тем, которые предустановлены в вашей операционной системе Windows. Несмотря на их очевидные преимущества, эти фоновые процессы не обязательно запускать постоянно. Тем не менее, они это делают, занимая драгоценную память, истощая вычислительную мощность и сокращая время автономной работы.
Фоновые процессы имеют тенденцию накапливаться с течением времени. Они вносят основной вклад в снижение скорости вашего компьютера. Следовательно, жизненно важно правильно управлять фоновыми процессами и включать их только тогда, когда они необходимы.
Фоновые процессы, которые вы никогда не должны уничтожать
Завершение процессов Windows может привести к неправильному функционированию программ или даже к сбою вашего компьютера с Windows. Эти программы необходимы для бесперебойной работы вашей системы, поэтому вам никогда не следует отключать их, если вы не являетесь экспертом.
Процессы Microsoft не менее важны. Хотя они напрямую не связаны с операционной системой, они управляют предустановленными приложениями, поставляемыми вместе с ОС. Отключение этих процессов отрицательно влияет на служебные приложения, такие как «Настройки», «Защитник Windows» и Microsoft Office.
Наконец, вам следует избегать отключения процессов, связанных с различными аппаратными устройствами на вашем компьютере. Эти процессы дополняют драйверы для этих устройств и могут помочь им взаимодействовать с операционной системой.
Как исправить слишком много фоновых процессов в Windows
Теперь, когда вы знаете, какие фоновые процессы важны для вашего компьютера, давайте обсудим, как удалить ненужные приложения и очистить фоновые процессы.
1. Вручную отключите процессы с помощью диспетчера задач
Вы можете освободить системные ресурсы, принудительно закрыв все запущенные приложения, которые потребляют много памяти. Перед использованием этого метода убедитесь, что вы не используете запущенное приложение активно. Кроме того, помните, что нельзя завершать процессы Microsoft.
Для начала откройте диспетчер задач Windows, нажав Ctrl + Shift + Esc или Win + X. Затем перейдите на вкладку Процессы , щелкните по ней правой кнопкой мыши и убедитесь, что в разделе Память установлен флажок. Это позволит отсортировать приложения в порядке их потребления памяти.
Выберите приложение, которое вы хотите закрыть, и нажмите кнопку Завершить задачу в правом нижнем углу меню. Вы также можете щелкнуть правой кнопкой мыши по приложению и выбрать Завершить задачу в появившемся контекстном меню.
Лучший тип процессов, которые можно отключить с помощью этого метода, — это приложения и службы в системном трее, такие как Discord, Slack и антивирусные программы. Эти программы всегда работают в фоновом режиме и никогда не закрываются, даже если вы выходите из их главного окна приложения. Следовательно, они способствуют многочисленным фоновым процессам, которые вы часто видите в диспетчере задач.
2. Отключите процессы запуска
Как следует из названия, процессы запуска начинаются сразу после загрузки вашего ПК с Windows. Эти программы часто ответственны за длительное время запуска вашего компьютера и работают в фоновом режиме, даже когда они не используются.
Чтобы уменьшить количество запускаемых процессов, откройте диспетчер задач и нажмите на вкладку Запуск, чтобы открыть ее меню. Здесь вы найдете список всех запускаемых процессов и их включенное состояние. Щелкните правой кнопкой мыши на любом процессе, который вы хотите отключить, и выберите опцию Отключить в контекстном меню.
В качестве альтернативы вы можете использовать кнопку Отключить в правом нижнем углу меню. Все процессы Microsoft в этом меню безопасно отключать, поскольку они некритичны для вашего ПК. Кроме того, вы можете использовать автозапуски для управления запускаемыми программами.
3. Удалите сторонние процессы
Процессы сторонних производителей включаются при установке внешнего программного обеспечения на ваш компьютер. Они не имеют пользовательского интерфейса и выполняются полностью в фоновом режиме. Подобно процессам запуска, эти программы запускаются при загрузке вашего ПК.
Вы можете отключить эти процессы, открыв диспетчер задач и нажав на раскрывающийся список рядом с нужным приложением. Выберите опцию Открыть службы , чтобы запустить программу Служб.
В этой программе найдите стороннюю службу, которую вы хотите отключить, щелкните по ней правой кнопкой мыши и выберите свойства. Откроется меню свойств для этой службы. Нажмите на раскрывающийся список Тип запуска и выберите опцию Отключено . Нажмите Применить, затем OK , чтобы закрыть окно.
4. Освободите системные ресурсы с помощью настройки системы
Удаление процессов сторонних производителей один за другим может утомить. К счастью, есть более быстрый способ массового отключения этих процессов.
Нажмите клавиши Win + R, чтобы запустить приложение Выполнить . Затем введите msconfig в текстовом поле и нажмите Enter. Затем выберите вкладку «Службы» и убедитесь, что установлен флажок «Скрыть все службы Microsoft» . Нажмите кнопку Отключить все, затем Применить и ОК.
Утилита настройки системы предложит вам перезагрузить компьютер. Нажмите Перезагрузить , чтобы изменения вступили в силу.
5. Выключите системные мониторы
Системные мониторы проверяют ваш компьютер для сбора статистики использования ресурсов и производительности. Они работают внутри вашего компьютера и сами потребляют системные ресурсы. Microsoft включает системные мониторы в вашу ОС Windows, которые вы никогда не должны выключать.
Однако некоторые сторонние приложения также встраивают системные мониторы в свои установочные пакеты. Они запускаются независимо от родительского программного обеспечения и часто появляются в панели уведомлений. Большинство этих программ не отображаются в диспетчере задач, и их очень сложно удалить.
Следовательно, лучший способ устранить системные мониторы — это идентифицировать и исключить их при установке родительского программного обеспечения. Это еще одна причина, по которой вы должны быть осторожны и в равной степени осознавать опасности сторонних приложений.
Как предотвратить повторение слишком большого количества фоновых процессов
Многие из рассмотренных ранее методов эффективны только в течение одного сеанса использования вашего компьютера. Они возвращаются в исходное состояние при новой перезагрузке. Таким образом, чтобы навсегда предотвратить запуск фоновых процессов на вашем компьютере, вы можете попробовать следующие методы.
1. Отключите запуск приложений в фоновом режиме
Большинство предустановленных приложений Windows из магазина Microsoft Store работают в фоновом режиме. Эти приложения не потребляют много памяти и серьезно не влияют на производительность. Тем не менее, если вы хотите сэкономить как можно больше системных ресурсов, вы можете отключить их запуск в фоновом режиме.
Нажмите на меню «Пуск» и выберите приложение «Настройки«. Откройте меню «Конфиденциальность» и выберите раздел «Фоновые приложения». …………» В появившемся меню вы можете запретить запуск всех фоновых приложений на вашем компьютере или отключить приложения по отдельности.
2. Удалите ненужные приложения
Учитывая, насколько дешево и просто в наши дни приобрести твердотельные и жесткие диски, у нас достаточно места для установки программ без разбора. Большинство этих приложений не имеют побочных эффектов, кроме того, что занимают место в хранилище. Однако некоторые запускают фоновые процессы, которые могут замедлить работу вашего компьютера.
В результате было бы лучше удалить все приложения, которые вы не используете. Чтобы удалить программы со своего компьютера, откройте Настройки>Приложения. Выберите любое приложение, которое вы хотите удалить, и нажмите кнопку Удалить .
Ускорьте работу вашего ПК с Windows и отключите фоновые процессы
В конце концов, отключение фоновых процессов — это всего лишь один из методов повышения скорости работы вашего компьютера. Этого может быть недостаточно, чтобы вызвать значительное увеличение. Следовательно, вам необходимо изучить другие методы повышения производительности.
Эти методы включают использование сторонних приложений для повышения производительности, удаление вирусов и других вредоносных программ и регулярное обновление вашей операционной системы и драйверов.