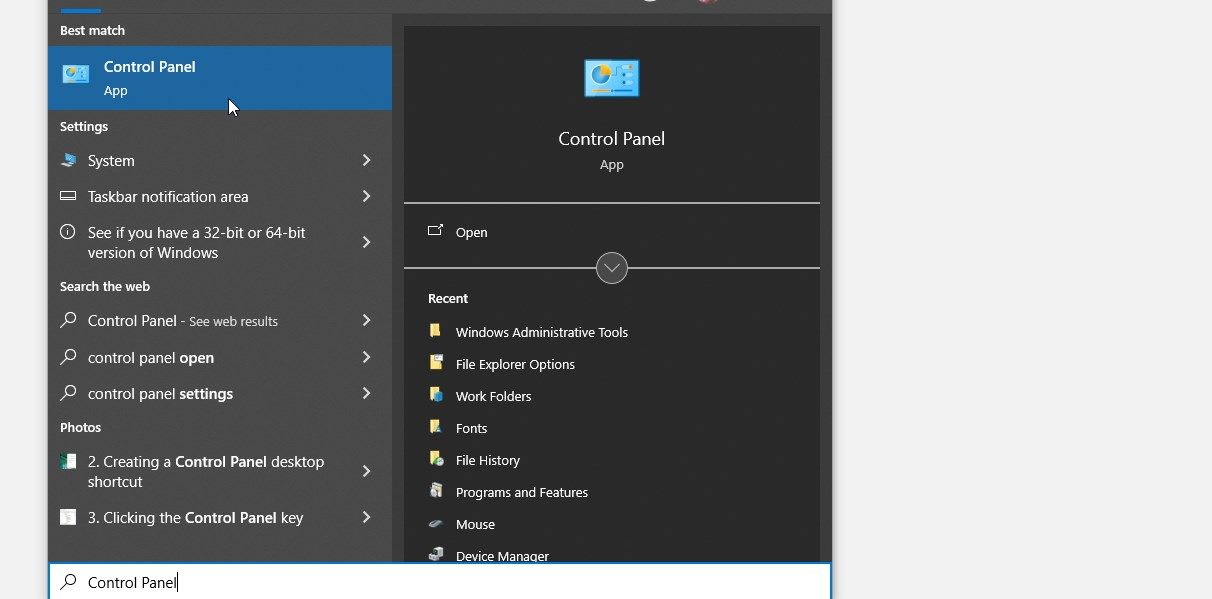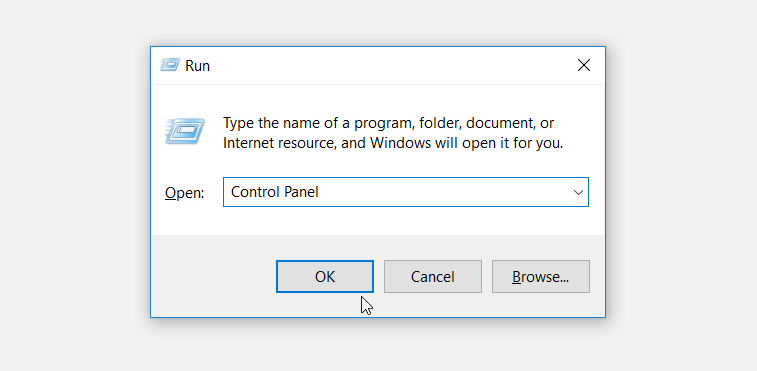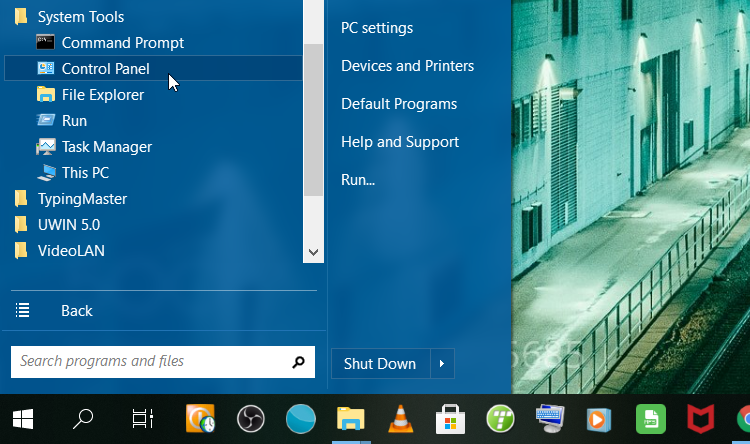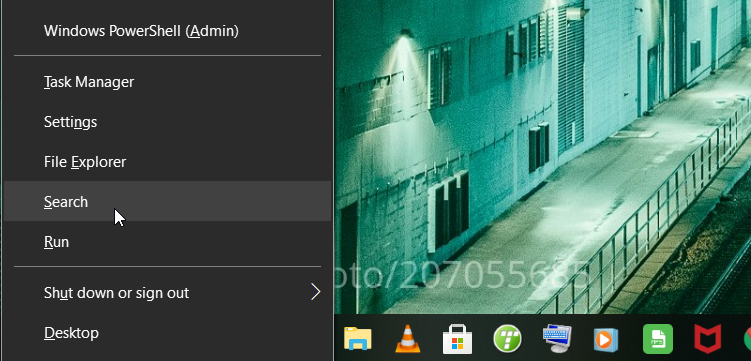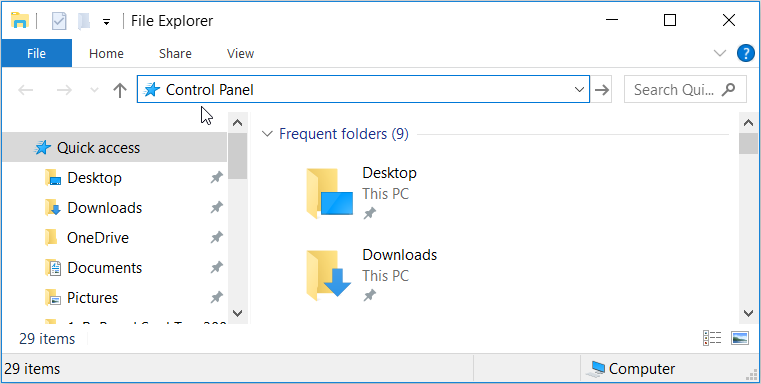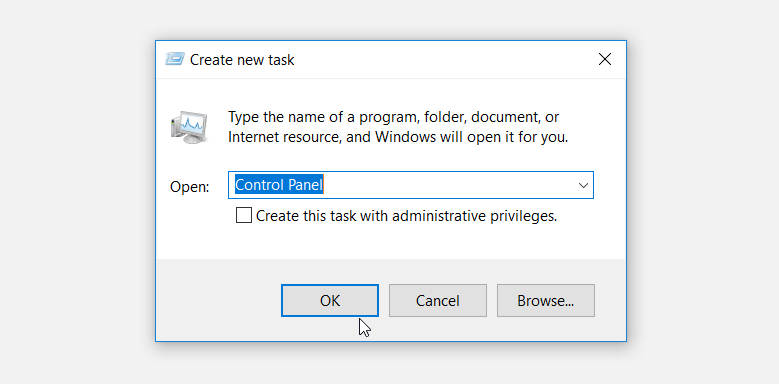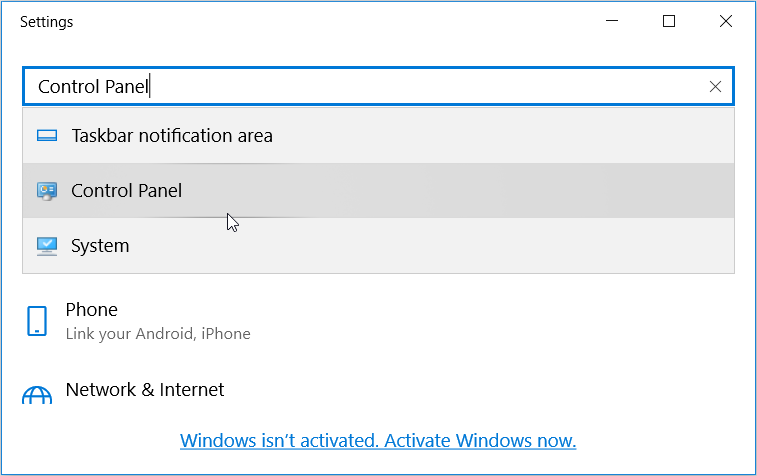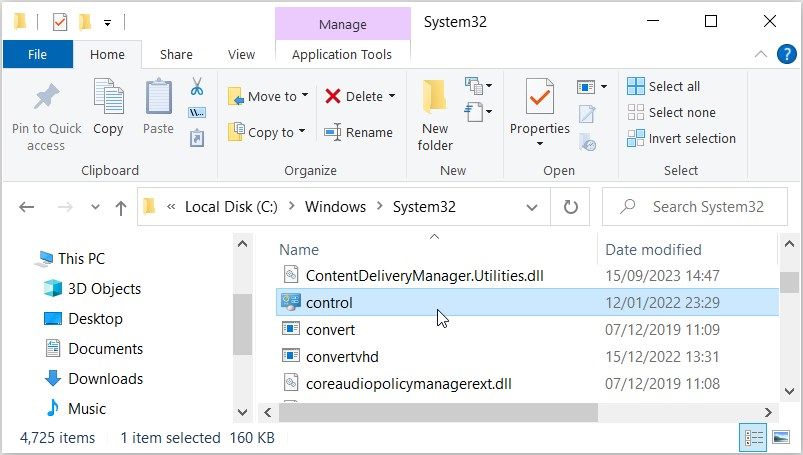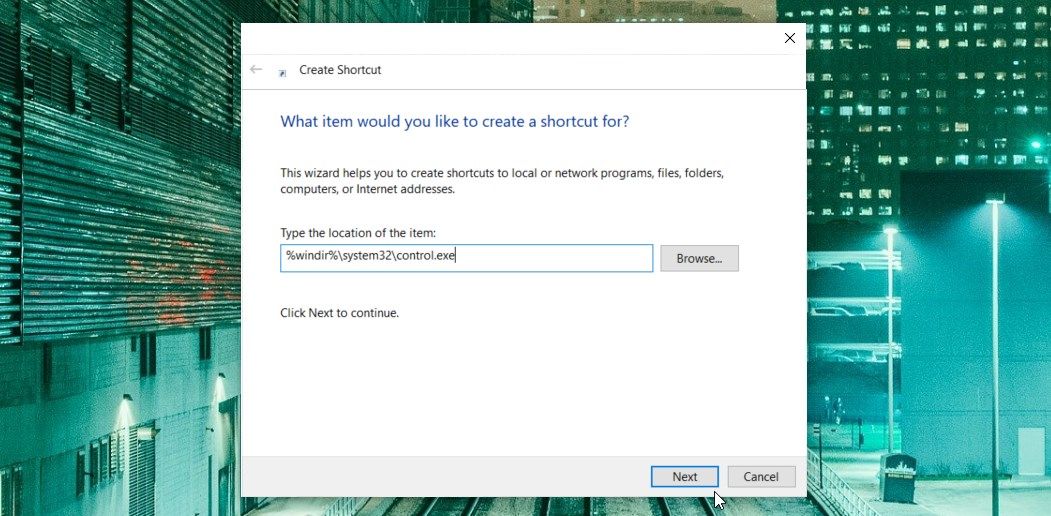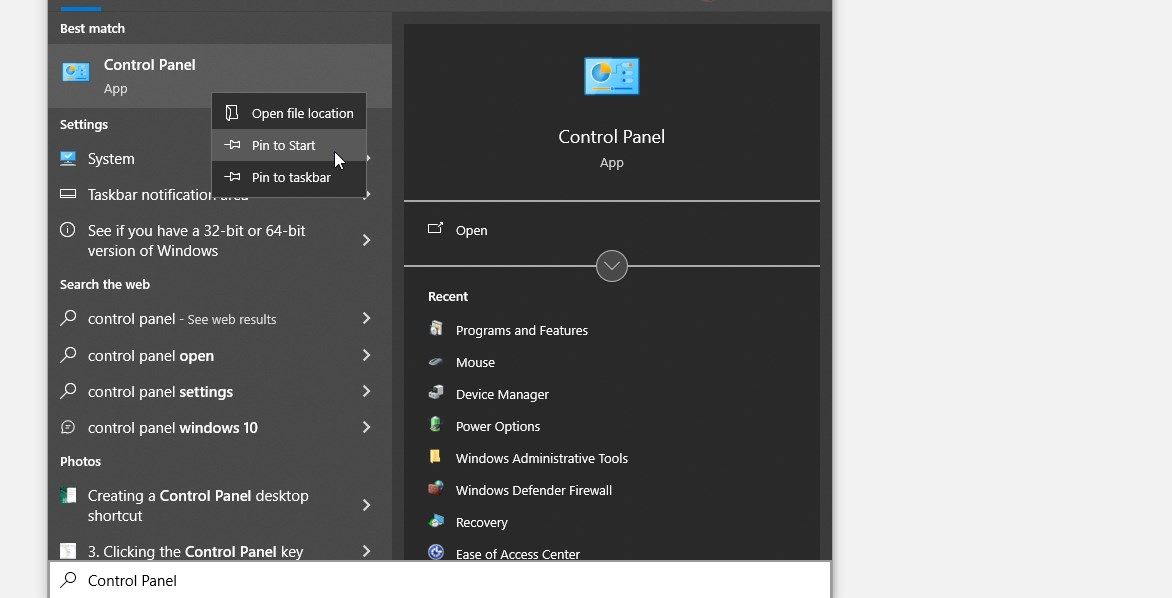Панель управления содержит множество способов редактирования настроек вашего компьютера, и вы можете открыть ее множеством различных способов.
Панель управления Windows — это удобная функция, которая позволяет настраивать несколько системных параметров. Она помогает удалять программное обеспечение, отключать оборудование, управлять учетными записями пользователей Windows и устранять некоторые системные проблемы.
Но что вы будете делать, если у вас внезапно не получится получить доступ к этому инструменту? Это просто — все, что вам нужно сделать, это попробовать открыть панель управления различными способами.
В этой статье мы рассмотрим 11 различных способов доступа к этому невероятному инструменту.
- 1. Получите доступ к панели управления через строку поиска в меню «Пуск» Windows
- 2. Получите доступ к панели управления через диалоговое окно «Выполнить команду»
- 3. Доступ к панели управления через меню «Пуск» Windows
- 4. Доступ к панели управления через меню быстрого доступа
- 5. Доступ к панели управления через адресную строку проводника
- 6. Доступ к панели управления через диспетчер задач
- 7. Доступ к панели управления через настройки Windows
- 8. Доступ к панели управления через командную строку или PowerShell
- 9. Доступ к панели управления через каталог System32
- 10. Доступ к панели управления с помощью ярлыка на рабочем столе
- 11. Закрепите панель управления на панели задач или в меню «Пуск»
- Какой ваш любимый метод открытия панели управления?
1. Получите доступ к панели управления через строку поиска в меню «Пуск» Windows
Один из лучших способов доступа к функциям Windows — это строка поиска в меню «Пуск». Итак, давайте покажем вам, как использовать этот инструмент для доступа к панели управления.:
- Щелкните строку поиска в меню «Пуск» на панели задач и введите «Панель управления».
- Выберите наилучшее соответствие из результатов.
В качестве альтернативы выполните следующие действия:
- Нажмите клавишу Windows.
- Введите Панель управления в строке поиска.
- Нажмите на значок панели управления, когда он появится.
2. Получите доступ к панели управления через диалоговое окно «Выполнить команду»
Диалоговое окно «Выполнить команду» помогает быстро выполнить поиск приложений на вашем ПК. Вот как вы можете использовать его для доступа к панели управления:
- Нажмите Win + R, чтобы открыть диалоговое окно «Выполнить команду». В качестве альтернативы ознакомьтесь с различными способами доступа к диалоговом окну «Выполнить команду».
- Введите Панель управления и затем нажмите OK.
3. Доступ к панели управления через меню «Пуск» Windows
Меню «Пуск» Windows также может помочь вам легко получить доступ к панели управления. Вот как:
- Щелкните значок Windows на панели задач или нажмите клавишу Windows.
- Нажмите на опцию Все программы и выберите Системные инструменты.
- Выберите Панель управления из пунктов меню.
4. Доступ к панели управления через меню быстрого доступа
Если вы хотите легко получить доступ к нескольким встроенным системным инструментам Windows, может помочь меню быстрого доступа. В этом случае мы покажем вам, как этот инструмент может помочь вам открыть панель управления.
Вот шаги, которые вам необходимо выполнить:
- Нажмите Win + X, чтобы открыть меню быстрого доступа.
- Прокрутите вниз и выберите «Поиск» или «Выполнить» из опций.
Наконец, введите Панель управления в поле поиска и нажмите Ввод.
5. Доступ к панели управления через адресную строку проводника
Адресная строка проводника упрощает доступ к программному обеспечению на вашем устройстве. Итак, давайте познакомим вас с процессом использования этого инструмента для доступа к панели управления:
- Нажмите Win + E, чтобы открыть проводник.
- Перейдите в адресную строку проводника, введите Панель управления, а затем нажмите Ввод.
В качестве альтернативы введите C:\Windows\System32 в адресной строке проводника и нажмите control.exe или управление в следующем окне.
6. Доступ к панели управления через диспетчер задач
Диспетчер задач также предлагает простой способ доступа к панели управления. Вот как вы можете его использовать.:
- Нажмите Ctrl + Shift + Esc, чтобы открыть диспетчер задач.
- Перейдите к Файлу > Запустить новую задачу.
- Введите Панель управления в поле поиска и нажмите Ввод.
7. Доступ к панели управления через настройки Windows
Знаете ли вы, что вы также можете получить доступ к панели управления через настройки Windows? Вот как:
- Нажмите Win + I, чтобы открыть окно настроек.
- Введите Панель управления в поле поиска и щелкните соответствующую опцию в результатах поиска.
8. Доступ к панели управления через командную строку или PowerShell
Если вам нравится запускать команды в PowerShell или командной строке (CMD), этот метод для вас.
Выполните следующие действия, чтобы открыть панель управления с помощью CMD:
- Нажмите Win + R, чтобы открыть диалоговое окно «Выполнить команду».
- Введите cmd и нажмите Ctrl + Shift + Enter, чтобы открыть командную строку с повышенными правами доступа.
- Наконец, введите панель управления и нажмите Ввод.
В качестве альтернативы вы можете открыть панель управления с помощью PowerShell, выполнив следующие действия:
- Нажмите Win + R, чтобы открыть диалоговое окно «Выполнить команду».
- Введите powershell и нажмите Ctrl + Shift + Enter, чтобы открыть окно PowerShell с повышенными правами доступа.
- Введите панель управления и нажмите Enter.
9. Доступ к панели управления через каталог System32
Знаете ли вы, что вы можете получить доступ к большинству ваших приложений Windows, используя исполняемые файлы (.exe) в папке System32?
Давайте покажем вам, как открыть панель управления через папку System32:
- Щелкните по значку проводника на панели задач или нажмите Win + E, чтобы открыть проводник.
- Выберите Этот компьютер с левой стороны, а затем нажмите Локальный диск (C:) с правой стороны.
- Перейдите к Windows> System32.
- Прокрутите вниз и выберите управление , чтобы открыть панель управления.
10. Доступ к панели управления с помощью ярлыка на рабочем столе
У вас есть ярлык на рабочем столе для панели управления? Если да, то щелкните по нему, чтобы легко получить доступ к панели управления!
Если у вас нет этого ярлыка на рабочем столе, вы можете легко создать его, выполнив следующие действия:
- Нажмите Win + D, чтобы получить доступ к рабочему столу.
- Щелкните правой кнопкой мыши на пустом месте на рабочем столе и перейдите к Создать > Ярлык.
- Введите %windir%\system32\control.exe в поле расположение и нажмите Далее, чтобы продолжить.
В следующем окне введите Панель управления в поле название, а затем нажмите Готово, чтобы сохранить ярлык. Теперь вы можете легко получить доступ к панели управления в любое время, нажав на ее ярлык на рабочем столе.
11. Закрепите панель управления на панели задач или в меню «Пуск»
Если вы предпочитаете использовать панель управления чаще, было бы неплохо прикрепить ее к панели задач или меню «Пуск». Таким образом, вы сможете получить доступ к инструменту всего несколькими быстрыми щелчками мыши.
Вот как закрепить этот инструмент на панели задач или в меню «Пуск»:
- Введите Панель управления в строке поиска меню «Пуск».
- Щелкните правой кнопкой мыши результат наилучшего соответствия.
- Выберите либо Закрепить на панели задач, либо закрепить для запуска из опций.
И все! Теперь вы можете получить доступ к панели управления, щелкнув ее значок на панели задач или в меню «Пуск», в зависимости от того, где вы его закрепили.
Какой ваш любимый метод открытия панели управления?
Панель управления — важнейший инструмент, который помогает вам легко настроить системные параметры. Если вы не уверены в том, как открыть этот инструмент, попробуйте любой из рассмотренных нами методов. И если вы по-прежнему не можете получить доступ к панели управления, то, возможно, вам нужно попробовать несколько способов устранения неполадок.