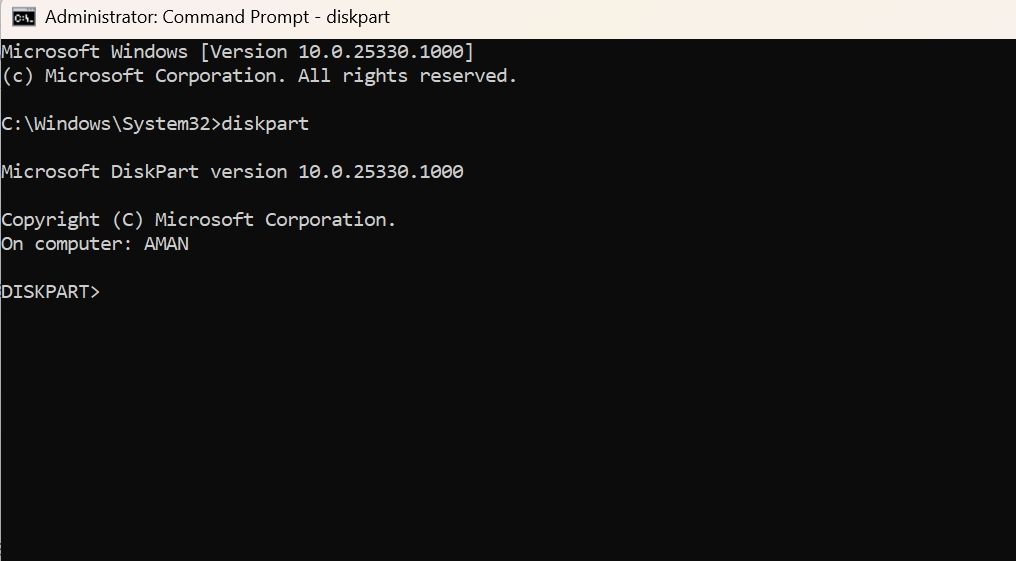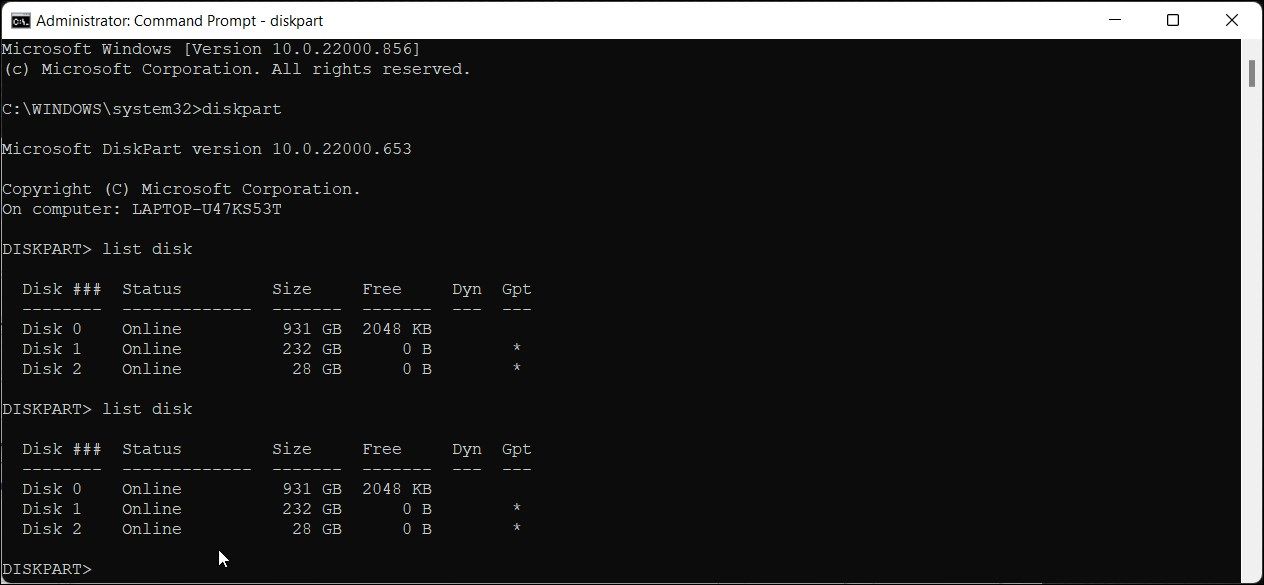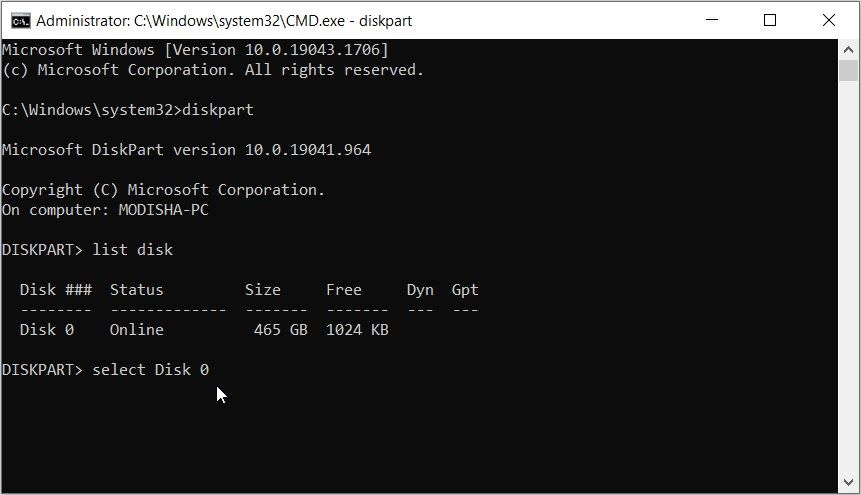Это сообщение об ошибке Windows появляется, если что-то пошло не так с местом назначения обновления. Вот как от этого избавиться.
Ошибка 0x80300024 возникает в процессе установки Windows и указывает на проблемы с выбранным местом установки. Это говорит о том, что процесс установки завершился неудачно из-за проблем с выбранным местом.
Ниже мы расскажем о различных причинах этой проблемы, а затем о решениях, которые могут помочь вам устранить проблему навсегда.
Почему вы столкнулись с ошибкой установки 0x80300024 в Windows?
Если вы столкнулись с ошибкой установки 0x80300024 в Windows, это может быть связано с одной или несколькими из следующих причин:
- Внешние устройства: В некоторых случаях проблема возникает из-за дополнительных жестких дисков или USB-устройств, подключенных к вашему компьютеру. Они могут мешать процессу установки, приводя к ошибке.
- Неправильный формат диска: возможно, ваш целевой диск отформатирован с использованием несовместимой файловой системы. Кроме того, диск, на который вы пытаетесь установить Windows, должен иметь первый приоритет в вашем порядке загрузки, и если в вашей ситуации это не так, вы, вероятно, столкнетесь с ошибками установки.
- Поврежденный раздел: разделы на целевом диске также могут быть повреждены, что мешает вам установить Windows. В некоторых случаях она также может быть вызвана несоответствием стиля раздела целевого диска и установочного носителя.
- Поврежден установочный носитель: Если USB-накопитель или DVD-диск с установочными файлами Windows поврежден или содержит отсутствующие файлы, процесс установки может завершиться сбоем и отобразится ошибка 0x80300024.
- Неисправный жесткий диск: В некоторых случаях проблема может быть связана с самим жестким диском, что приводит к ошибке установки.
Эти распространенные проблемы могут приводить к ошибке, но могут быть и другие причины. Однако следующие исправления должны помочь вам легко устранить проблему, независимо от основной причины.
1. Начните с этих предварительных исправлений
Прежде чем мы перейдем к любым сложным методам устранения неполадок, мы рекомендуем начать с этих простых, но эффективных решений:
- Удалите внешнее периферийное устройство: Отключите все ненужное оборудование, подключенное к вашему компьютеру. Это особенно относится к любым дополнительным жестким дискам и USB-устройствам, поскольку они могут помешать процессу установки, вызвав ошибку.
- Попробуйте другой USB-порт: текущий порт, который вы используете, может быть неисправен, что приводит к ошибке. Стоит подумать о переключении на другой USB-порт и повторить действие, которое вызвало ошибку.
- Проверьте установочный носитель: По возможности убедитесь, что USB-накопитель или DVD-диск, который вы используете для установки, не поврежден. Вы можете проверить это, используя другой USB-накопитель / DVD.
- Свободного места на диске: На целевом диске должно быть достаточно свободного места для поддержки установки. Если у вас мало места на диске, мы рекомендуем удалить ненужные файлы из раздела или изменить размер вашего диска. В нашем руководстве по различным способам освобождения дискового пространства в Windows подробно рассматриваются пошаговые инструкции по выполнению этого.
Эти исправления помогут вам исключить распространенные аппаратные неполадки, которые могут быть причиной проблемы. Если ни одно из них не помогло, перейдите к следующим решениям, приведенным ниже.
2. Измените порядок загрузки
Если целевой диск не имеет приоритета в качестве первого загрузочного устройства, в процессе установки может быть предпринята попытка загрузки с другого диска, что может привести к проблемам с установкой. Если этот сценарий применим, обеспечение того, чтобы целевой диск находился в начале порядка загрузки, может позволить системе плавно инициировать процесс установки, уменьшая вероятность возникновения ошибки 0x80300024.
Вот как вы можете изменить порядок загрузки в Windows:
- Запустите свое устройство и получите доступ к BIOS.
- После того, как вы окажетесь в BIOS, перейдите к настройкам порядка загрузки / конфигурации.
- Измените порядок загрузки, поместив целевой диск в начало списка.
- Выберите UEFI в качестве режима загрузки и выйдите из BIOS.
Теперь вы можете снова выполнить процесс установки и проверить, устранена ли проблема. Чтобы изменить порядок загрузки, просто повторите шаги, которые мы перечислили выше, и поместите нужный диск в начало списка.
3. Очистите установочный диск
Система также может быть не в состоянии распознать целевой диск и получить к нему доступ из-за повреждения таблицы разделов, которое является причиной проблемы. Для устранения таких проблем вы можете использовать инструмент командной строки Diskpart, который работает путем очистки диска и создания новой таблицы разделов, удаляя при этом любую поврежденную или несовместимую информацию о разделах.
Для начала определите системный раздел. Как только это будет сделано, вот все, что вам нужно сделать:
- Нажмите клавиши Win + R вместе, чтобы открыть Run.
- Введите «cmd» в «Выполнить» и нажмите Ctrl + Shift + Enter , чтобы запустить командную строку от имени администратора.
- Нажмите Да в приглашении управления учетными записями пользователей.
- Как только вы окажетесь в командной строке, введите приведенную ниже команду и нажмите Enter , чтобы выполнить ее:
Diskpart - Далее выполните эту команду, чтобы просмотреть все разделы:
List disk - Теперь выполните эту команду, за которой укажите номер вашего системного раздела:
Select Disk - После завершения очистите раздел, используя следующую команду:
Clean
После выполнения команды вы можете закрыть командную строку и проверить, решена ли проблема.
4. Обновите BIOS
Вы также можете попробовать обновить прошивку BIOS, чтобы исправить любые связанные с этим ошибки и проблемы несовместимости, которые могли привести к проблеме.
В случае, если исправления, как системные, так и аппаратные, у вас не сработали, пришло время проверить, не кроется ли проблема в самом жестком диске. Это можно сделать, переключившись на другой жесткий диск и повторив процесс установки.
Наслаждайтесь плавным процессом установки
Ошибки установки не доставляют удовольствия, но, к счастью, их можно исправить. Надеемся, перечисленные выше решения помогут вам устранить ошибку установки 0x80300024 в кратчайшие сроки. Если проблема не устраняется, лучше всего обратиться за профессиональной помощью в официальную службу поддержки Microsoft.