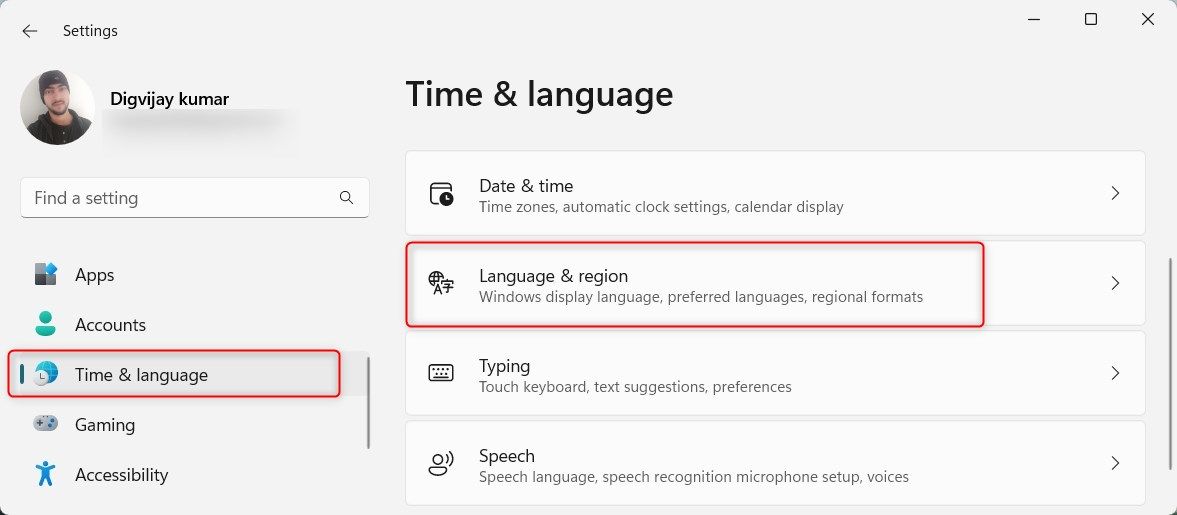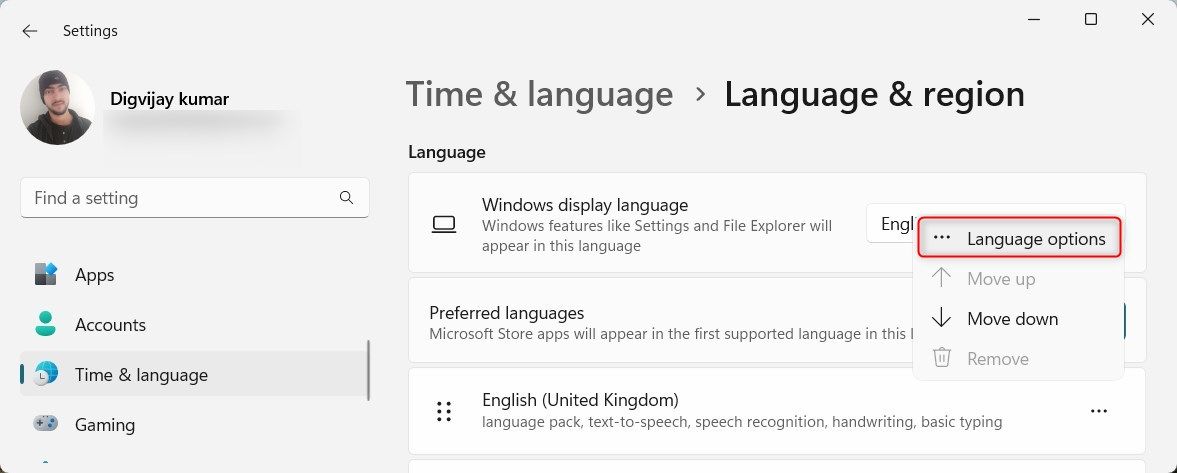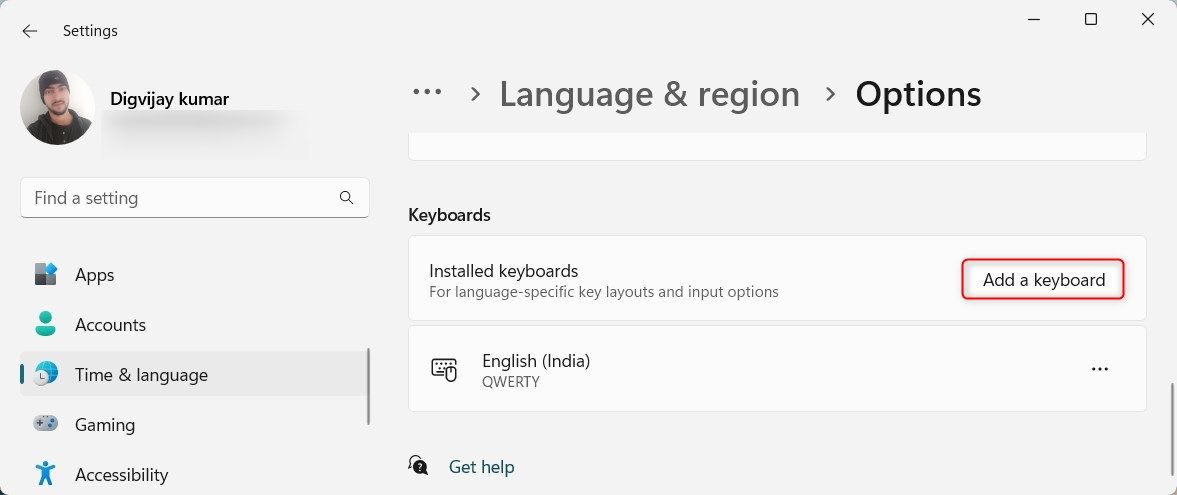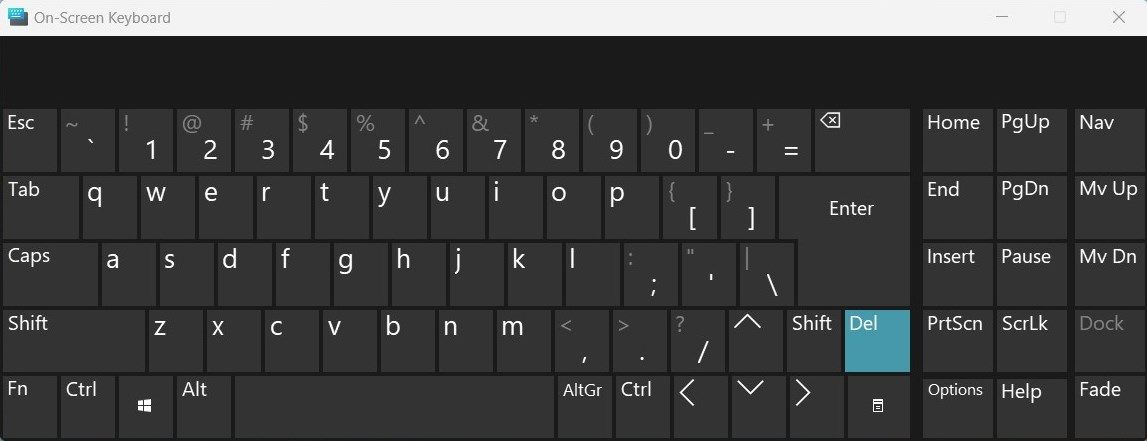Исправьте свои ошибки еще раз с помощью этого руководства по восстановлению функциональности клавиши удаления.
Вы не понимаете, насколько важны клавиши клавиатуры, пока они не перестанут работать. И когда эта клавиша является клавишей удаления, это нарушает ваш рабочий процесс и приводит к разочарованию. Но прежде чем спешить в магазин за заменой клавиатуры, попробуйте эти советы по устранению неполадок, чтобы восстановить ее функциональность.
В этом руководстве вы узнаете о возможных исправлениях неработоспособной клавиши Удаления на ПК с Windows.
- 1. Проверьте, нет ли физических повреждений
- 2. Перезагрузите компьютер
- 3. Запустите средство устранения неполадок оборудования и устройств
- 4. Запустите средство устранения неполадок с клавиатурой
- 5. Проверьте наличие обновлений драйверов
- 6. Попробуйте другую раскладку клавиатуры
- 7. Проверьте, нет ли вредоносных программ или программных конфликтов
- 8. Попробуйте экранную клавиатуру
- Ваша клавиша удаления снова работает
1. Проверьте, нет ли физических повреждений
Первое, что вам следует сделать, это проверить клавишу удаления на наличие физических повреждений. Иногда проблему может решить очистка или настройка клавиш. Вот что нужно сделать:
- Очистите клавиатуру: Со временем под клавишами скапливается пыль и мусор. Это может привести к их заеданию или полному прекращению работы. Попробуйте использовать тряпку для удаления пыли сжатым воздухом или маленькую щетку для удаления мусора.
- Проверьте, не застряли ли клавиши: Пролитая жидкость или частицы пищи могут заклинивать клавиши. Нажмите клавишу удаления и повертите ее, чтобы посмотреть, реагирует ли она. Если это произойдет, вам может потребоваться очистить или заменить клавишу.
- Отрегулируйте колпачок клавиши: Если колпачок клавиши немного смещен, он может не зафиксироваться. Нажмите по бокам от клавиши удаления и посмотрите, есть ли разница. Если это так, снимите колпачок для ключей и установите его снова.
2. Перезагрузите компьютер
Если ваша клавиатура физически не повреждена, перезагрузите компьютер с Windows. Этот общий совет по устранению неполадок часто устраняет незначительные сбои и обновляет вашу систему. После перезагрузки компьютера проверьте, работает ли клавиша Удаления.
3. Запустите средство устранения неполадок оборудования и устройств
Средство устранения неполадок оборудования и устройств — это встроенная программа Windows, которая диагностирует и решает проблемы, связанные с оборудованием. Итак, если перезагрузка компьютера не сработала, попробуйте это средство. Она просканирует вашу систему на наличие проблем и предложит исправления.
Чтобы запустить средство устранения неполадок, выполните следующие действия:
- Нажмите Win + R, чтобы открыть диалоговое окно «Выполнить команду».
- В текстовом поле введите msdt.exe -идентификатор DeviceDiagnostic и нажмите Enter. Откроется средство устранения неполадок оборудования и устройств.
- Нажмите Дополнительно и установите флажок Применять исправления автоматически.
- Теперь нажмите Далее , и программа проверит наличие аппаратных проблем.
В конце будут предложены возможные исправления. Следуйте инструкциям и посмотрите, решит ли это проблему.
4. Запустите средство устранения неполадок с клавиатурой
Если средство устранения неполадок с оборудованием и устройствами не обнаруживает проблем, попробуйте запустить средство устранения неполадок с клавиатурой. Это средство аналогично предыдущему, но оно предназначено для устранения проблем, связанных с клавиатурой.
Чтобы запустить средство устранения неполадок с клавиатурой, выполните следующие действия:
- Щелкните правой кнопкой мыши «Пуск» и выберите «Настройки«. Вы также можете нажать сочетание клавиш Win + I.
- В окне настроек перейдите к Система > Устранение неполадок> Другие средства устранения неполадок.
- Прокрутите вниз и найдите средство устранения неполадок с клавиатурой .
- Далее нажмите Выполнить. Вы увидите запрос на получение вашего согласия на запуск диагностики и попытку автоматизированных действий по устранению проблемы.
- Нажмите Да, и средство устранения неполадок запустит сканирование.
Если программа обнаружит какие-либо проблемы, она предложит возможные исправления. Следуйте инструкциям, чтобы узнать, решает ли это проблему с клавишей удаления.
5. Проверьте наличие обновлений драйверов
Другая причина, по которой может не работать клавиша удаления, — устаревшие драйверы. Чтобы убедиться, что у вас установлены последние обновления, выполните следующие действия:
- Нажмите Win + X на клавиатуре и выберите Диспетчер устройств в меню.
- Разверните раздел Клавиатуры и щелкните правой кнопкой мыши на вашем драйвере клавиатуры.
- Выберите «Обновить драйвер» в контекстном меню. Вы увидите два варианта: Автоматический поиск драйверов и поиск драйверов на моем компьютере.
- Выберите первый вариант и позвольте Windows выполнить поиск доступных обновлений. Если она найдет одно, следуйте инструкциям по его установке.
- После этого перезагрузите компьютер и посмотрите, работает ли клавиша удаления.
Если вы видите сообщение «Лучшие драйверы для вашего устройства уже установлены», это означает, что драйверы вашей клавиатуры обновлены. В таком случае переустановите драйверы и посмотрите, решит ли это проблему.
В диспетчере устройств щелкните правой кнопкой мыши драйвер клавиатуры и выберите Удалить устройство. Вы увидите запрос на подтверждение. Нажмите на Удалить еще раз. Следуйте инструкциям, чтобы завершить процесс.
После этого перезагрузите компьютер, и Windows автоматически переустановит драйвер. Проверьте, решит ли это проблему.
6. Попробуйте другую раскладку клавиатуры
Иногда проблема связана с настройками раскладки клавиатуры. Ваша клавиша удаления может быть сопоставлена с другой функцией или вообще отключена. Чтобы проверить это, переключитесь на другую раскладку клавиатуры и посмотрите, работает ли она. Вот как:
- Нажмите Win +X на клавиатуре и выберите Настройки.
- На левой боковой панели выберите Время и язык.
- На правой панели нажмите на Язык и регион.
- В разделе «Предпочитаемые языки» щелкните три точки рядом с языком, который вы используете, и выберите «Языковые параметры».
- Далее прокрутите вниз до раздела Клавиатуры и нажмите Добавить клавиатуру. Затем выберите другую раскладку из списка.
После добавления новых раскладок переключитесь на них и посмотрите, работает ли клавиша удаления. Чтобы переключаться между раскладками, нажмите Win + Пробел на клавиатуре. Если переключение на другой макет решает проблему с клавишей удаления, вы можете удалить добавленные макеты и придерживаться того, который подходит вам.
7. Проверьте, нет ли вредоносных программ или программных конфликтов
ОС Windows также подвержена атакам вредоносных программ. Это может нарушить нормальное функционирование вашей клавиатуры. Итак, если ни один из вышеперечисленных методов не работает, попробуйте запустить сканирование на наличие вредоносных программ.
Для этого необходимо использовать антивирусное программное обеспечение, обеспечивающее защиту в режиме реального времени. Если у вас его нет, мы рекомендуем Защитник Windows. Это бесплатная и надежная альтернатива. Вы также можете попробовать Windows PowerShell для сканирования и удаления вредоносных программ. После выполнения полного сканирования системы проверьте, правильно ли работает клавиша удаления.
8. Попробуйте экранную клавиатуру
Цифровые технологии упрощают жизнь. Экранная клавиатура — одна из них.
Если вы по-прежнему не можете удалить, даже попробовав все эти методы, используйте экранную клавиатуру в качестве временного решения. Чтобы открыть экранную клавиатуру, выполните следующие действия:
- Откройте диалоговое окно «Выполнить команду».
- Введите osk в текстовом поле и нажмите Enter. Появится экранная клавиатура.
С помощью мыши или сенсорной панели щелкните по клавише удаления и посмотрите, работает ли она. Если работает, вы можете продолжать использовать экранную клавиатуру, пока не найдете постоянное решение.
Ваша клавиша удаления снова работает
Клавиша удаления является жизненно важным компонентом нашего ежедневного использования компьютера. Любая проблема с ней может существенно повлиять на нашу производительность и рабочий процесс. Если ваша клавиша удаления не работает, попробуйте методы, упомянутые в этом руководстве, пока не найдете подходящий для вас. Также не забывайте регулярно обновлять свою систему и драйверы, чтобы предотвратить подобные проблемы в будущем.