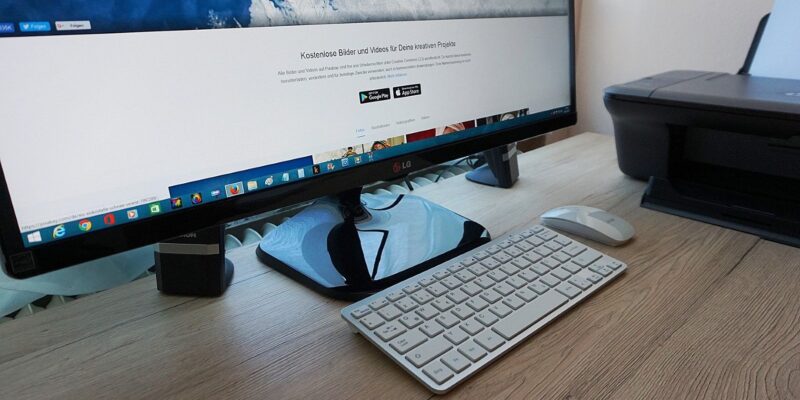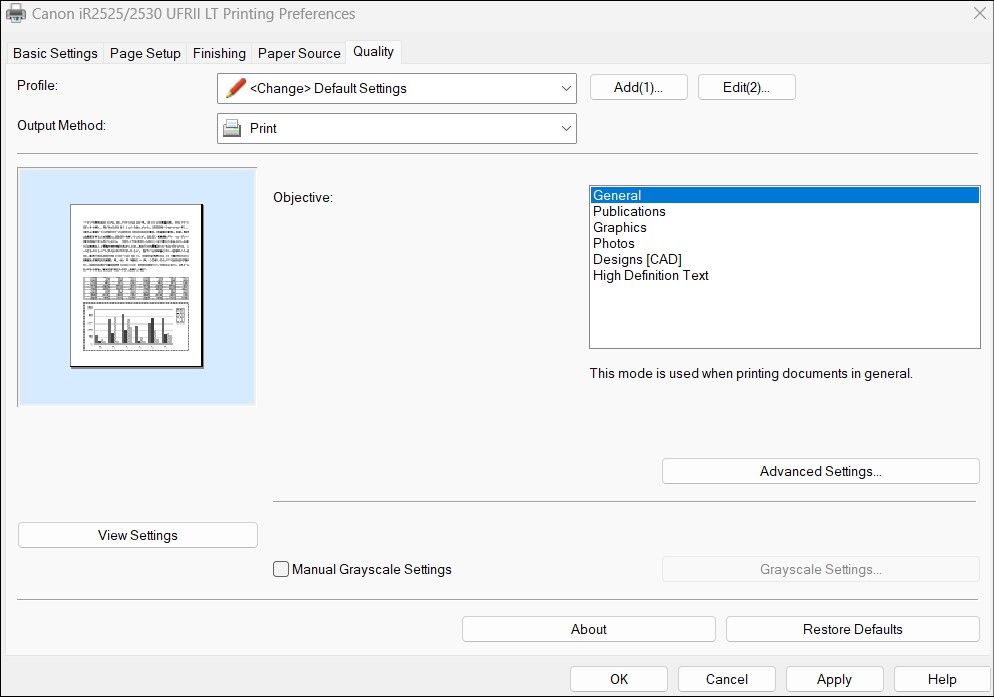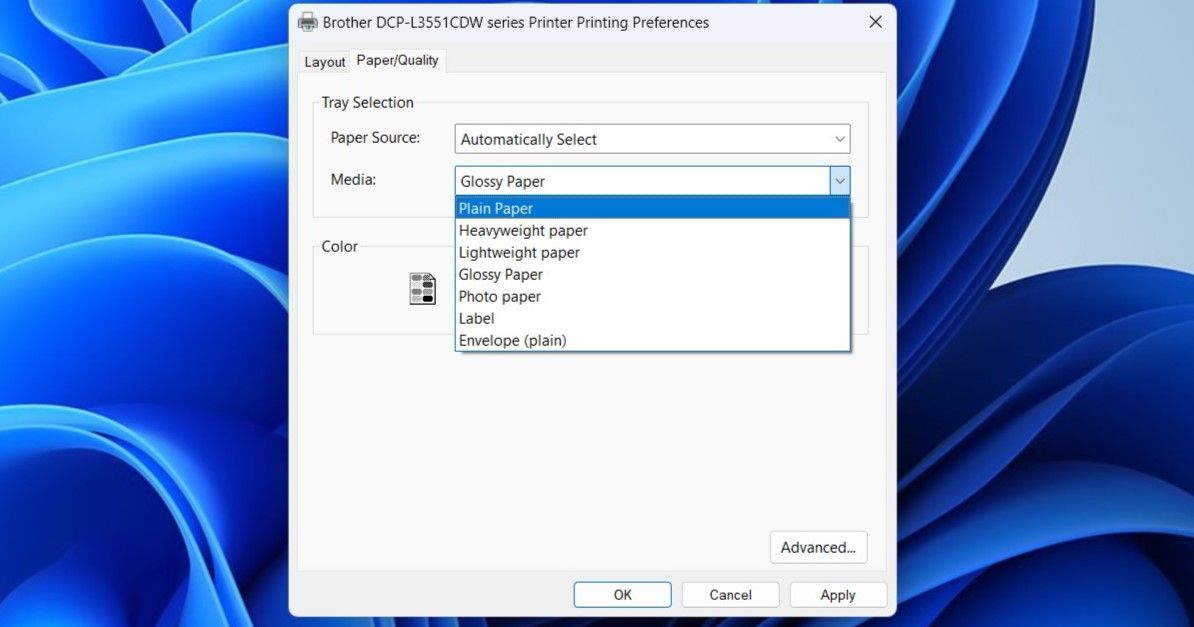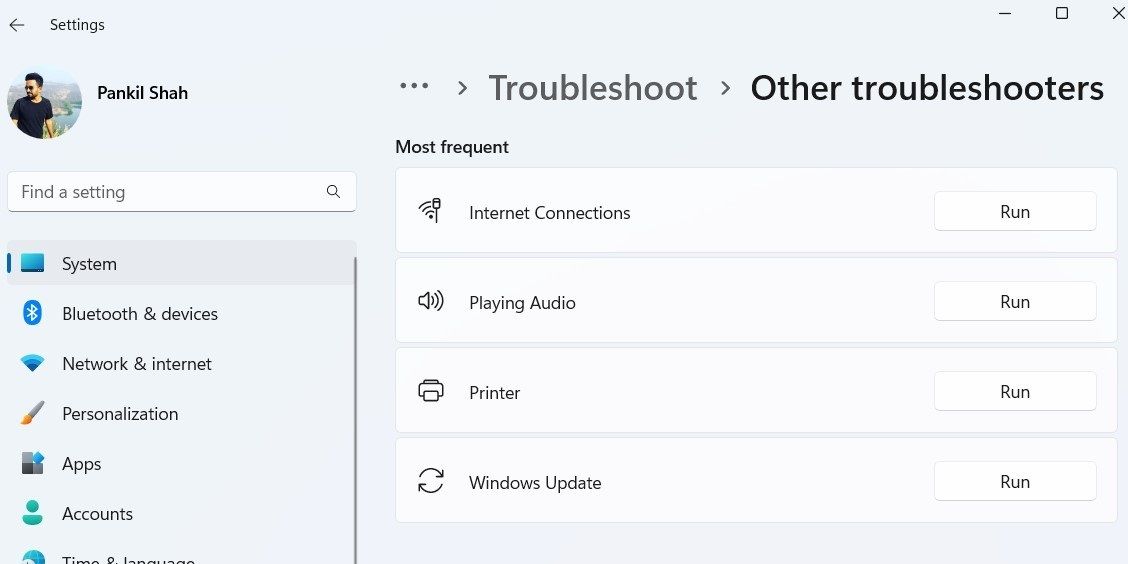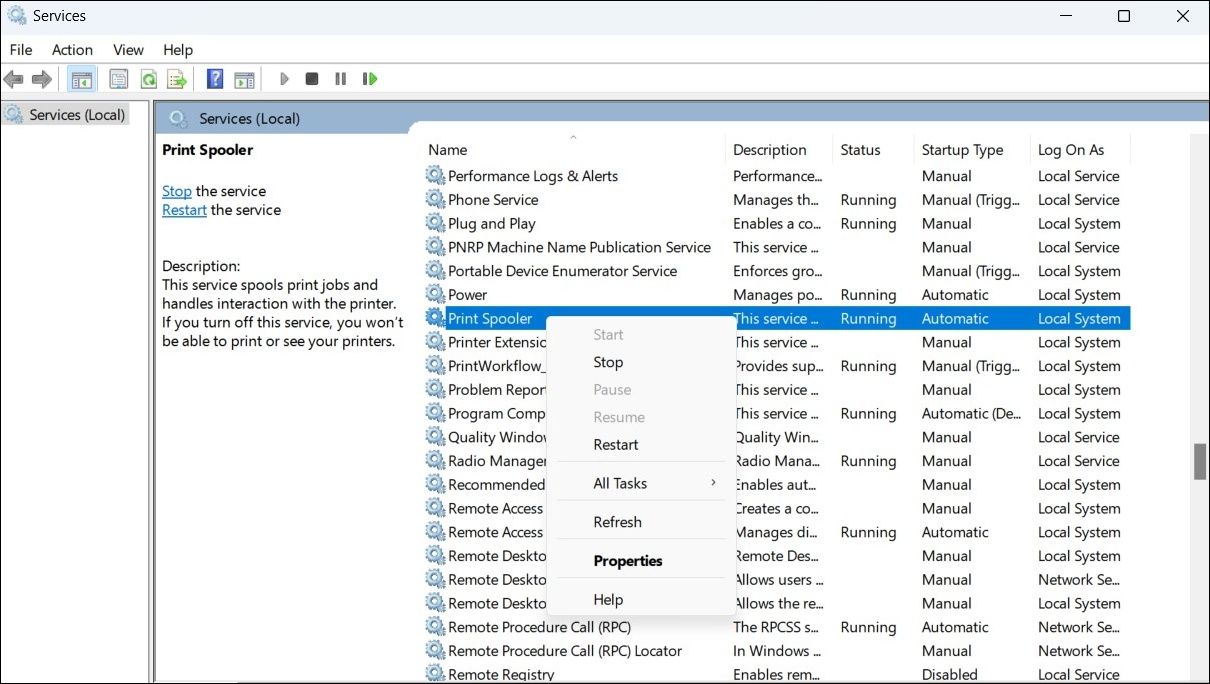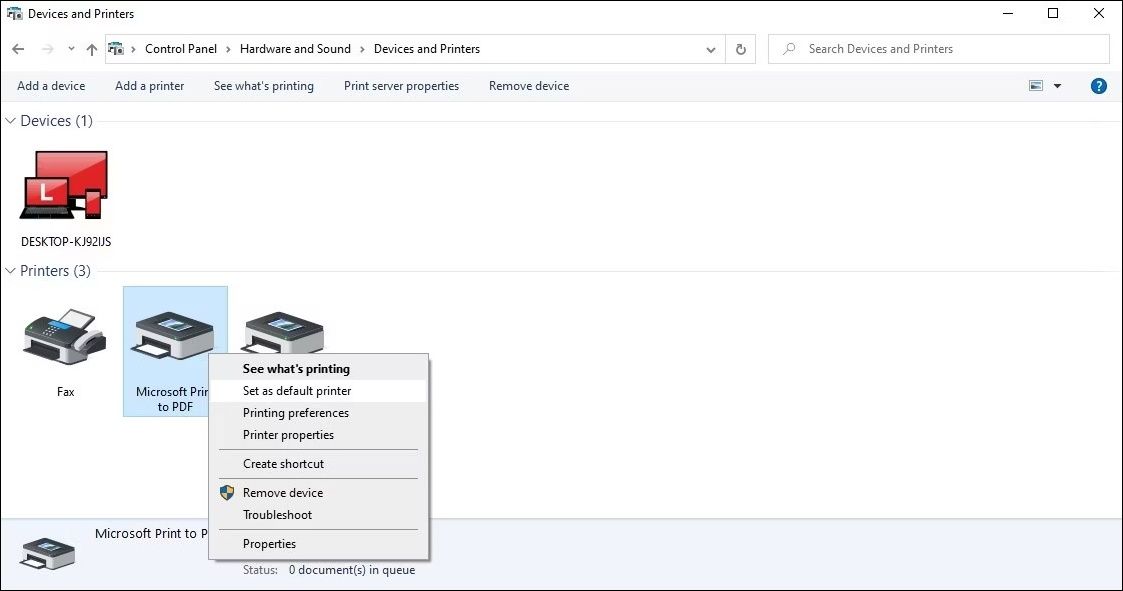Принтеры уже являются головной болью без того, чтобы печатать медленнее обычного. Вот как это исправить в Windows.
Неприятно, когда вашему принтеру требуется много времени, чтобы что-то напечатать. Хотя причиной этого может быть что угодно, от неправильно настроенных настроек до устаревших драйверов, устранить проблему не так уж сложно.
Если у вас возникли проблемы с медленным принтером, будь то проводной или беспроводной, следующие шаги по устранению неполадок для Windows должны помочь.
- 1. Перезапустите принтер
- 2. Отрегулируйте качество печати
- 3. Выберите правильный тип бумаги
- 4. Отключите тихий режим
- 5. Запустите соответствующие средства устранения неполадок Windows
- 6. Очистите очередь печати и перезапустите службу диспетчера очереди печати принтера
- 7. Обновите драйверы принтера
- 8. Удалите и повторно добавьте свой принтер
- 9. Попробуйте несколько общих исправлений Windows
- Ускорьте печать в Windows
- Вопросы и ответы
- Вопрос: Что влияет на скорость принтера?
- Вопрос: Можно ли изменить скорость принтера?
- Вопрос: Влияет ли Wi-Fi на скорость принтера?
1. Перезапустите принтер
Это может показаться слишком простым решением, но перезапуск вашего принтера может помочь устранить любые временные проблемы, которые могут влиять на его производительность. Следовательно, это первое, что вы должны попробовать.
Выключите принтер нажатием кнопки питания. После выключения отсоедините кабель питания и подождите не менее 30 секунд или около того, прежде чем снова подключить его. После этого включите принтер и попробуйте что-нибудь напечатать, чтобы узнать, решена ли проблема.
2. Отрегулируйте качество печати
На скорость печати вашего принтера часто влияют выбранные вами настройки качества. Печать с более высокими настройками качества обычно занимает больше времени, поскольку для этого принтеру требуется более детализированный вывод.
Вам необходимо проверить установленное качество печати и убедиться, что оно не слишком высокое. Это должно привести к более быстрой печати на вашем ПК с Windows 10 или 11.
Как настроить параметры качества печати в Windows:
- Откройте меню «Пуск» и щелкните значок в форме шестеренки, чтобы запустить приложение «Настройки».
- Перейдите к Bluetooth и устройствам> Принтерам и сканерам.
- Выберите свой принтер из списка.
- Нажмите на Настройки принтера.
- На вкладке Качество выберите желаемое качество печати.
- Нажмите Применить, а затем OK.
Вы увидите множество вариантов настройки качества печати. Вы можете поэкспериментировать с ними и выбрать тот, который обеспечивает наилучший баланс между качеством печати и скоростью для вас. Имейте в виду, что чем ниже качество печати, тем быстрее будет вывод.
3. Выберите правильный тип бумаги
Еще одна причина, по которой ваш принтер может печатать медленно, заключается в том, что ваш компьютер печатает с использованием неправильных настроек бумаги. Во избежание каких-либо проблем необходимо убедиться, что выбранный тип бумаги соответствует фактической бумаге, загруженной в принтер. Вот как проверить.
- Нажмите Win + I, чтобы открыть приложение «Настройки».
- Перейдите к Bluetooth и устройствам> Принтерам и сканерам.
- Выберите свой принтер из списка.
- Нажмите на Настройки принтера.
- На вкладке «Бумага / качество» используйте раскрывающееся меню рядом с «Носитель», чтобы выбрать подходящий тип бумаги.
- Нажмите Применить, а затем OK.
4. Отключите тихий режим
Некоторые современные принтеры предлагают функцию бесшумного режима, которая снижает рабочий шум во время печати. Для достижения этой цели принтер обычно снижает скорость печати. Если производительность является приоритетом, вам следует рассмотреть возможность отключения бесшумного режима на вашем принтере.
Процесс отключения бесшумного режима на принтере может отличаться в зависимости от его марки и модели. Обычно вы можете отключить этот параметр с помощью программного обеспечения принтера или приложения. Если нет, обратитесь к руководству по эксплуатации вашего принтера за инструкциями.
5. Запустите соответствующие средства устранения неполадок Windows
В Windows 10 и 11 поставляется специальное средство устранения неполадок принтера, предназначенное для решения распространенных проблем, связанных с принтером. Оно может сканировать вашу систему на предмет потенциальных проблем, таких как медленная печать, и устранять их автоматически.
- Воспользуйтесь одним из множества способов открыть приложение «Настройки».
- На вкладке «Система» нажмите «Устранение неполадок«.
- Выберите другие средства устранения неполадок.
- Нажмите кнопку Выполнить рядом с Принтером.
Подождите, пока средство устранения неполадок найдет и устранит все проблемы, а затем проверьте, работает ли ваш принтер по-прежнему медленно. Кроме того, если вы используете сетевой принтер, попробуйте запустить средство устранения неполадок с сетевым адаптером из того же меню.
6. Очистите очередь печати и перезапустите службу диспетчера очереди печати принтера
Диспетчер очереди печати — важнейшая системная служба, управляющая операциями печати на вашем компьютере с Windows. Он отвечает за сохранение всех ваших заданий на печать и отправку их на принтер. Если задание печати зависает или выдает ошибку, ваш принтер может медленно работать в Windows.
Чтобы исправить это, вы можете попробовать очистить очередь печати и перезапустить службу диспетчера очереди печати, выполнив следующие действия.
- Нажмите Win + R, чтобы открыть диалоговое окно «Выполнить».
- Введите в поле services.msc и нажмите Enter.
- Найдите в списке службу диспетчера очереди печати. Щелкните по ней правой кнопкой мыши и выберите Остановить.
- Нажмите Win + E, чтобы открыть проводник.
- Введите %systemroot%\System32\spool\printers\ в адресной строке проводника и нажмите Enter.
- Нажмите Ctrl + A, чтобы выбрать все файлы в папке «Принтеры» и удалить их.
- Вернитесь в окно Служб, снова щелкните правой кнопкой мыши службу диспетчера очереди печати и выберите Пуск.
7. Обновите драйверы принтера
Устаревшие или поврежденные драйверы принтера в Windows могут приводить ко всем видам проблем с печатью, включая эту. Чтобы избежать их, вы должны убедиться, что на вашем ПК установлены последние версии драйверов принтера.
Если вам нужна помощь с этим, ознакомьтесь с как найти и заменить устаревшие драйверы в Windows.
8. Удалите и повторно добавьте свой принтер
Если обновление драйверов принтера не помогает, вы можете попробовать полностью удалить принтер и добавить его обратно. Вот как это сделать.
- Нажмите Win + R, чтобы открыть диалоговое окно «Выполнить».
- Введите control printers в поле и нажмите Enter.
- В окне Устройства и принтеры щелкните правой кнопкой мыши на вашем принтере и выберите Удалить устройство из контекстного меню.
- Нажмите кнопку Добавить принтер вверху и настройте принтер, используя его IP-адрес или имя хоста.
Если вы столкнетесь с какими-либо ошибками при извлечении принтера, ознакомьтесь с нашим руководством о том, как принудительно удалить принтер в Windows, чтобы узнать больше о методах.
9. Попробуйте несколько общих исправлений Windows
Наконец, может возникнуть проблема под управлением Windows, которая замедляет печать. Если вышеуказанные решения не работают, вы можете попробовать несколько общих исправлений Windows для решения проблемы медленной печати.:
- Запуск SFC-сканирования в WindowsЗапустите SFC-сканирование: позволит вам сканировать системные файлы вашего ПК. Это должно помочь устранить любые проблемы, вызванные поврежденными или отсутствующими системными файлами.
- Установите последние обновления Windows: Использование устаревшей или глючной сборки Windows также может привести к подобным проблемам. Следовательно, рекомендуется установить ожидающие обновления Windows, если вы еще этого не сделали.
Ускорьте печать в Windows
Без четкого указания того, что происходит не так, устранение проблем с медленной печатью в Windows может оказаться сложной задачей. Надеемся, одно или несколько из приведенных выше предложений оказались полезными, и теперь ваш принтер печатает с нормальной скоростью.
Вопросы и ответы
Вопрос: Что влияет на скорость принтера?
Различные элементы влияют на скорость, с которой ваш принтер печатает файлы. Размер вашего файла в основном определяет скорость, с которой ваш принтер будет печатать ваш файл. Если у вас большой документ, содержащий несколько страниц, принтеру может потребоваться некоторое время для печати всех этих страниц. Аналогично, если у вас изображение высокого качества, принтеру потребуется время для печати вашей фотографии.
Вопрос: Можно ли изменить скорость принтера?
Некоторые принтеры позволяют изменять скорость печати файлов. Вы найдете опцию изменения скорости печати в утилите печати вашего принтера. В большинстве приложений вы можете запустить эту утилиту, нажав Ctrl + P.
Вопрос: Влияет ли Wi-Fi на скорость принтера?
Да, Wi-Fi — это беспроводная технология, и она влияет на скорость печати вашего принтера. Кабельное подключение к принтеру обычно работает быстрее, чем беспроводное. Однако это зависит от модели вашего принтера, поскольку некоторые принтеры хорошо работают даже в сетях Wi-Fi.