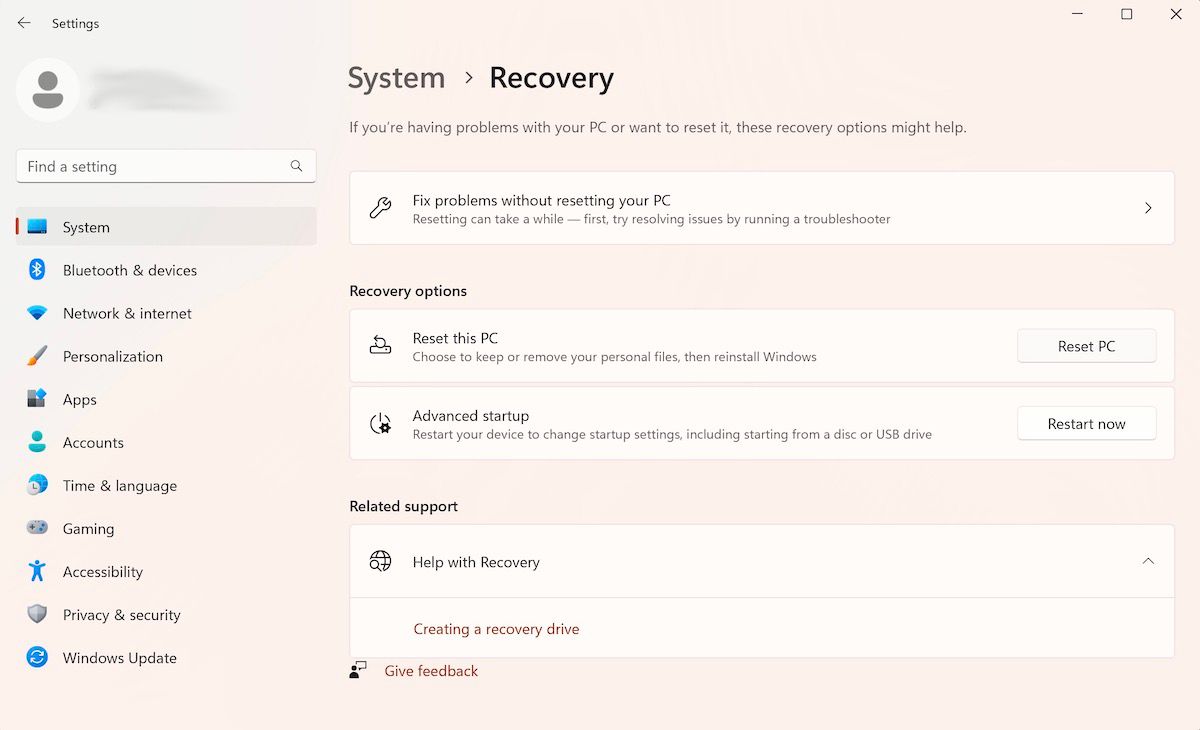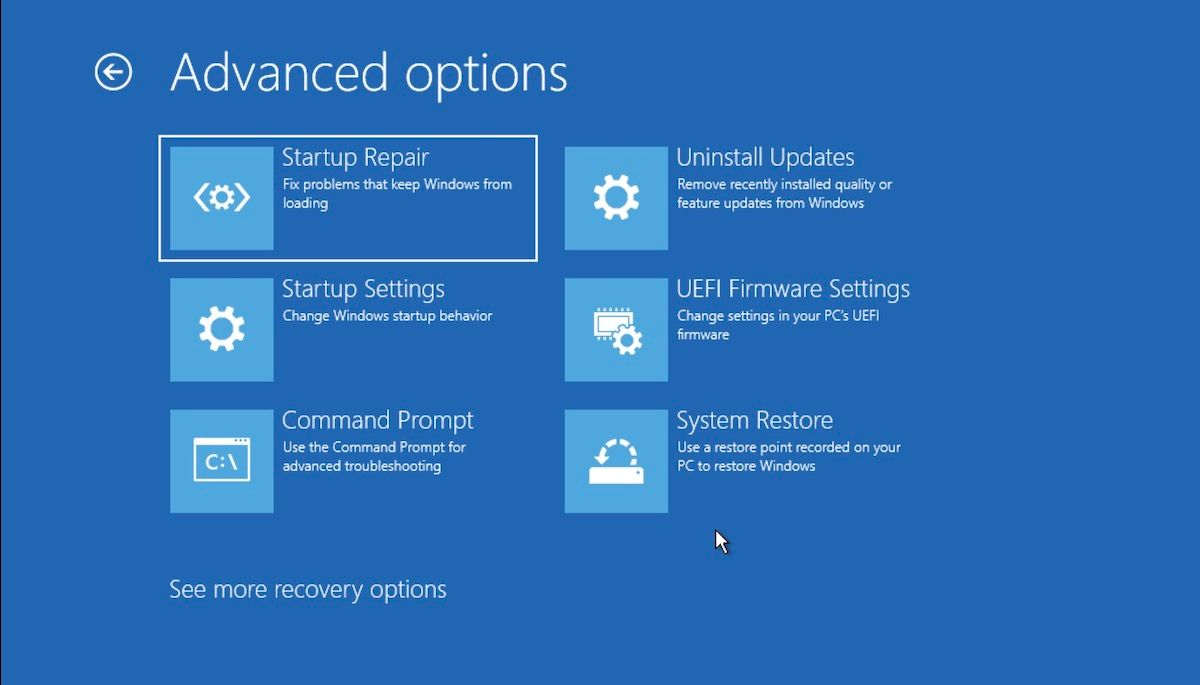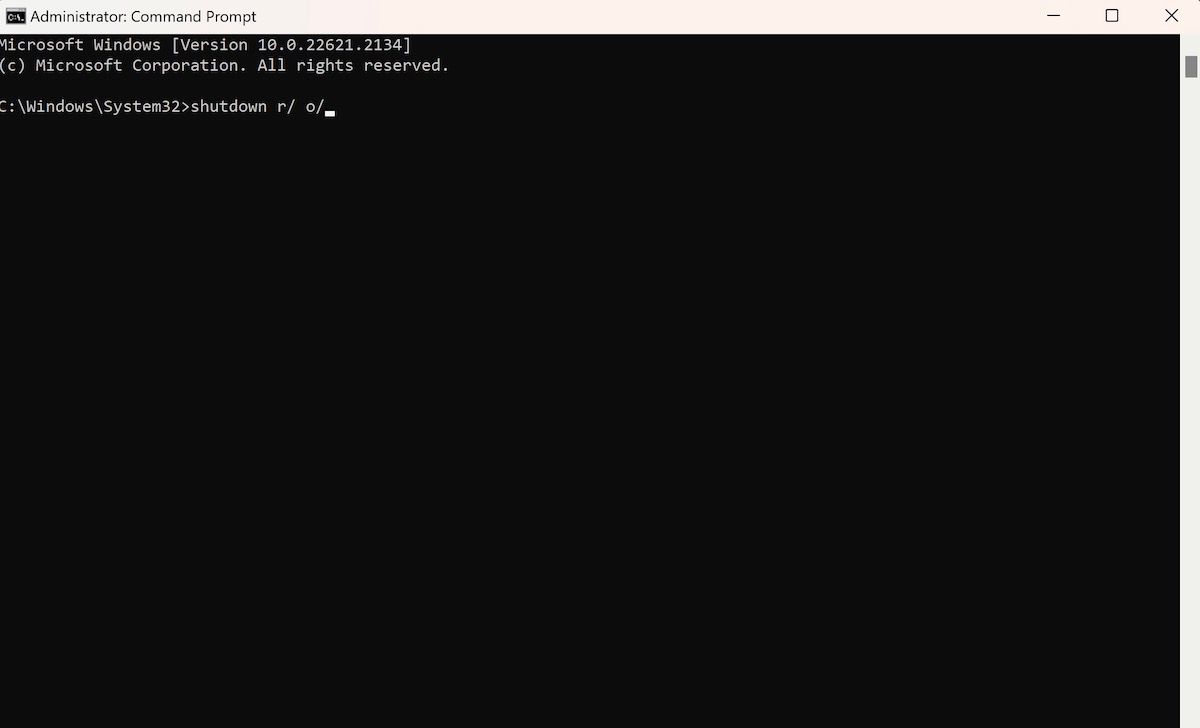Застрял с ошибкой? Средство восстановления при запуске может спасти вас. Вот как вы можете открыть его на ПК с Windows.
Средство восстановления при запуске — это бесплатный инструмент от Microsoft, который сканирует и затем устраняет многие распространенные проблемы Windows, в том числе те, которые возникают при запуске. Но запуск и использование средства могут быть сложными в зависимости от ошибки, с которой вы столкнулись.
Мы рассмотрели множество различных способов доступа к инструменту. Итак, давайте рассмотрим их все один за другим.
- 1. Откройте средство восстановления при запуске с помощью приложения «Настройки»
- Как использовать приложение настроек Windows 11
- Как использовать приложение настроек Windows 10
- 2. Запустите средство восстановления при запуске через рабочий стол
- 3. Запустите средство восстановления при запуске из BIOS
- 4. Используйте командную строку
- 5. Используйте сочетание клавиш F11 во время загрузки
- Открытие средства восстановления при запуске на ПК с Windows
1. Откройте средство восстановления при запуске с помощью приложения «Настройки»
Это самый простой способ запустить средство восстановления при запуске в Windows. Итак, мы сначала изложим этот метод.
Как использовать приложение настроек Windows 11
Вот как вы можете это сделать в Windows 11:
- Перейдите в строку поиска меню «Пуск», введите ’Настройки» и выберите наиболее подходящее. В качестве альтернативы нажмите сочетание клавиш Windows + I.
- Теперь выберите кнопку Система > Восстановление.
- В разделе «Расширенный запуск» нажмите «Перезапустить сейчас».
При следующей загрузке Windows ваш компьютер будет запущен в среде восстановления Windowsт. Оттуда нажмите Устранение неполадок> Дополнительные параметры> Восстановление при запуске.
И это все. Как только вы нажмете на указанную выше опцию, средство восстановления при запуске будет запущено прямо здесь.
Как использовать приложение настроек Windows 10
Хотя основная структура открытия восстановления при запуске в Windows 10 остается прежней, конкретные инструкции на экране будут немного отличаться. Итак, вот как вы можете запустить восстановление при запуске в Windows 10:
- Нажмите сочетание клавиш Windows + I, чтобы открыть меню Настроек.
- Выберите Обновление и безопасность> Восстановление.
- В меню «Расширенный запуск» нажмите «Перезапустить сейчас».
Ваша Windows загрузится в среду восстановления Windows (Win RE), как только вы это сделаете. Далее шаги аналогичны тем, которые вы выполнили для Windows 11.
2. Запустите средство восстановления при запуске через рабочий стол
Метод, который мы изложили выше, будет работать практически для всех пользователей. А в случаях, когда это не так — обычно, когда вы не можете получить доступ к приложению Настроек или открыть его — используйте этот метод. Вот как:
- Щелкните значок меню «Пуск» и выберите кнопку «Питание«.
- Удерживайте нажатой клавишу Shift, а затем нажмите «Перезапустить«.
Вот и все; отсюда ваш компьютер будет перезапущен, и вы попадете в меню Win RE. Оттуда выполните описанные выше шаги из первого метода и нажмите Дополнительные параметры> Восстановление при запуске.
Средство восстановления при запуске будет запущено отсюда.
3. Запустите средство восстановления при запуске из BIOS
Если у вас есть установочный носитель, использовать или открыть средство восстановления при запуске не составит особого труда. Просто подключите USB-накопитель с установочным носителем и запустите компьютер с нуля.
Перед началом работы вам следует создать установочный USB-накопитель Windows, если у вас его еще нет. После того, как USB-накопитель будет готов, выполните следующие действия:
- Введите настройки BIOS / UEFI и установите USB-накопитель в качестве первого варианта загрузки.
- Затем подключите установочный USB-накопитель и загрузите с его помощью свой компьютер.
- В настройках Windows выберите версию Windows, язык и т.д.
- Наконец, нажмите на USB-накопитель, чтобы начать восстановление при запуске.
Отсюда будет запущено средство восстановления при запуске, которое будет искать и устранять любые проблемы, обнаруженные на вашем компьютере с Windows.
4. Используйте командную строку
Командная строка — это бесплатная утилита для Windows, которая позволяет вам управлять настройками Windows таким образом, чтобы использование Windows было простым.
Вот как вы можете использовать командную строку для запуска восстановления при запуске на вашем ПК:
- Перейдите в строку поиска меню «Пуск», введите «cmd» и запустите командную строку от имени администратора.
- В cmd введите следующую команду и нажмите Enter:
завершение работы / r / o
Как только вы нажмете Enter, ваш компьютер будет перезапущен в меню Расширенных параметров запуска; затем вы можете выбрать опцию Восстановления при запуске оттуда.
5. Используйте сочетание клавиш F11 во время загрузки
Иногда простое нажатие несколько раз клавиши F11 во время загрузки может привести к переходу в меню Дополнительных параметров на многих компьютерах. Итак, обязательно попробуйте и это. Оттуда вы можете легко получить доступ к инструменту Параметры запуска Windows.
Открытие средства восстановления при запуске на ПК с Windows
Как и почти все в Windows, существует множество способов открыть средство восстановления при запуске в Windows. Таким образом, даже если один из способов открытия средства не работает, у вас есть другие, чтобы попробовать.