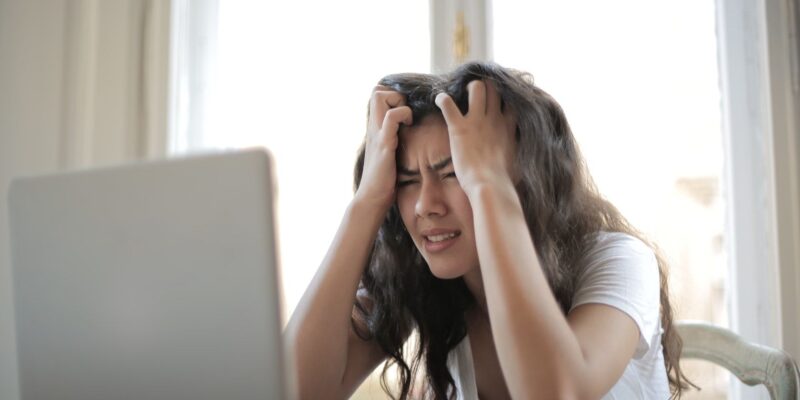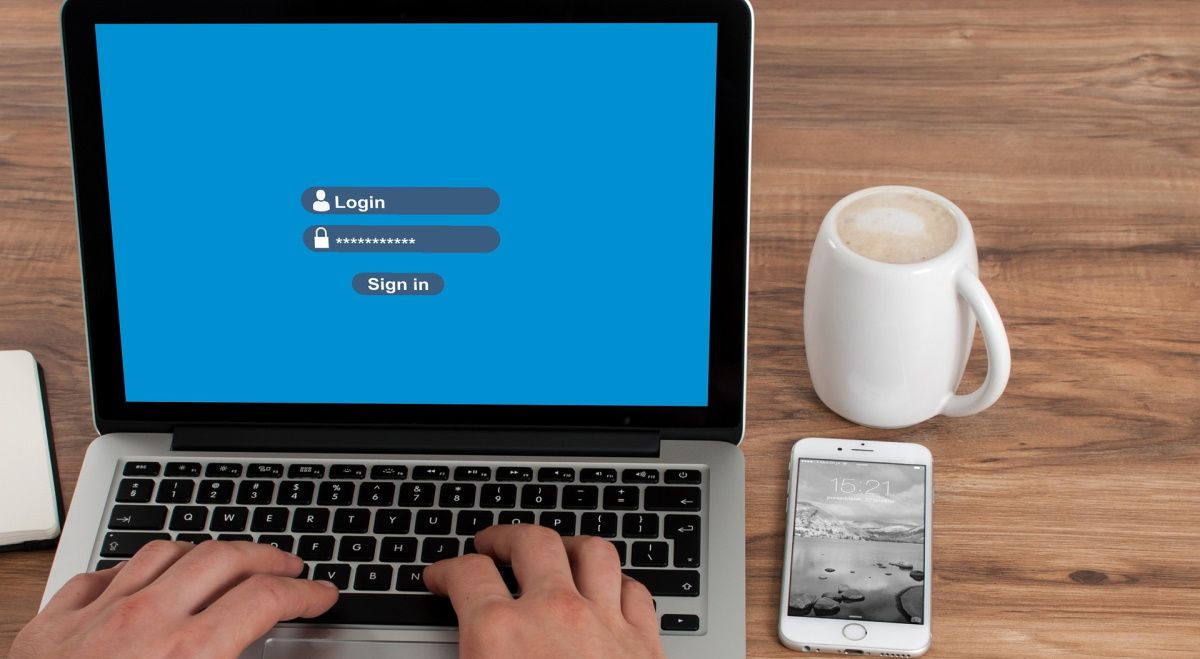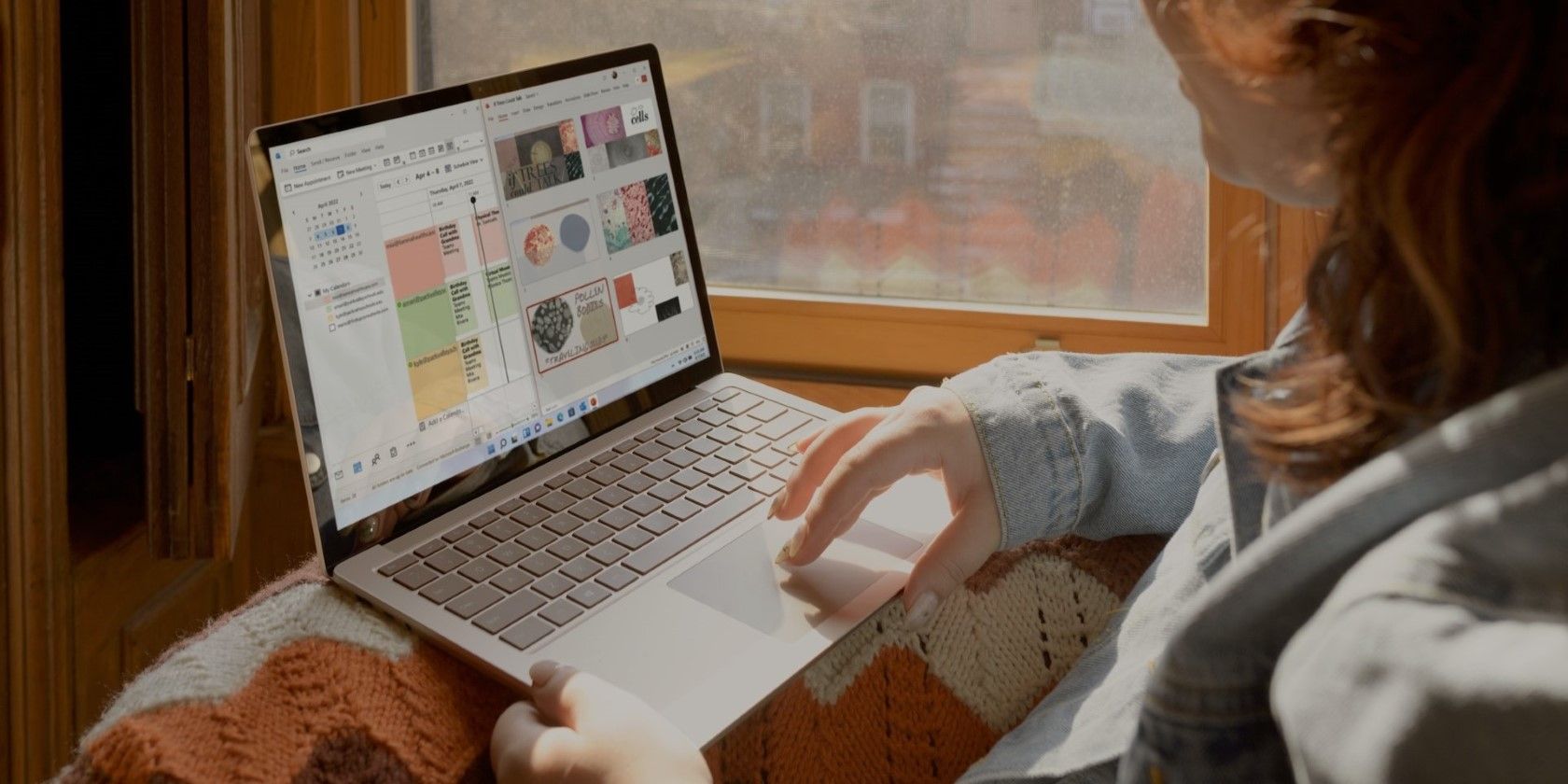Это раздражающее сообщение об ошибке Windows не очень понятно, но есть способы это исправить.
Обнаружение ошибки “Приложение отправило слишком много запросов (0x80860010)” на вашем устройстве Windows может быть довольно неприятным. И еще сложнее выяснить, что именно происходит.
Но что вызывает ошибку 0x80860010 и как ее устранить? Давайте выясним.
- Что вызывает ошибку «Приложение выполнило слишком много запросов» (0x80860010)?
- 1. Перезапустите поврежденное приложение или устраните проблемы с сетью
- 2. Выйдите из системы и снова войдите в свою учетную запись Microsoft
- 3. Настройте ограничение скорости и параметры скрипта
- 4. Обновите или переустановите неисправное приложение
- 5. Очистите кэш приложения и временные файлы Windows
- 6. Попробуйте несколько общих исправлений Windows
- Выполните чистую загрузку
- Выполните обновление Windows
- Устранение ошибки «Приложение отправило слишком много запросов»
Что вызывает ошибку «Приложение выполнило слишком много запросов» (0x80860010)?
Вот некоторые из причин, которые могут вызвать эту ошибку:
- Ограничение скорости: Ваш компьютер может ввести ограничение скорости, когда конкретное приложение превысит допустимый лимит запросов. Это предотвращает чрезмерные запросы и обеспечивает справедливое использование ресурсов. Таким образом, если приложение превысит разрешенный лимит запросов в течение заданного периода, система может ответить ошибкой “Приложение отправило слишком много запросов”.
- Проблемы с сетевым подключением: Нестабильные или прерывистые проблемы с подключением могут приводить к повторной отправке запросов приложением. И когда это произойдет, вы, скорее всего, столкнетесь с ошибкой “Приложение отправило слишком много запросов”.
- Программные ошибки или глюки: программные ошибки в системе или самом приложении могут привести к непреднамеренной отправке приложением многочисленных запросов. В результате этого вы столкнетесь с данной проблемой.
- Неправильно настроенные или неисправные скрипты: иногда скрипты или средства автоматизации, взаимодействующие с приложениями, могут быть неправильно настроены. Такие инструменты или скрипты могут в конечном итоге привести к тому, что ваши приложения будут генерировать чрезмерное количество запросов. Следовательно, это может привести к появлению тонны сообщений об ошибках.
- Настройки приложения: В некоторых случаях вы можете обнаружить, что настройки затронутого приложения настроены неправильно. В результате приложение могло в конечном итоге отображать различные сообщения об ошибках, такие как «Приложение отправило слишком много запросов».
Теперь давайте рассмотрим все возможные решения этой проблемы.
1. Перезапустите поврежденное приложение или устраните проблемы с сетью
Если проблема вызвана незначительной ошибкой в приложении, то перезапуск затронутого приложения должен помочь.
Вот шаги, которые вам необходимо выполнить:
- Закройте неисправное приложение, нажав на кнопку “X” в правом верхнем углу экрана. В качестве альтернативы ознакомьтесь с различными способами закрытия приложений в Windows.
- Подождите несколько минут. Это даст приложению некоторое время для полного завершения работы и освобождения всех ресурсов, которые оно использовало.
- Повторно запустите приложение и проверьте, решит ли это проблему. Но если это не поможет, попробуйте перезагрузить компьютер.
Иногда проблема может быть связана с вашим сетевым подключением. В таких случаях лучшим решением было бы ознакомиться с советами о том, как устранить проблемы с домашней сетью.
2. Выйдите из системы и снова войдите в свою учетную запись Microsoft
Возможно, причина проблемы связана с вашей учетной записью Microsoft. К счастью, выхода и повторного входа в свою учетную запись, по-видимому, достаточно для устранения любых причин, связанных с учетной записью.
В качестве альтернативы, переключитесь с локальной учетной записи на учетную запись Microsoft (или наоборот) и посмотрите, поможет ли это.
3. Настройте ограничение скорости и параметры скрипта
Вы также могли бы рассмотреть возможность настройки нескольких параметров, чтобы убедиться, что затронутое приложение работает в пределах разрешенных запросов.
Не все приложения предоставляют детальный контроль над лимитами запросов или настройками, ограничивающими скорость. Это означает, что вам может потребоваться изучить другие решения или обратиться в службу поддержки приложения за дополнительной помощью.
Вот шаги по настройке параметров ограничения скорости:
- Откройте неисправное приложение.
- Найдите меню «Настройки» или «Настройки» в приложении. Обычно оно расположено в строке меню в верхней части окна приложения.
- В меню «Настройки» или «Настройки» найдите параметры, связанные с ограничениями запросов, скоростью передачи данных или использованием API. Эти настройки могут быть специфичными для используемого вами приложения, и их названия могут отличаться.
- Если возможно, измените ограничение запроса на значение, соответствующее ограничениям, налагаемым затронутым приложением или сервером. Возможно, вам придется обратиться к документации или рекомендациям, предоставляемым приложением, чтобы определить соответствующее ограничение.
- Сохраните изменения, нажав соответствующую кнопку или пункт меню. Некоторым приложениям может потребоваться перезапуск, чтобы изменения вступили в силу. Итак, следуйте любым предоставленным подсказкам.
Также не забывайте, что неправильно настроенные скрипты и средства автоматизации могут привести к тому, что приложения будут генерировать чрезмерное количество запросов. Поэтому, если вы используете средство автоматизации, вы можете настроить его параметры, чтобы избавиться от проблемы. Между тем, если вы используете сценарий автоматизации, возможно, стоит отредактировать его для решения проблемы
4. Обновите или переустановите неисправное приложение
Если вы по-прежнему сталкиваетесь с проблемами, возможно, пришло время обновить или переустановить проблемное приложение. Устаревшее программное обеспечение иногда может вызывать проблемы с ограничениями запросов и приводить к ошибкам.
Переустановка или обновление ваших приложений Windows гарантирует, что у вас будут последние версии с исправлениями ошибок и потенциальными улучшениями в обработке запросов. Итак, попробуйте обновить уязвимое приложение и посмотрите, поможет ли это.
Если проблема не устранена, попробуйте удалить приложение. Если вы не уверены, как это сделать, ознакомьтесь с различными способами удаления программного обеспечения в Windows. После завершения работы с компьютером загрузите приложение еще раз из надежного источника, такого как веб-сайт разработчика или из магазина Microsoft Store.
5. Очистите кэш приложения и временные файлы Windows
Накопленный кэш и временные файлы Windows иногда могут мешать обработке запросов приложения. К счастью, очистить оба этих параметра очень просто.
Для начала вы можете попробовать очистить свои кэши в Windows, чтобы посмотреть, устраняет ли это проблему. Если это не поможет, попробуйте удалить временные файлы Windows.
После удаления кэша и временных файлов очистите корзину, чтобы окончательно удалить файлы с вашего устройства. Наконец, перезагрузите компьютер, чтобы сохранить эти изменения.
6. Попробуйте несколько общих исправлений Windows
Есть несколько приемов, которые действуют как «панацея» от ошибок Windows, поэтому стоит попробовать, если ничего не сработало.
Выполните чистую загрузку
Когда вы выполняете чистую загрузку в Windows 10 или Windows 11, вы временно отключаете несущественные службы и программы запуска на вашем ПК. Это дает Windows «чистый лист» для работы.
Если вы заметили, что ошибка прекращается после чистой загрузки в Windows, это означает, что ее вызывает одна из отключенных служб или программ. Теперь вы можете попробовать удалить приложения, которые вам больше не нужны, или, если вам нужно знать точную службу, вызывающую проблему, медленно начинайте повторно включать их, пока ошибка не всплывет снова.
Выполните обновление Windows
Если это не удается, также может помочь обновление вашего устройства с Windows. Это гарантирует, что у вас будут последние исправления ошибок и функции, которые могут устранить странные сообщения об ошибках, такие как «Приложение отправило слишком много запросов».
Устранение ошибки «Приложение отправило слишком много запросов»
Ошибка «Приложение отправило слишком много запросов» может мгновенно испортить вам день. Но хорошая новость в том, что вы можете решить эту проблему, применив любое из рассмотренных нами решений.