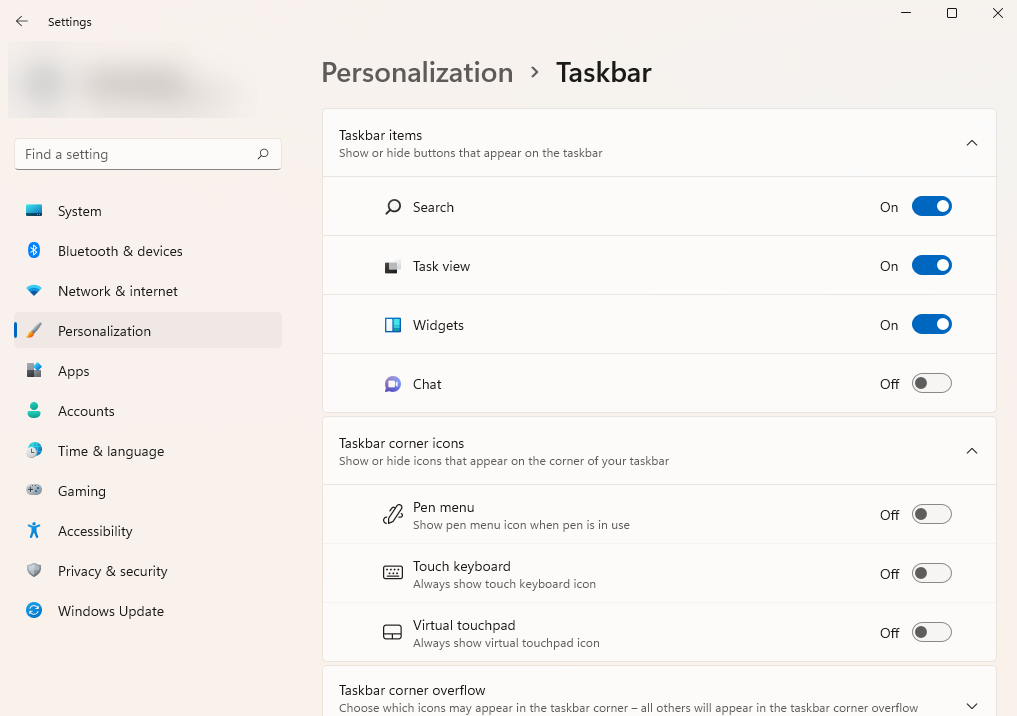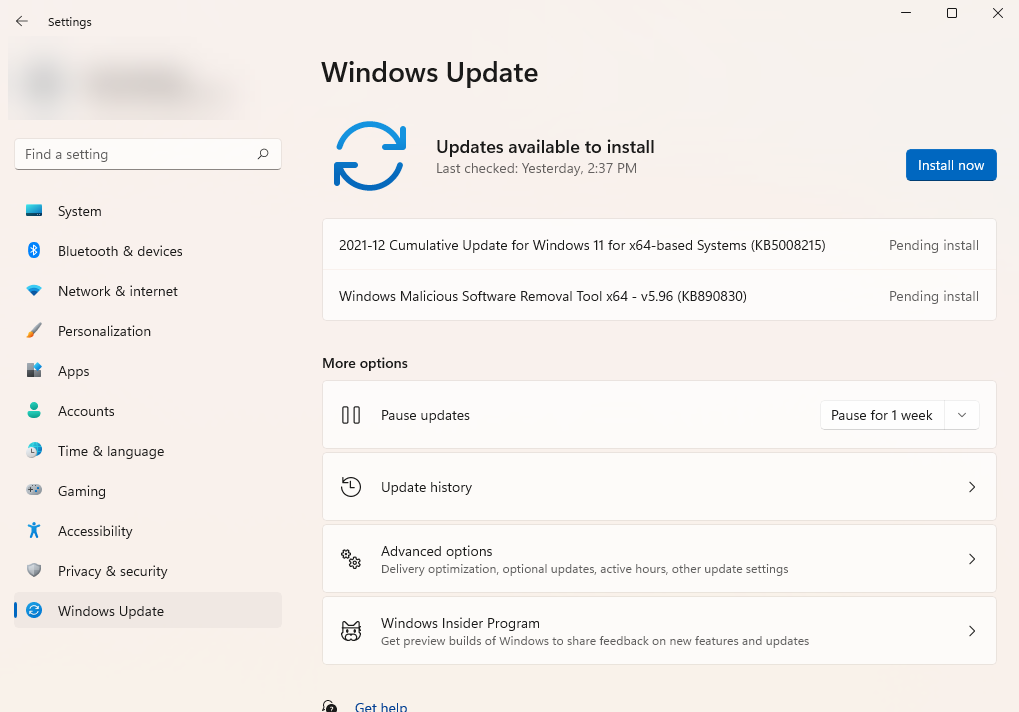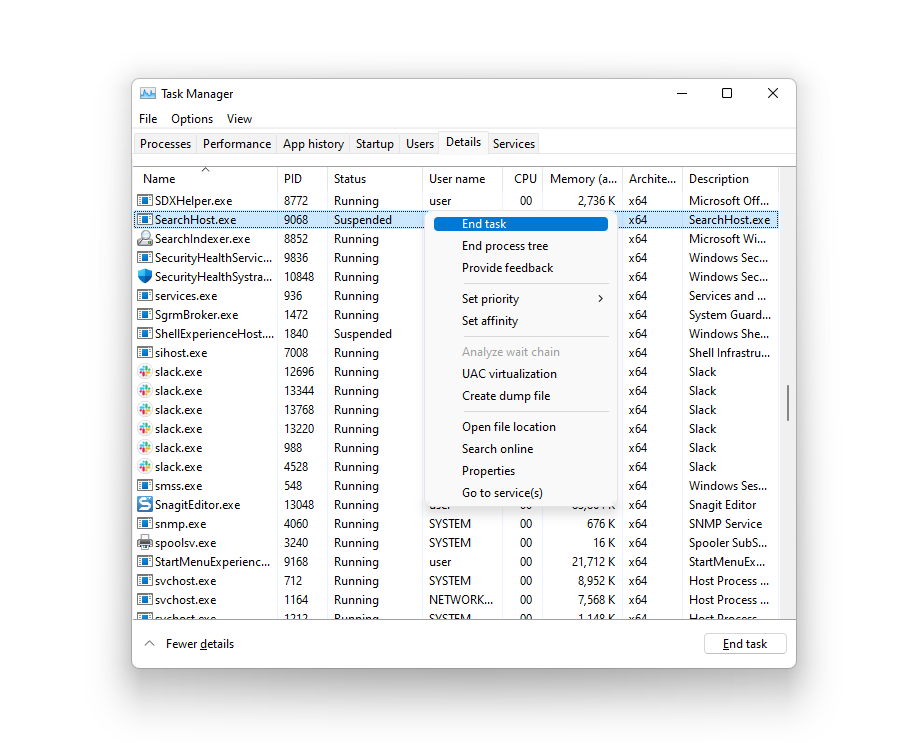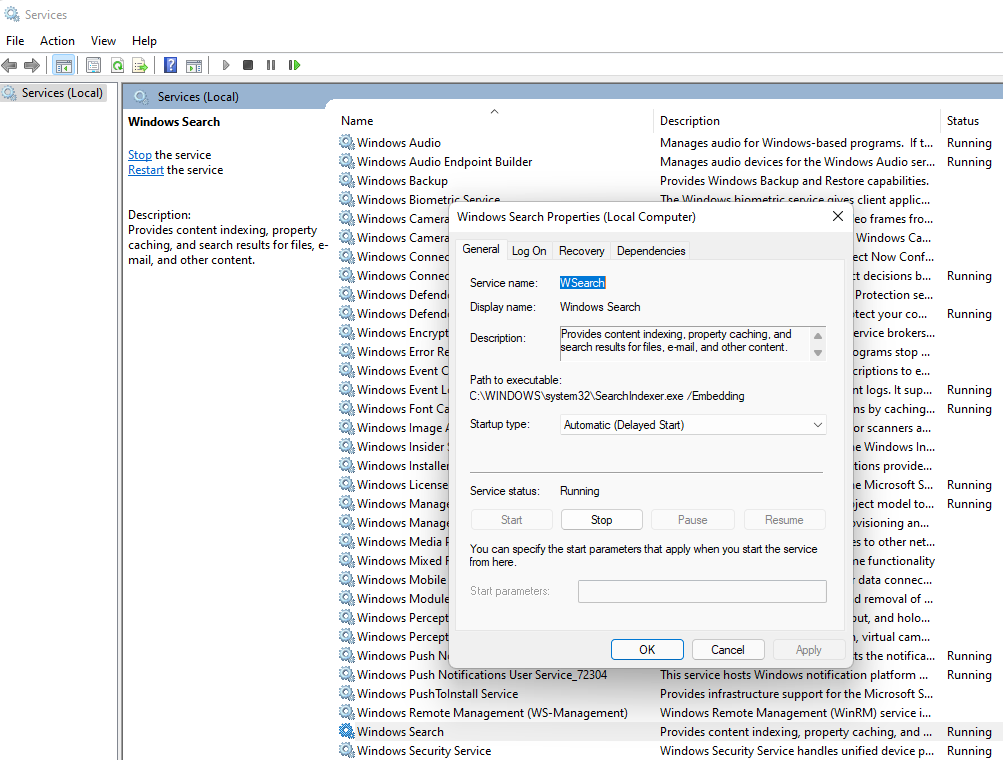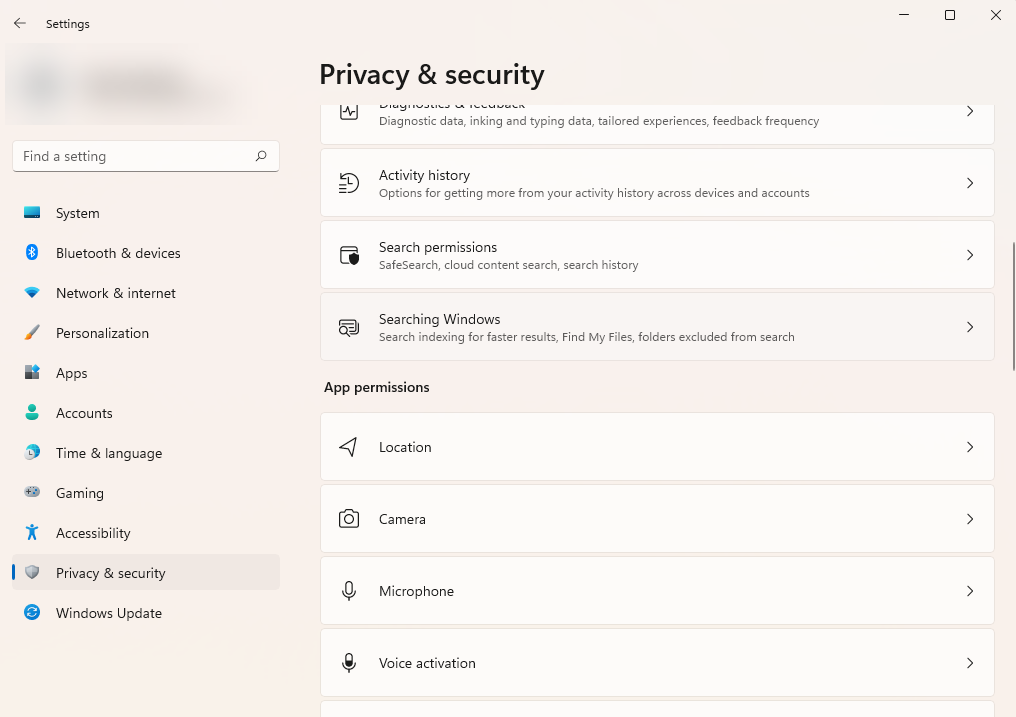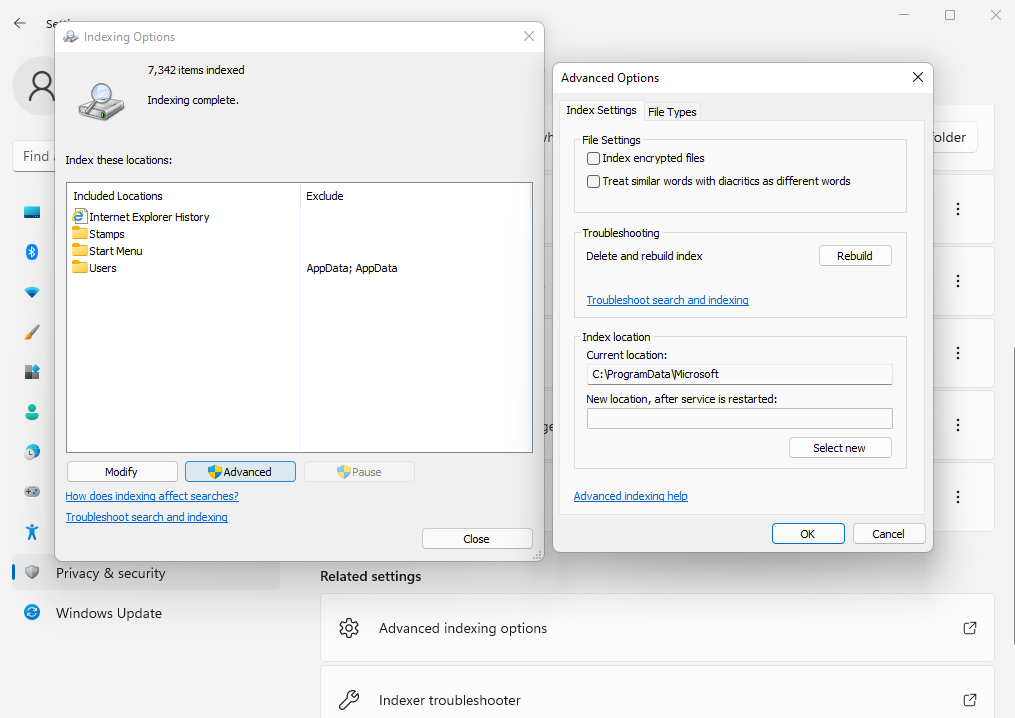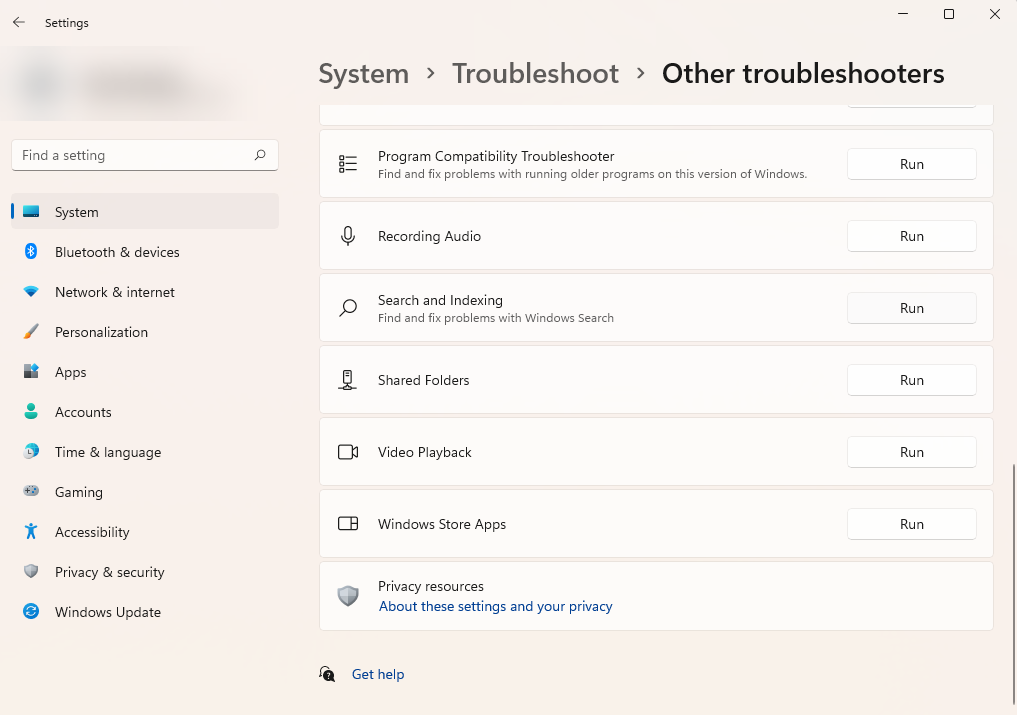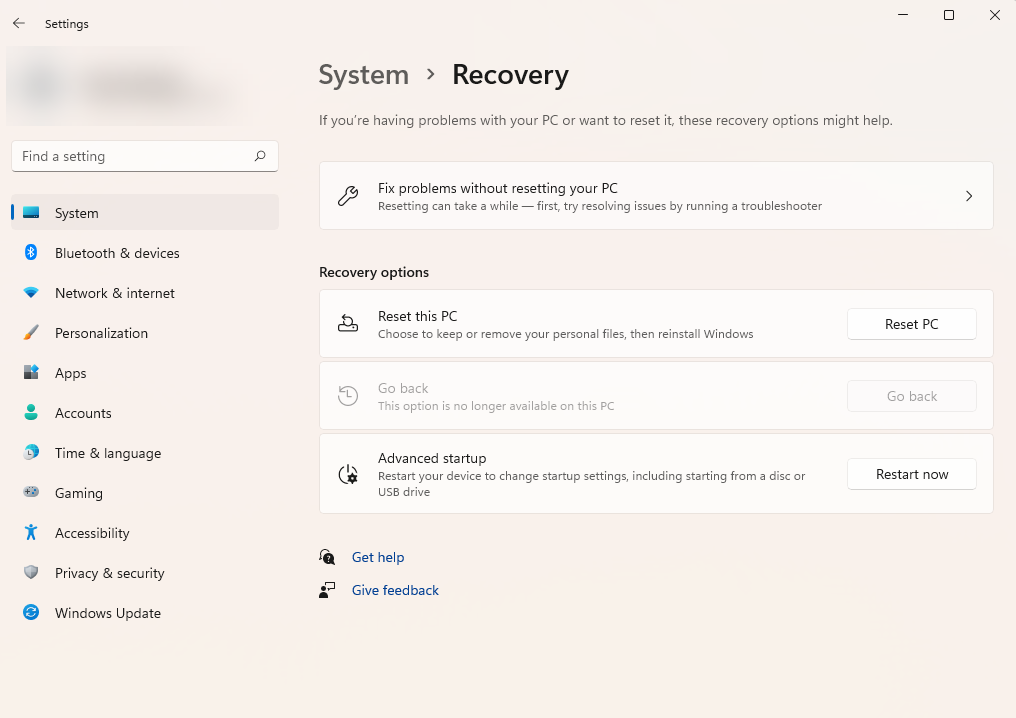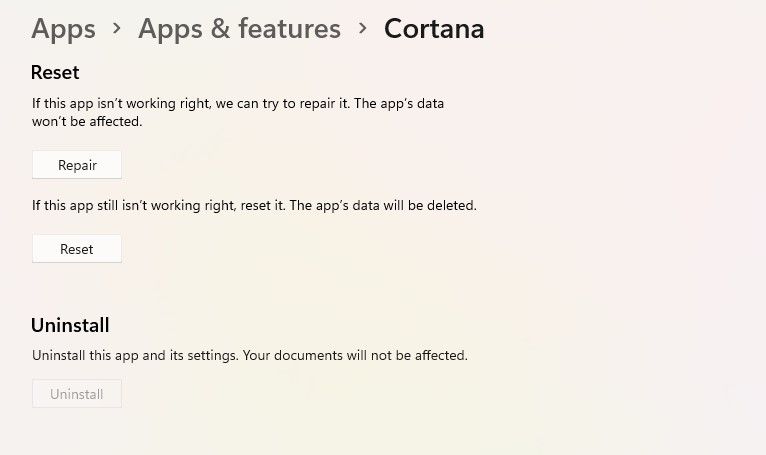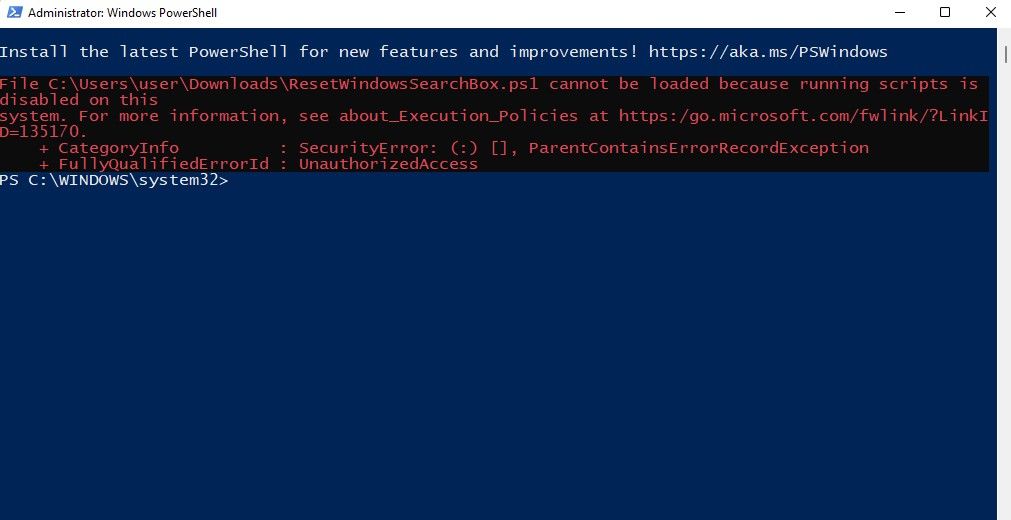У вас пропала панель поиска Windows 11 или она не выдает никаких результатов? Вот как это исправить.
Вы запустили свой компьютер сегодня только для того, чтобы обнаружить, что панель поиска Windows отсутствует или не работает? Панель поиска Windows — удобная функция. Но когда она не хочет работать, это может усложнить вам жизнь.
Когда панель поиска Windows работает не так, как должна, это может быть результатом нескольких причин. Но прежде чем устранять неполадки с неработающей панелью поиска Windows 11, давайте посмотрим, включена ли она в вашей Windows.
- Возникли проблемы с набором текста?
- 1. Проверьте, включена ли панель поиска Windows
- 2. Перезагрузите компьютер
- 3. Обновите Windows до последней версии
- 4. Перезапустите процесс панели поиска Windows
- 5. Перезапустите службу поиска Windows
- 6. Перестройте индекс поиска Windows
- 7. Используйте средство устранения неполадок поиска Windows
- 8. Сброс настроек Windows
- 9. Сбросьте настройки Cortana
- 10. Сбросьте поиск Windows с помощью Windows PowerShell
- Вы исправили проблему, из-за которой поиск в Windows не работает?
Возникли проблемы с набором текста?
Если у вас возникли проблемы с вводом текста в строке поиска, есть множество способов, которыми вы можете попытаться решить эту конкретную проблему. К счастью, у нас есть руководство по исправлению поиска Windows, когда он не позволяет вводить текст, поэтому ознакомьтесь с ним для получения более подробной информации.
1. Проверьте, включена ли панель поиска Windows
В Windows 10 у вас была возможность скрыть панель поиска, если вы хотели; однако при первой загрузке операционной системы она была помещена туда по умолчанию. В рамках нового внешнего вида Windows 11 Microsoft отказалась от размещения панели поиска на панели задач по умолчанию. Таким образом, если вы недавно обновились, вы вообще не увидите панель поиска на панели задач.
Чтобы включить ее, начните с нажатия Win + I, чтобы запустить приложение «Настройки». Выберите «Персонализация» на левой боковой панели. Затем переключитесь на правую панель и выберите Панель задач.
На следующем экране убедитесь, что кнопка рядом с Поиском в разделе «Элементы панели задач» включена.
Обратите внимание, что в Windows 11 панель поиска не отображается в виде панели, как в Windows 10. Она отображается в виде кнопки со значком поиска рядом с кнопкой Windows.
2. Перезагрузите компьютер
Как правило, перезагрузка компьютера может устранить удивительно длинный список проблем. Таким образом, прежде чем выполнять какие-либо другие действия, описанные в этой статье, перезагрузите систему и посмотрите, поможет ли это.
Безуспешно? Если проблема не устранена, пришло время попробовать другие методы.
3. Обновите Windows до последней версии
Если вы долгое время не обновляли свой компьютер, возможно, сейчас самое подходящее время. Обновление Windows может просто устранить проблему с неработающей панелью поиска Windows.
Нажмите Win + I, чтобы запустить приложение «Настройки», и выберите последний вариант на боковой панели под названием Центр обновления Windows. Нажмите на синюю кнопку Проверить наличие обновлений.
Если Windows обнаружит какие-либо новые обновления, вы увидите кнопку Установить сейчас. Нажмите на нее и подождите, пока она завершит установку обновлений.
4. Перезапустите процесс панели поиска Windows
Процесс панели поиска приостанавливается в фоновом режиме, когда вы не используете панель поиска Windows. При попытке ввести текст в строке поиска процесс активируется автоматически.
Однако, если по какой-либо причине она дает сбой, ваша панель поиска не будет работать. Но хорошо то, что вы можете легко перезапустить процесс.
Нажмите Ctrl + Shift + Esc, чтобы запустить диспетчер задач и переключиться на вкладку «Сведения«. Найдите процесс с именем SearchHost.exe. Щелкните по нему правой кнопкой мыши и выберите Завершить процесс.
После завершения задачи нажмите кнопку поиска на панели задач Windows 11 (увеличительное стекло). Надеюсь, теперь это должно сработать.
5. Перезапустите службу поиска Windows
Если панель поиска Windows по-прежнему не работает, перезапуск службы поиска Windows может устранить проблему.
Нажмите Win + R, введите services.msc и нажмите Enter. Вы увидите всплывающее окно консоли служб. Найдите службу под названием Поиск Windows и дважды щелкните по ней.
При этом откроется окно свойств службы. Нажмите на кнопку «Остановить«. Как только служба остановится, нажмите на кнопку «Пуск«.
Попробуйте использовать панель поиска сейчас и посмотрите, работает ли она.
6. Перестройте индекс поиска Windows
Windows 11 использует поисковый индекс для быстрого предоставления результатов по вашим поисковым запросам. Однако при возникновении проблемы с индексом панель поиска Windows может перестать работать.
К счастью, перестроить индекс поиска не так сложно, как может показаться.
Нажмите Win + I, чтобы запустить приложение «Настройки», и нажмите «Конфиденциальность и безопасность» на левой боковой панели. Переключитесь на правую панель и выберите Поиск в Windows.
На следующем экране прокрутите вниз и нажмите на Расширенные параметры индексации. Откроется окно Параметры индексации.
Нажмите кнопку «Дополнительно» в нижней части окна. В окне «Дополнительные параметры» нажмите кнопку «Перестроить». Перестроить
При запросе подтверждения нажмите OK.
Надеемся, что после восстановления индекса панель поиска Windows начнет работать.
7. Используйте средство устранения неполадок поиска Windows
Если ваша панель поиска Windows по-прежнему не работает, вы можете попробовать встроенное средство устранения неполадок Windows.
Нажмите Win + I, чтобы запустить приложение «Настройки», и выберите «Система» на левой боковой панели. На правой панели выберите «Устранение неполадок». В разделе «Параметры» выберите «Другие средства устранения неполадок».
На следующем экране найдите средство устранения неполадок поиска и индексирования и нажмите кнопку Выполнить рядом с ним.
При запуске средства устранения неполадок Windows попросит вас выбрать проблемы, с которыми вы столкнулись, из списка. Установите флажки для проблем, с которыми вы столкнулись, и нажмите кнопку Далее.
Если средство устранения неполадок обнаружит какие-либо проблемы, оно исправит их за вас или сообщит, что они не могут быть устранены автоматически.
8. Сброс настроек Windows
Сброс настроек Windows должен быть вашим последним способом исправить панель поиска Windows. Однако в качестве последнего средства это удобный способ сбросить настройки Windows и сделать ее как новенькую.
Нажмите Win + I и перейдите в Система> Восстановление. Нажмите на кнопку Перезагрузить компьютер.
Теперь вас спросят, хотите ли вы удалить все файлы или сохранить их. Если вы хотите, чтобы ваша Windows была в отличном состоянии, выберите опцию Удалить все. В противном случае выберите опцию Сохранить мои файлы.
9. Сбросьте настройки Cortana
Согласно Microsoft, вы могли бы устранить проблему с неработающим поиском Windows, сбросив настройки Cortana, если используете Windows 10 версии 1809 или более ранней.
Запустите меню «Пуск», щелкните правой кнопкой мыши Cortana, выберите «Дополнительно» > «Настройки приложения». Затем выберите «Сброс».
10. Сбросьте поиск Windows с помощью Windows PowerShell
Если вы используете Windows 10 версии 1903 (обновление от мая 2019 г.) или более поздней, вы можете попробовать сбросить поиск Windows с помощью PowerShell.
Начните с загрузки сценария сброса Windows Search PowerShell от Microsoft. Щелкните правой кнопкой мыши по сценарию и выберите Запустить с помощью PowerShell. Выберите Открыть, когда увидите предупреждение системы безопасности.
Когда откроется PowerShell, вы, вероятно, увидите сообщение об ошибке, в котором говорится, что запуск скриптов в этой системе отключен.
Если вы это сделаете, выполните следующую команду:
Set-ExecutionPolicy -Scope CurrentUser -ExecutionPolicy Неограниченный
Вы увидите предупреждающее сообщение. Нажмите Y , а затем Enter для продвижения вперед.
Выйдите из PowerShell, а затем снова щелкните правой кнопкой мыши загруженный файл и выберите PowerShell. Когда вас спросят, хотите ли вы разрешить этому приложению вносить изменения в ваше устройство, выберите Да. Вы увидите сообщение с надписью Готово.
Пока не закрывайте окно PowerShell. Нажмите любую клавишу, чтобы продолжить использование PowerShell. Затем выполните следующую команду, чтобы отменить изменение, внесенное в политику выполнения ранее:
Set-ExecutionPolicy -Область действия CurrentUser -ExecutionPolicy Ограничена
Нажмите Y , а затем Enter, чтобы продолжить. Выйдите из окна PowerShell и попробуйте использовать Windows search прямо сейчас.
Вы исправили проблему, из-за которой поиск в Windows не работает?
Windows 11 — приятное визуальное обновление. И нет смысла возвращаться к Windows 10 из-за чего-то столь незначительного, как неработающая панель поиска Windows.
Надеемся, одно из этих исправлений решило проблему с неработающей панелью поиска в Windows 11. Однако, если вы постоянно выполняете поиск в Windows, возможно, вам захочется воспользоваться инструментом сторонних производителей. Они часто более мощные, чем панель поиска Windows.