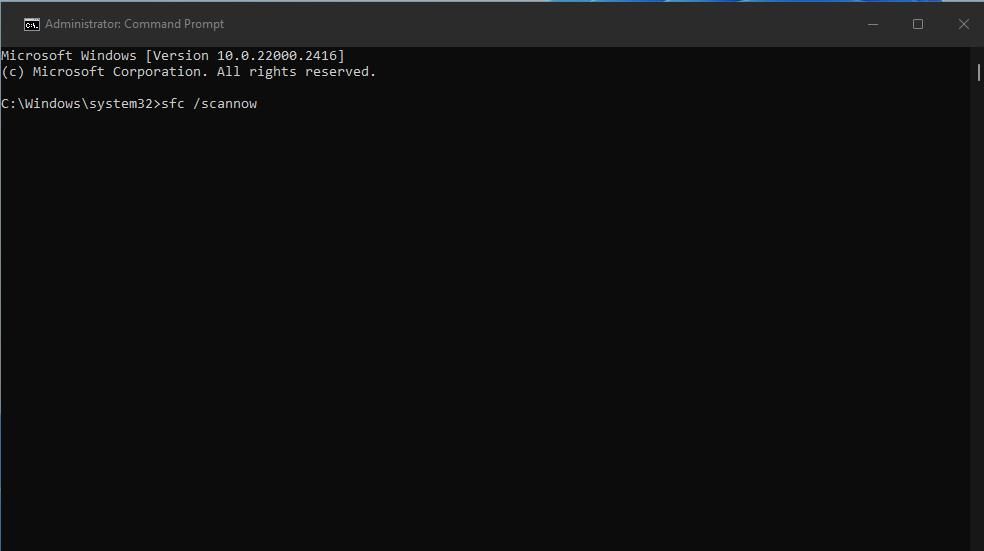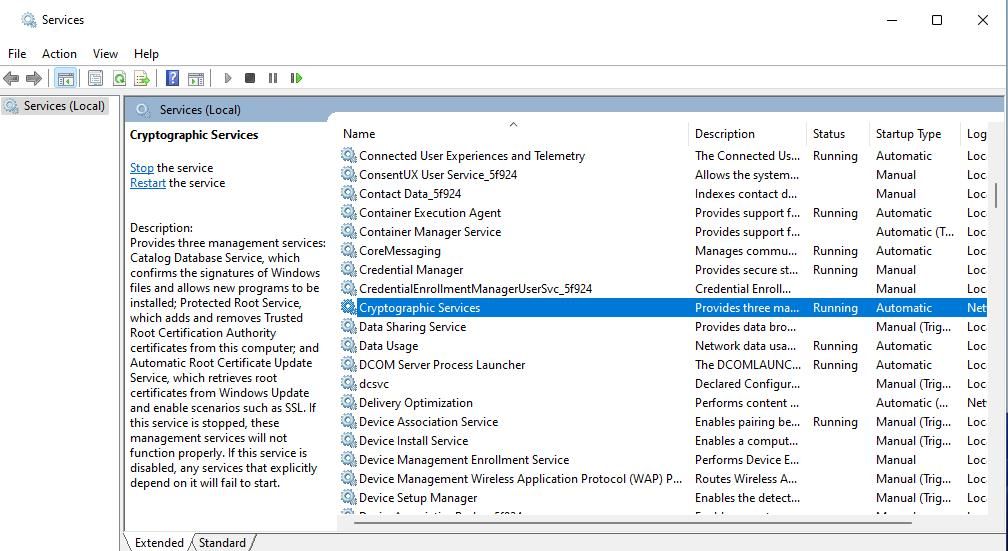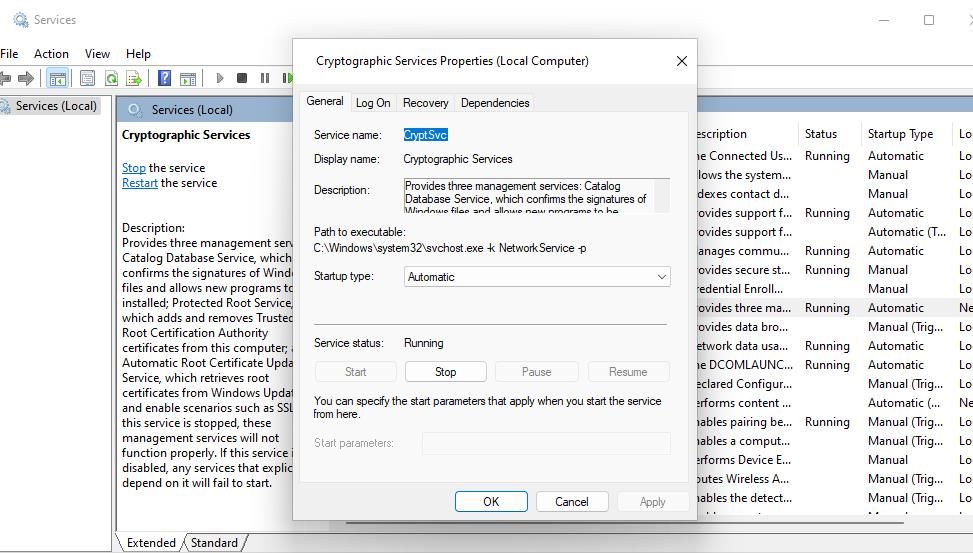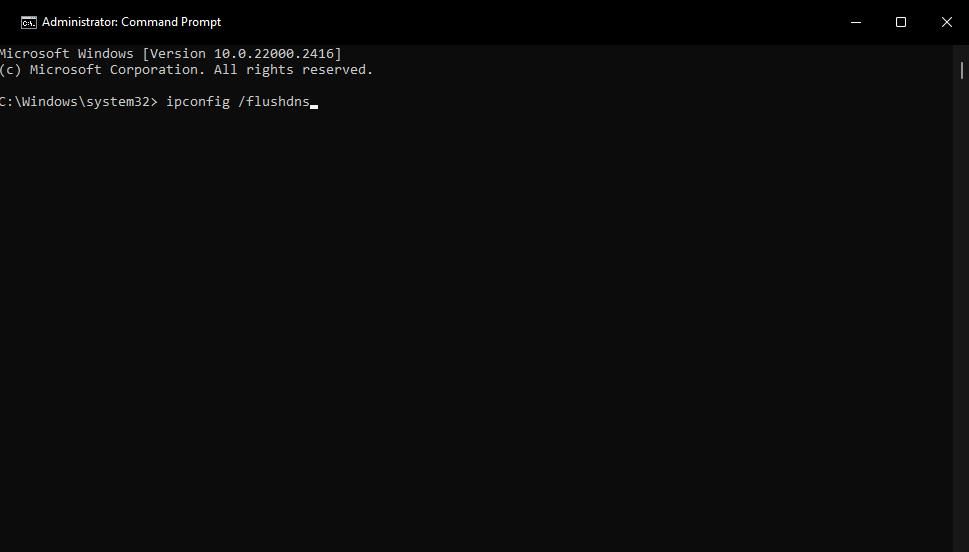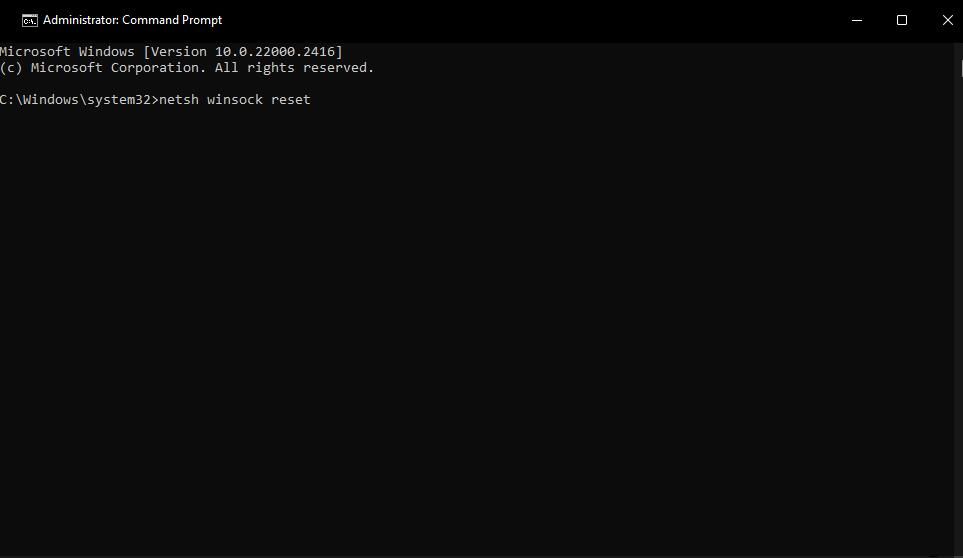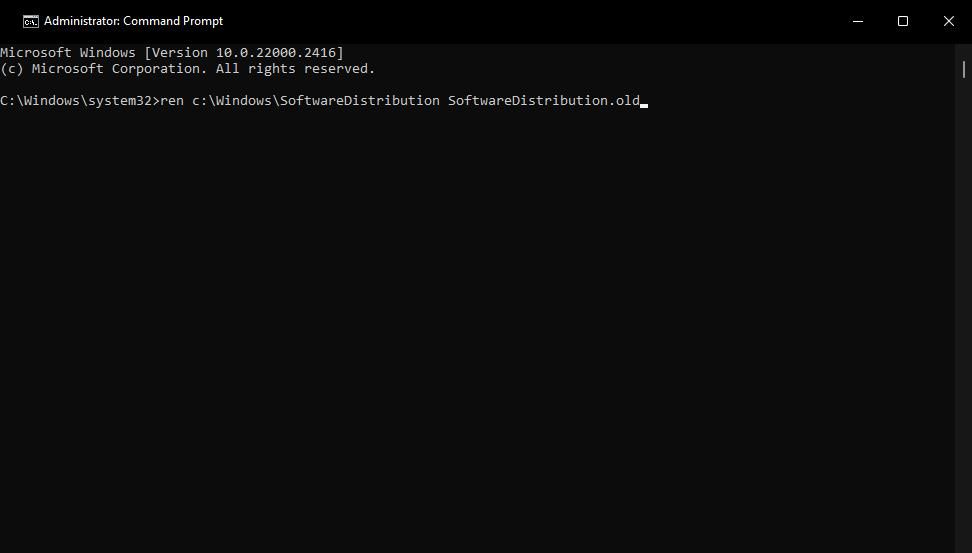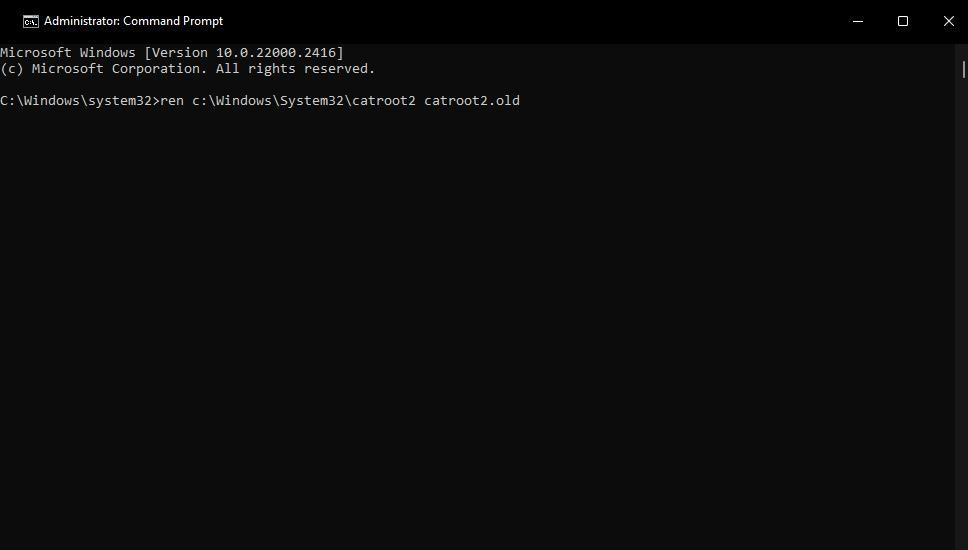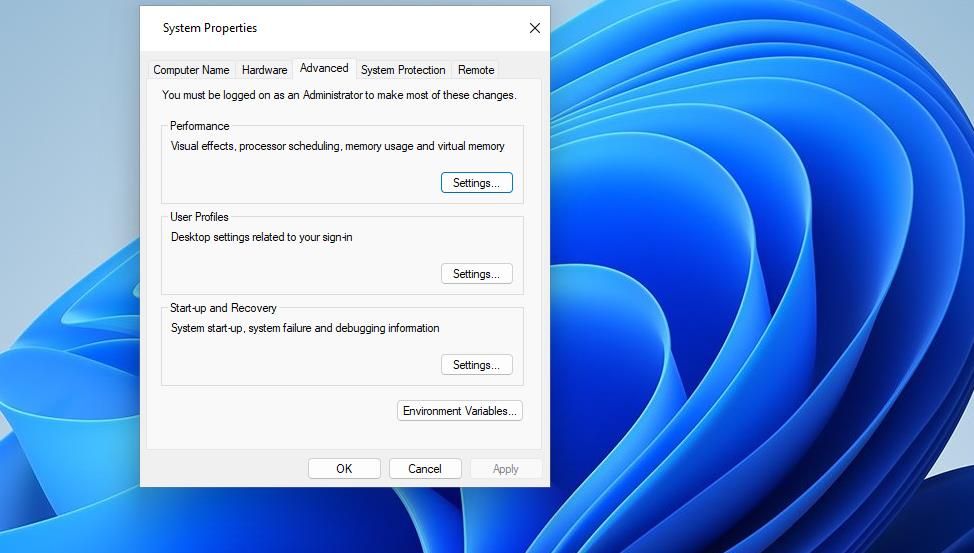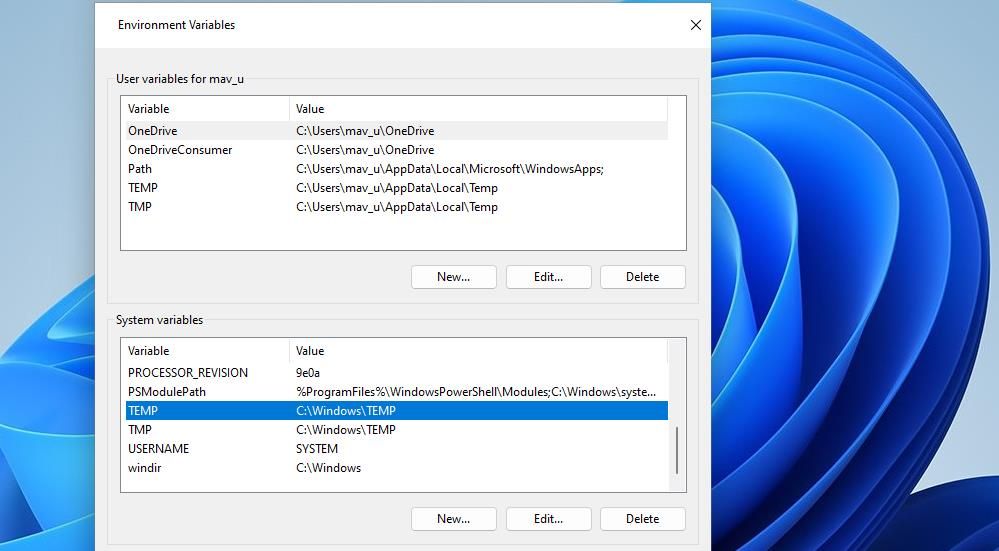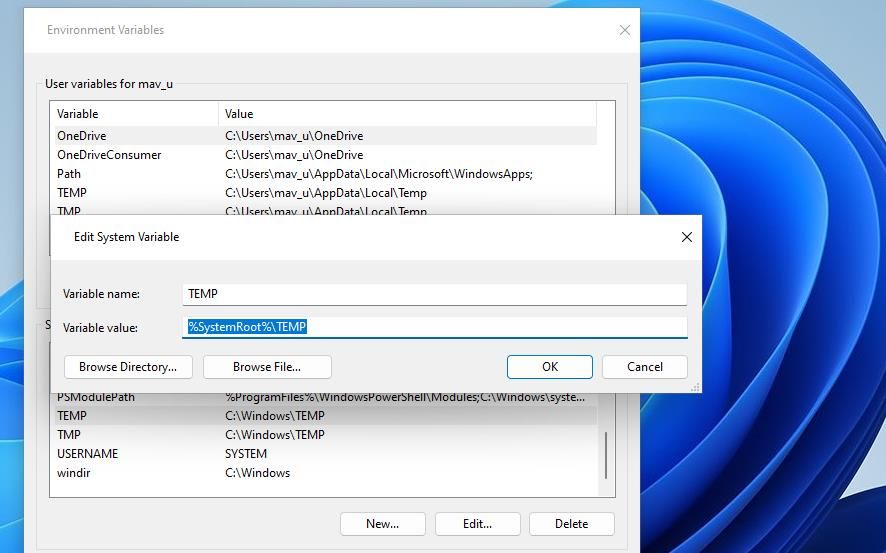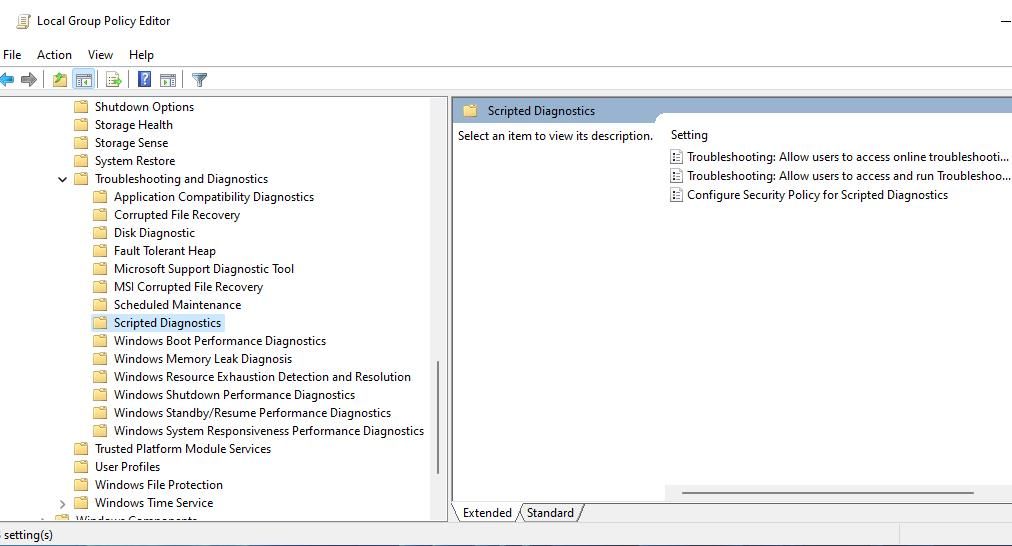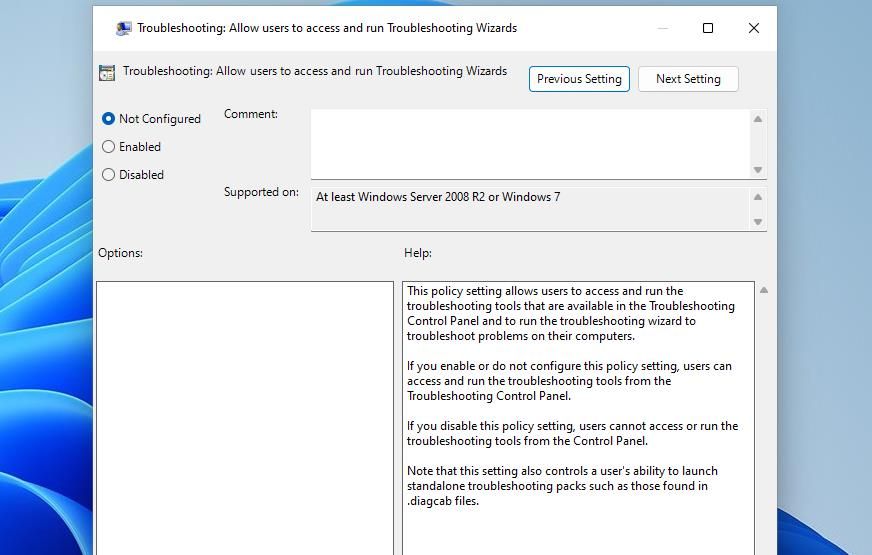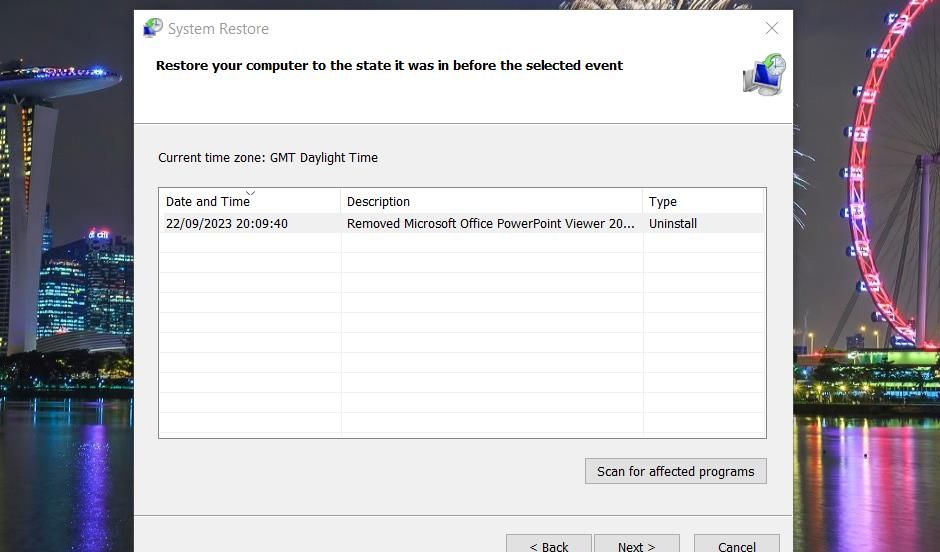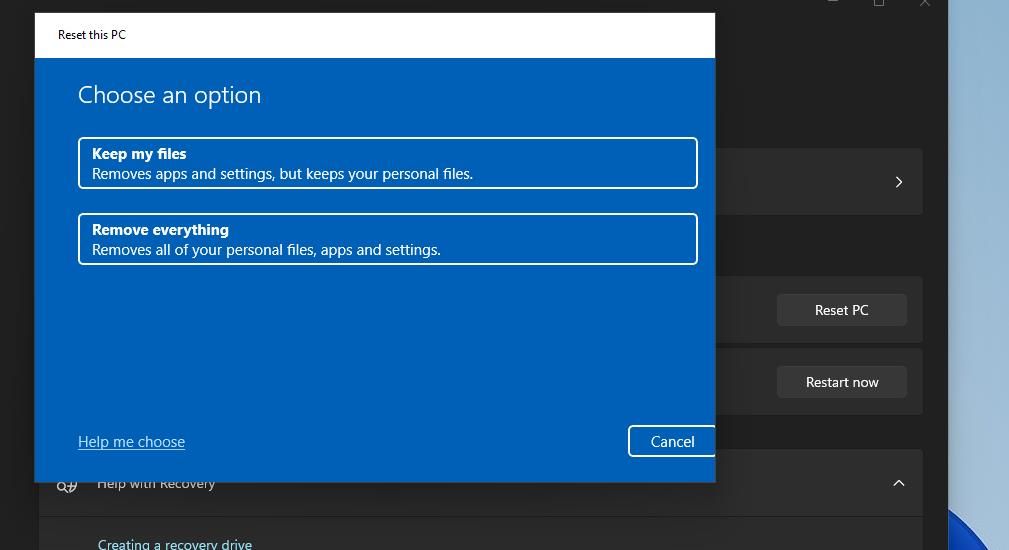Средства устранения неполадок Windows предназначены для устранения сложных ошибок, но что, если даже они начнут давать сбои? Вот как это исправить.
Пользователи часто используют предустановленные средства устранения неполадок Windows 11/10, доступные в настройках, для устранения проблем с обновлением, звуком, Интернетом, микрофоном, воспроизведением видео, Bluetooth и приложениями UWP. Однако иногда эти средства устранения неполадок отображают в своих окнах сообщения, в которых говорится: “Произошла ошибка при устранении неполадок”. Или в сообщении может быть написано: “Произошла ошибка при загрузке средства устранения неполадок”.
Полные сообщения об ошибках и коды могут незначительно отличаться и появляться после того, как пользователи решат запустить средства устранения неполадок. Следовательно, затронутые средства устранения неполадок Windows не работают. Вот как вы можете исправить неполадки, не работающие на ПК с Windows 11/10.
- 1. Сканируйте и восстанавливайте системные файлы
- 2. Включите или перезапустите необходимые службы
- 3. Очистите кэш DNS и сбросьте каталог Winsock
- 4. Отключите стороннее программное обеспечение безопасности и брандмауэры
- 5. Переименуйте папки Catroot2 и SoftwareDistribution
- 6. Измените переменные среды TEMP и TMP
- 7. Включите средства устранения неполадок в редакторе групповой политики
- 8. Используйте средство восстановления системы
- 9. Сброс настроек к заводским настройкам на вашем ПК с Windows
- Исправьте проблемы с Windows С помощью средств устранения неполадок еще раз
1. Сканируйте и восстанавливайте системные файлы
Некоторые пользователи говорят, что средства восстановления системных файлов и образов помогли им исправить, что средства устранения неполадок в Windows 11/10 не работают. System File Checker — это средство командной строки для восстановления поврежденных системных файлов. Обслуживание и управление образами развертывания — это утилита, которую вы можете запустить для устранения проблем с образом Windows. Попробуйте запустить оба этих инструмента в командной строке, как описано в этом руководстве по восстановлению поврежденных файлов Windows.
2. Включите или перезапустите необходимые службы
Средства устранения неполадок Windows могут перестать работать, поскольку необходимые службы отключены или не запущены. Включение и запуск таких служб, как криптографические службы, Центр обновления Windows, BITS и установщик Windows, является потенциальным решением для устранения неполадок, которые, как подтверждают пользователи, работают. Попробуйте запустить эти необходимые службы следующим образом:
- Запустите приложение «Управление службами» с помощью метода, описанного в этом руководстве по открытию служб.
- Дважды щелкните Службы шифрования, чтобы открыть окно настроек.
- Нажмите на раскрывающееся меню «Тип запуска» и выберите «Автоматическая настройка», если выбран другой вариант.
- Затем выберите опцию Пуск, чтобы запустить службу.
- Нажмите на опции «Применить» и «ОК«, чтобы установить выбранные параметры.
- Повторите предыдущие шаги для Центра обновления Windows, установщика Windows и фоновой службы интеллектуальной передачи данных.
Если эти службы уже запущены и настроены на автоматический запуск, попробуйте перезапустить их. Щелкните правой кнопкой мыши службу в окне Служб и выберите опцию Перезапустить.
3. Очистите кэш DNS и сбросьте каталог Winsock
Проблемы с сетью могут приводить к сбоям в работе некоторых средств устранения неполадок, для которых более важно подключение к Интернету. Очистка кэша DNS и сброс настроек каталога Winsock могут решить такие проблемы с сетью. Это потенциальное исправление особенно рекомендуется для исправления средства устранения неполадок Центра обновления Windows. Вы можете очистить кэш DNS и сбросить каталог Winsock, выполнив две команды, подобные этой:
- Откройте приложение командной строки с повышенными правами. Если вы не уверены, как получить доступ к этому приложению, ознакомьтесь с этим руководством по открытию командной строки с правами администратора.
- Введите и выполните эту команду для очистки кэша DNS:
ipconfig /flushdns - Чтобы сбросить Winsock, выполните эту команду:
netsh winsock reset
4. Отключите стороннее программное обеспечение безопасности и брандмауэры
Многие пакеты программного обеспечения безопасности включают брандмауэры, которые иногда могут блокировать подключение средств устранения неполадок Windows к серверам Microsoft. Если на вашем ПК установлено стороннее приложение безопасности, отключите компонент брандмауэра этого программного обеспечения, чтобы убедиться, что оно не может мешать средствам устранения неполадок Windows. Затем попробуйте запустить средство устранения неполадок с отключенным компонентом брандмауэра.
5. Переименуйте папки Catroot2 и SoftwareDistribution
Если у вас возникли проблемы со средством устранения неполадок Центра обновления Windows, попробуйте применить это возможное решение. Пользователи подтверждают, что переименование папок catroot2 и SoftwareDistribution может исправить, что средство устранения неполадок Центра обновления Windows не работает. Это папки, в которых хранятся данные для обновлений Windows. Переименуйте папки catroot2 и SoftwareDistribution следующим образом:
- Запустите приложение командной строки Windows с правами администратора.
- Введите эти четыре отдельные команды, нажимая Enter после каждой, чтобы остановить службы обновления:
net stop cryptsvc net stop wuauserv net stop bits net stop msiserver - Затем введите эту команду и нажмите Return, чтобы переименовать папку SoftwareDistribution:
ren c:\Windows\SoftwareDistribution SoftwareDistribution.old - Введите эту команду для переименования папки catroot2 и нажмите Return:
ren c:\Windows\System32\catroot2 catroot2.old - Перезапустите службы, введя и выполнив эти команды:
net start cryptsvc
net start wuauserv
net start bits
net start msiserver6. Измените переменные среды TEMP и TMP
Проблемы с устранением неполадок также могут возникать, когда переменные среды TEMP и TMP были изменены по сравнению с их значениями по умолчанию. Чтобы решить эту проблему, установите для переменных среды TMP и TEMP значения по умолчанию следующим образом:
- Откройте File Finder, нажав клавиши Windows + S на клавиатуре.
- Введите дополнительные системные настройки в поле поиска.
- Нажмите Просмотреть дополнительные системные настройки, чтобы открыть окно Свойств системы.
- Нажмите кнопку «Переменные окружения» на вкладке «Дополнительно«.
- Проверьте значения TEMP и TMP в поле Системные переменные. Если для них не установлено значение C:\Windows\Temp, выполните следующие несколько шагов, чтобы отредактировать их значения.
- Дважды щелкните TEMP в поле Системные переменные.
- Сотрите текст в поле «Значениепеременной«. Затем введите %SystemRoot%\ TEMP в поле Значениепеременной.
- Нажмите OK в окне Редактирования системной переменной.
- Повторите предыдущие три шага для переменной TMP.
- Выберите OK в окне Переменные среды.
7. Включите средства устранения неполадок в редакторе групповой политики
Редактор локальной групповой политики включает параметры политики для отключения средств устранения неполадок Windows. Если вы являетесь пользователем Windows 11/10 Pro или Enterprise, возможно, что средства устранения неполадок отключены групповой политикой. Это особенно вероятно, если в сообщении об ошибке указано, что устранение неполадок отключено. Вы можете включить устранение неполадок в редакторе групповой политики следующим образом:
- Откройте редактор локальной групповой политики и дважды щелкните Конфигурация компьютера в этой утилите.
- Затем дважды щелкните Административные шаблоны > Система > Устранение неполадок и диагностика > Диагностика по сценарию, чтобы просмотреть параметры политики для устранения неполадок.
- Дважды щелкните политику Устранение неполадок: разрешить пользователям доступ к мастерам устранения неполадок и запускать их.
- Нажмите Включено, чтобы повторно включить средства устранения неполадок, если политика отключена.
- Нажмите кнопки Применить > OK.
- Повторите предыдущие три шага для устранения неполадок: Разрешите пользователям доступ к онлайн-материалам по устранению неполадок и настройте политику безопасности для политик скриптовой диагностики.
8. Используйте средство восстановления системы
Восстановление системы — это утилита, которая отменяет системные изменения, возвращая Windows к предыдущим временам. Этот инструмент может отменить некоторые изменения, вызвавшие ошибку средства устранения неполадок. Многое зависит от того, сможете ли вы выбрать точку восстановления, которая вернет Windows к тому времени, когда вы могли использовать все средства устранения неполадок без проблем.
Ознакомьтесь с этой статьей о том, как использовать восстановление системы, чтобы получить инструкции о том, как вы можете откатить Windows с помощью этого инструмента. Выберите точку восстановления, которая вернет Windows к дате, когда на вашем компьютере работали все средства устранения неполадок. Если вы не уверены, лучше выбрать самую старую доступную точку восстановления.
Использование восстановления системы сопровождается следующим предостережением: программное обеспечение, установленное после даты восстановления, удаляется. Это означает, что вам может потребоваться переустановить некоторое утерянное программное обеспечение после выполнения восстановления. Нажатие Сканировать на наличие затронутых программ в «Восстановлении системы» показывает, какое программное обеспечение было удалено точкой восстановления.
9. Сброс настроек к заводским настройкам на вашем ПК с Windows
Если средства устранения неполадок по-прежнему не работают после применения всех вышеперечисленных решений, сброс настроек Windows — последнее, что вам следует попробовать. Это может показаться радикальным решением для устранения неполадок, но переустановка Windows с перезагрузкой, скорее всего, решит более глубокие системные проблемы, которые привели к их поломке. Это потенциальное решение удалит все установленное вами программное обеспечение и приложения.
Лучший способ применить это потенциальное решение — использовать инструмент «Сброс настроек этого ПК», как описано в нашей статье о сбросе настроек Windows. Выбор Сохранить мои файлы в этом инструменте сохранит ваши пользовательские файлы. Кроме того, установите для параметра Восстановить предустановленные приложения значение Да, чтобы сохранить предустановленное программное обеспечение.
Исправьте проблемы с Windows С помощью средств устранения неполадок еще раз
Хотя большинство пользователей, вероятно, могут обойтись без средств устранения неполадок Windows, нельзя отрицать их полезность для устранения проблем с вычислениями. Приведенные выше возможные решения, вероятно, устранят большинство ошибок, которые не позволяют средствам устранения неполадок Windows приступить к их устранению. Затем вы можете использовать средства устранения неполадок, которые помогут вам снова устранить проблемы с Windows 10 или 11.