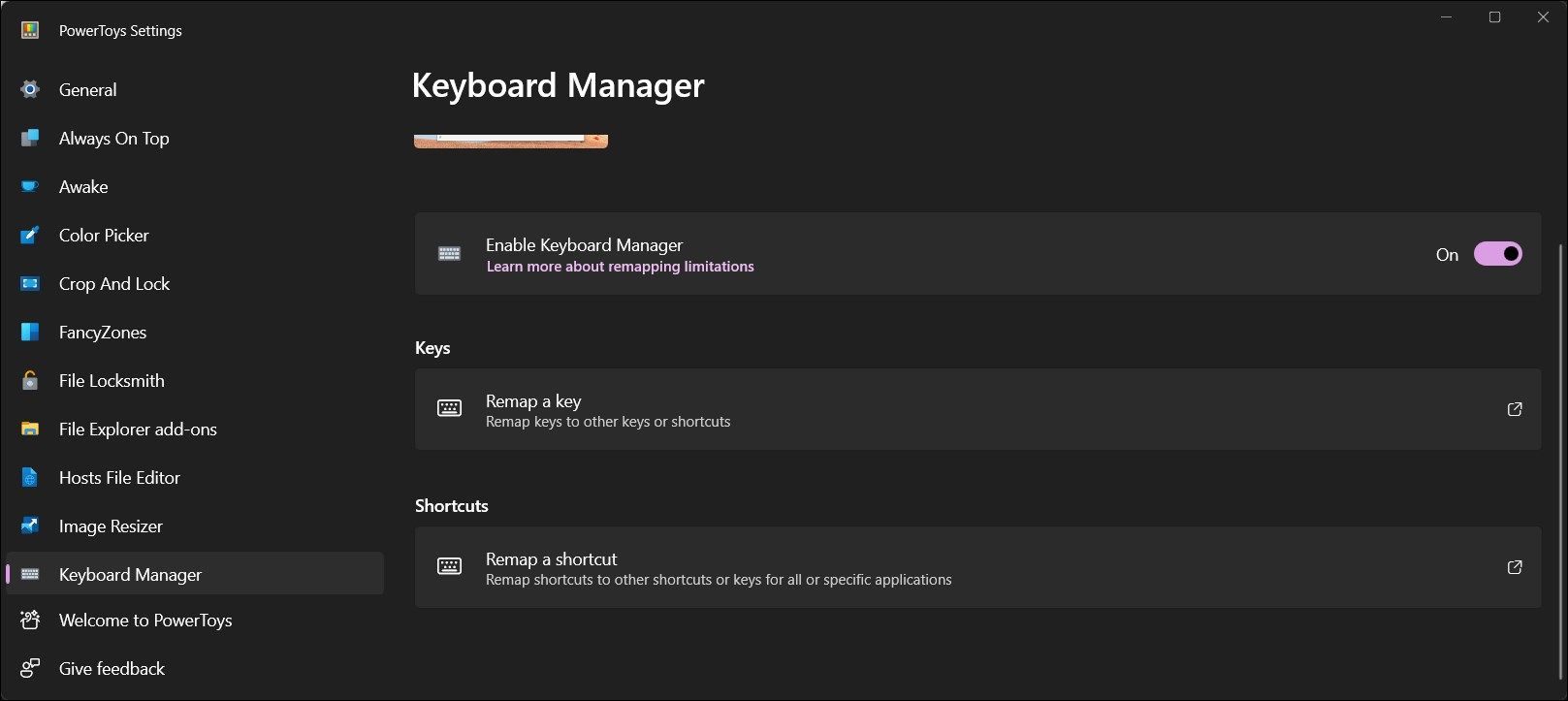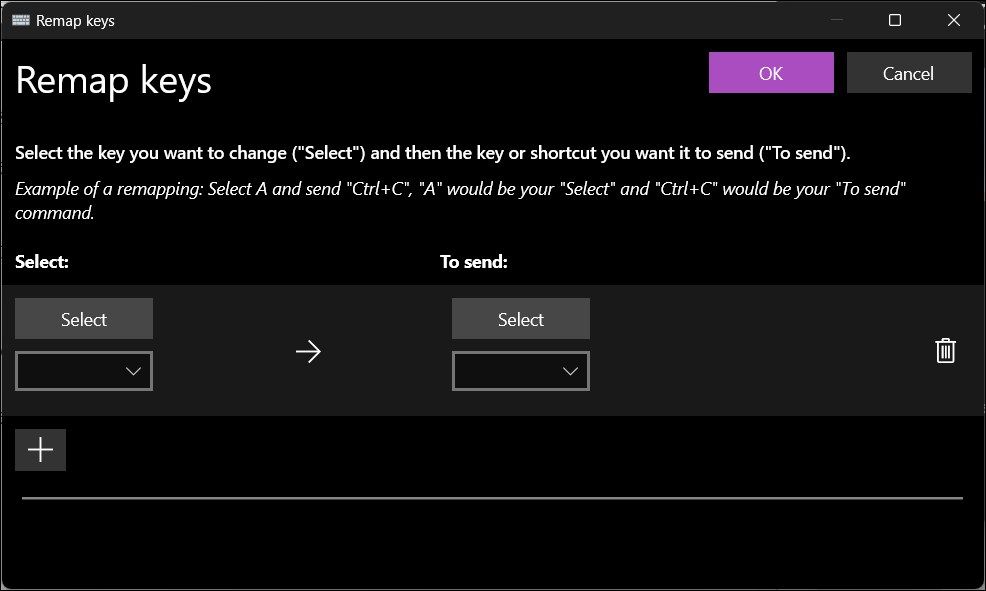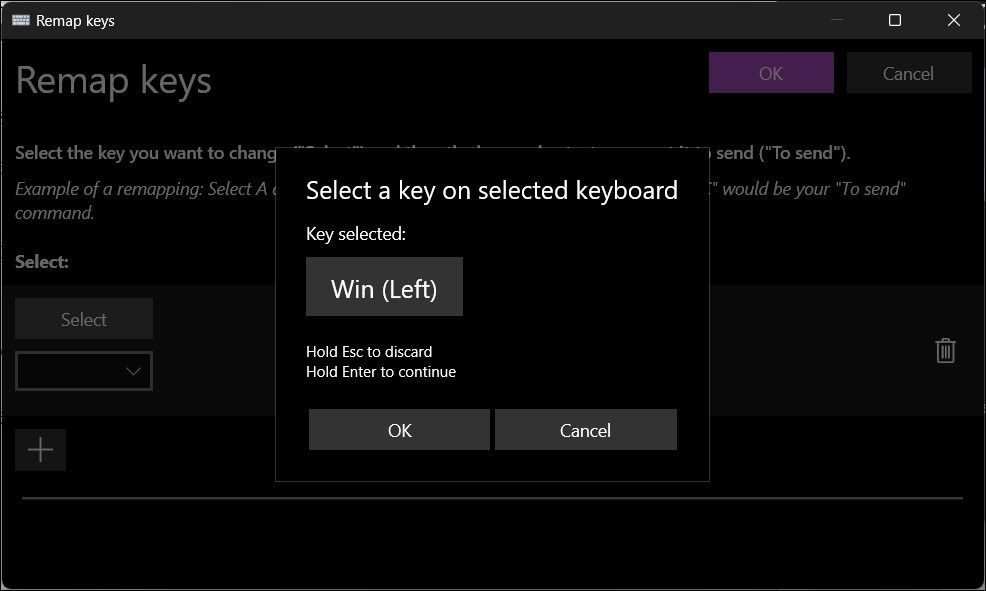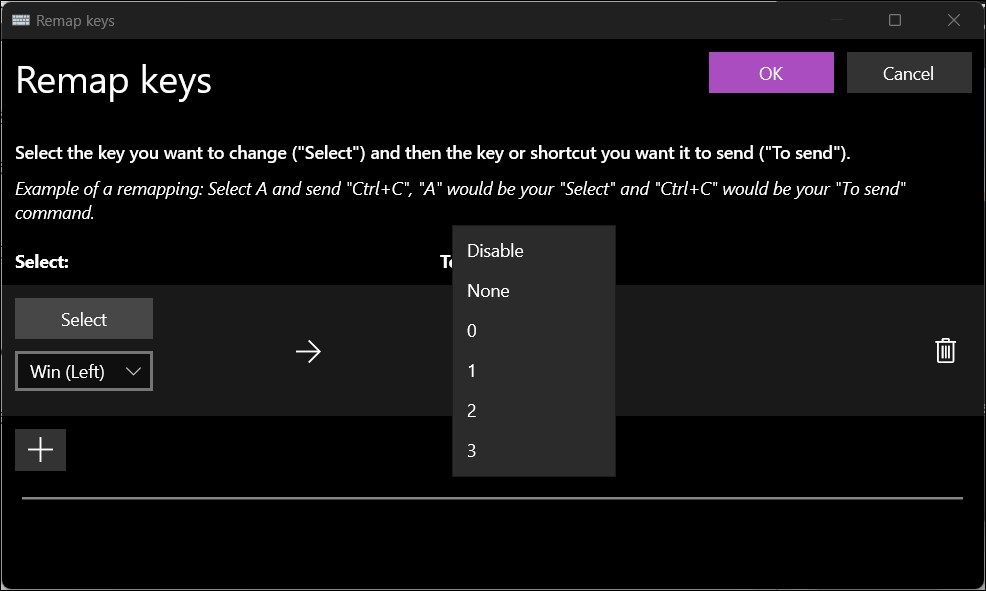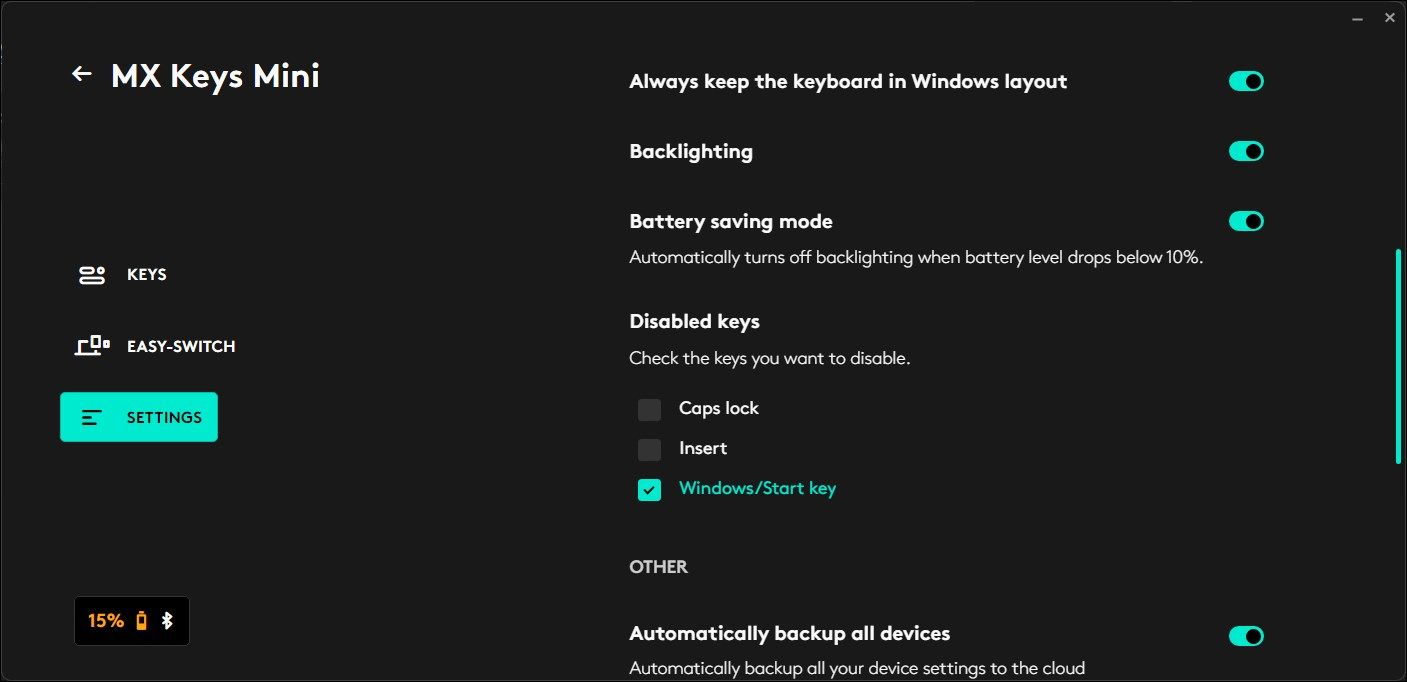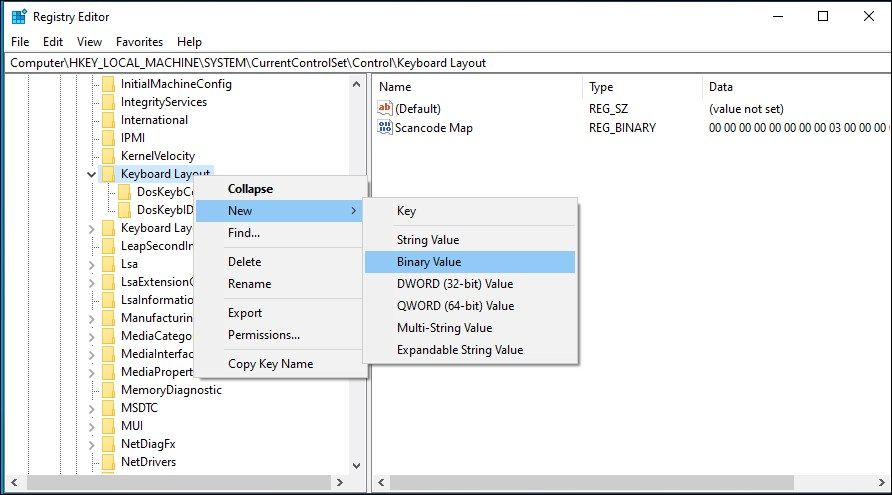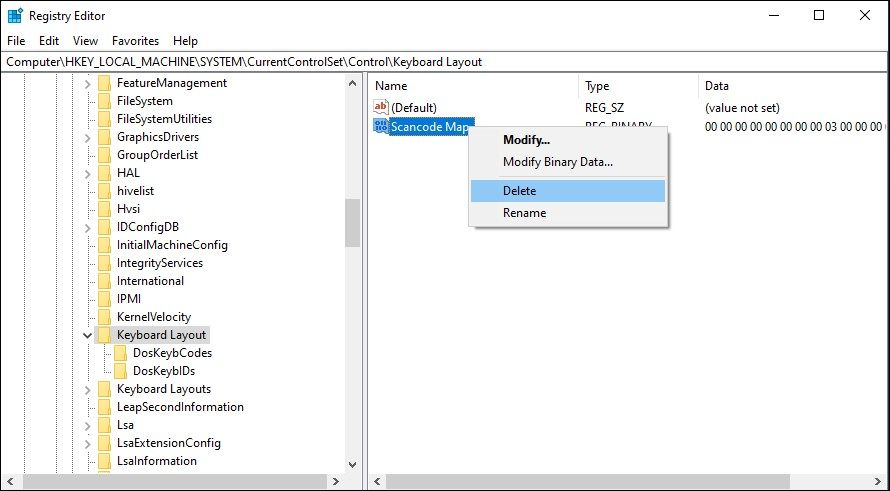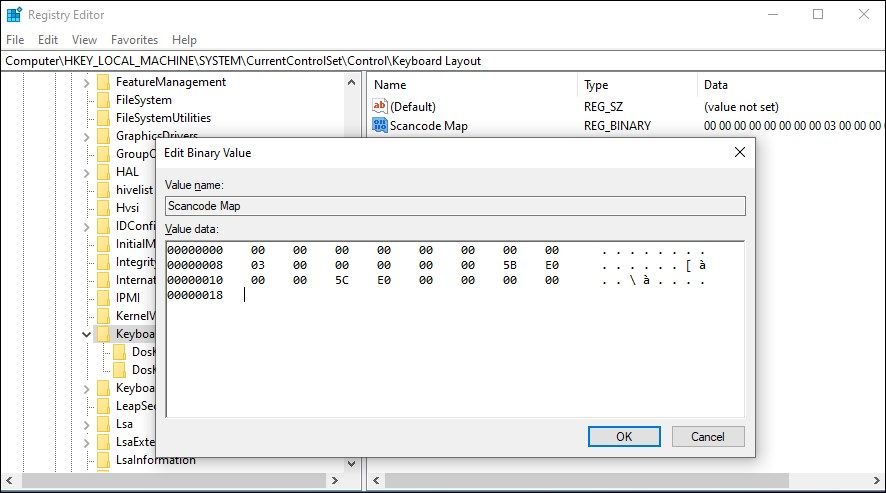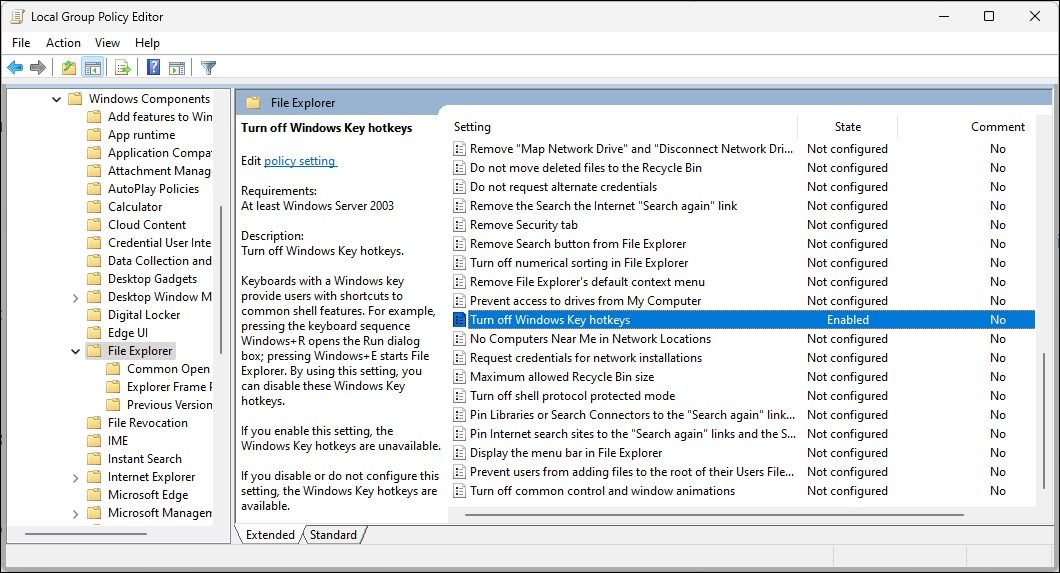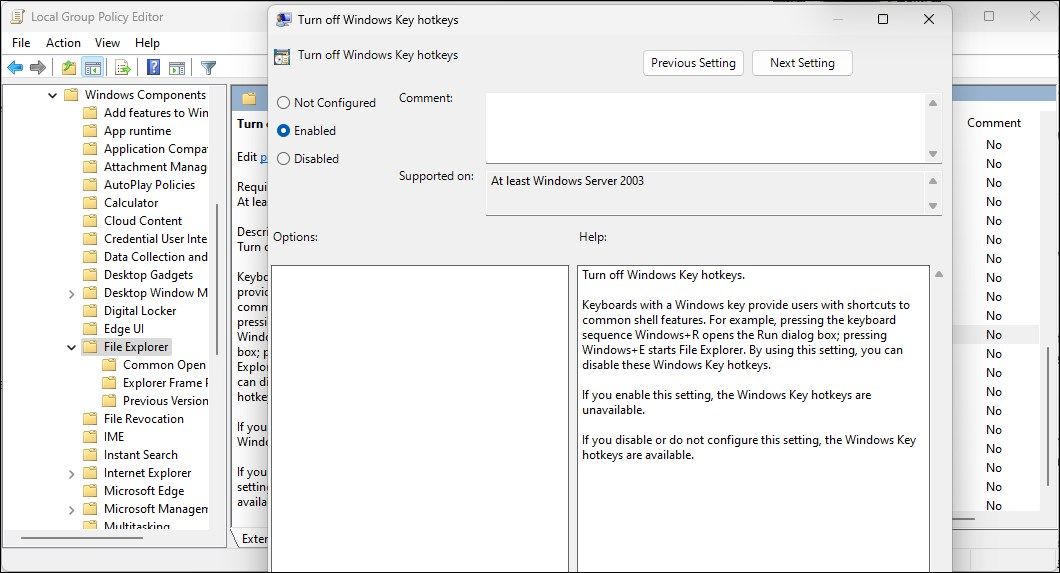Надоело вызывать меню «Пуск», когда вы чем-то заняты? Вот как отключить и повторно включить клавишу Windows.
Несмотря на то, что клавиша Windows является удобной функцией, чаще всего ее раздражают случайные нажатия, которые могут нарушить ваш рабочий процесс или игровые сеансы. Если вы не можете использовать эту маленькую обалденную клавишу, вы можете отключить ее, используя встроенную опцию на вашей клавиатуре или изменив реестр Windows.
Вот пошаговое руководство о том, как включать и выключать клавишу Windows в Windows 10 и 11.
- Как включить клавишу Windows в Windows
- Как отключить ключ Windows с помощью Microsoft PowerToys
- Как отключить клавишу Windows с помощью программного обеспечения для клавиатуры / Клавиша Fn
- Как навсегда отключить ключ Windows с помощью редактора реестра
- Как отключить ключ Windows с помощью редактора групповой политики
- Получение контроля над вашим ключом Windows
Как включить клавишу Windows в Windows
Если клавиша Windows не работает на вашем компьютере, проверьте, есть ли на вашей клавиатуре «игровой режим». Если да, выключите игровой режим, чтобы включить клавишу Windows. Некоторые игровые клавиатуры оснащены специальным переключателем или комбинацией клавиш Fn для включения и выключения клавиши Windows во избежание случайных нажатий.
Например, вы можете нажать Fn + F10, чтобы включить или отключить игровой режим на клавиатуре Razer. Аналогично, клавиатуры серий Alienware, Logitech и Azio MGK также оснащены аппаратным решением для отключения клавиши Windows.
Кроме того, проверьте программное обеспечение для настройки клавиатуры (Corsair iCUE, Razer Synapse, Logi Options + и т.д.), Чтобы узнать, отключена ли клавиша Windows или включен игровой режим. Если проблема не устранена, ознакомьтесь с нашим обширным руководством по устранению неполадок, чтобы исправить сломанный ключ Windows. Ознакомьтесь с руководством, чтобы найти и устранить проблемы, препятствующие работе вашего ключа Windows.
Как отключить ключ Windows с помощью Microsoft PowerToys
Microsoft PowerToys — это набор системных утилит, доступных в Microsoft Windows. Она включает в себя несколько удобных утилит, таких как «Выбор цвета», «Всегда сверху», чтобы любое приложение оставалось включенным, и «Пробуждение», чтобы перевести ваш компьютер из спящего режима.
Однако нас интересует утилита PowerToys — это диспетчер клавиатуры. Она позволяет перенастроить клавиатуру, переназначив клавиши и сочетания клавиш. С помощью этого вы можете переназначить и отключить одну или обе (Let / Right) клавиши Windows .
Как отключить клавишу Windows с помощью PowerToys:
- Загрузите и установите Microsoft PowerToys с официальной страницы. После установки запустите приложение.
- Откройте диспетчер клавиатуры на левой панели.
- Нажмите Переназначить ключ в разделе Ключи .
- Нажмите значок Добавить (+) в разделе Выбрать.
- Далее нажмите кнопку Выбрать и нажмите клавишу Windows на клавиатуре. Предполагая, что вы хотите отключить клавишу Win (слева), вы увидите Windows (слева) в качестве выбранного параметра. Нажмите OK.
- В качестве альтернативы, щелкните раскрывающееся меню и выберите клавишу Windows из списка клавиш клавиатуры.
- Далее щелкните раскрывающееся меню для отправки. Прокрутите вверх и выберите Отключить. В качестве альтернативы нажмите D на клавиатуре, чтобы найти опцию Отключения.
- Нажмите кнопку OK в правом верхнем углу, чтобы сохранить изменения.
- Нажмите Продолжить в любом случае , если появится предупреждающее сообщение.
При повторном нажатии клавиши Windows она не будет работать и не вызовет меню «Пуск». Это также отключит все комбинации клавиш Windows, включая сочетания клавиш Windows + R для открытия Запуска и Windows + I для открытия Настроек. Однако комбинация Windows + L продолжает работать и блокирует компьютер при нажатии. Вы можете просмотреть все отключенные и переназначенные клавиши на вкладке Диспетчер клавиатуры.
Чтобы снова включить клавишу Windows:
- Откройте вкладку «Диспетчер клавиатуры» в PowerToys и нажмите «Переназначить клавиши».
- Щелкните значок Удалить (корзина), чтобы удалить переназначение.
- Нажмите OK , чтобы сохранить изменения.
Как отключить клавишу Windows с помощью программного обеспечения для клавиатуры / Клавиша Fn
Если вы используете игровую клавиатуру, проверьте, поддерживает ли ваша клавиатура игровой режим. На поддерживаемом оборудовании вы можете активировать игровой режим с помощью комбинации клавиш Fn. Например, нажмите Fn + F6, чтобы активировать игровой режим на игровой клавиатуре Alienware.
Другие клавиатуры премиум-класса поставляются с фирменным программным обеспечением для настройки. Например, если у вас есть Logi MX Keys Mini, вы можете использовать инструмент Logi Options+ для настройки мультимедийных клавиш клавиатуры и других функций. Это включает в себя возможность отключить несколько определенных клавиш, таких как Caps lock, Insert и клавишу Windows / Start.
Аналогичная функциональность также доступна в программном обеспечении Razer Synapse и Corsair iCUE для клавиатур Razer и Corsair соответственно. В зависимости от вашей клавиатуры процесс отключения клавиши Windows может отличаться.
Если вы используете клавиатуру, совместимую с Logi Options +, вот как навсегда отключить клавишу Windows на вашей клавиатуре:
- Запустите Logi Options + и убедитесь, что ваша клавиатура обнаружена.
- Нажмите на клавиатуре, чтобы получить доступ к меню конфигурации.
- Откройте вкладку Настройки на левой панели.
- Перейдите к разделу «Отключенные клавиши» и выберите опцию «Windows/Клавиша Запуска».
Это немедленно отключит клавишу Windows. Если вам нужно включить ее снова, снимите флажок с клавиши Windows /Start, и клавиша Windows снова начнет работать.
Как навсегда отключить ключ Windows с помощью редактора реестра
Другой способ отключить клавишу Windows — через реестр Windows. Мы изменим записи, связанные с вспомогательной клавишей раскладки клавиатуры, чтобы предотвратить случайное срабатывание клавиши Windows.
Изменение реестра Windows сопряжено с риском. Вы должны создать точку восстановления и сделать резервную копию реестра, прежде чем пытаться изменить какие-либо значения реестра. После этого выполните следующие действия.:
- Нажмите Windows + R, чтобы открыть Выполнить.
- Введите regedit и нажмите OK , чтобы открыть редактор реестра. Нажмите Да , если появится запрос от контроля учетных записей пользователей.
- В редакторе реестра перейдите по следующему пути. Вы можете скопировать / вставить путь для более быстрой навигации:
HKEY_LOCAL_MACHINE\SYSTEM\CurrentControlSet\Control\Keyboard Layout - Выбрав вспомогательную клавишу раскладки клавиатуры, найдите двоичное значение Scancode Map на правой панели.
- Если значение не существует, вам нужно будет его создать. Итак, щелкните правой кнопкой мыши на вспомогательной клавише раскладки клавиатуры слева и выберите Создать> Двоичное значение. Переименуйте значение в карту сканкодов.
- Далее щелкните правой кнопкой мыши на карте сканкодов и выберите Изменить.
- Введите следующее двоичное значение в поле Value data:
00, 00, 00, 00, 00, 00, 00, 00 03, 00, 00, 00, 00, 00, 5B, E0, 00, 00, 5C, E0, 00, 00, 00, 00 - Нажмите OK , чтобы сохранить изменения.
- Перезагрузите компьютер, чтобы применить изменения.
Чтобы снова включить ключ Windows, удалите двоичное значение Scancode Map с помощью редактора реестра. Это отключит политику и восстановит функцию ключа Windows.
Как отключить ключ Windows с помощью редактора групповой политики
Вы можете настроить политику проводника файлов с помощью редактора групповой политики, чтобы отключить горячие клавиши Windows на вашем компьютере. Таким образом, вы можете оставить клавишу Windows активной, но отключить связанные с ней горячие клавиши, включая Windows + R, Windows + E и т.д.
Редактор групповой политики является частью выпусков операционной системы Windows Pro, Enterprise и Education. Если вы используете домашнюю версию, выполните следующие шаги, чтобы включить GPEdit в Windows Home.
Как отключить ключ Windows с помощью редактора групповой политики:
- Нажмите Windows + R, чтобы открыть Выполнить.
- Введите gpedit.msc и нажмите OK. Нажмите Да, если появится запрос от контроля учетных записей пользователей.
- В редакторе групповой политики перейдите в следующее расположение:
User Configuration > Administrative Templates > Windows Components > File Explorer - На правой панели найдите и дважды щелкните Отключить горячие клавиши Windows.
- Выберите «Включено » и нажмите «Применить «, чтобы сохранить изменения.
Чтобы применить изменения, вам необходимо перезагрузить компьютер; в качестве альтернативы, откройте командную строку от имени администратора, введите gpupdate / force и нажмите Enter, чтобы немедленно применить изменения.
Если вам нужно повторно включить политику, откройте политику Отключения горячих клавиш Windows и установите для нее значение Не настроено. Нажмите Применить , чтобы сохранить изменения.
Получение контроля над вашим ключом Windows
На игровых клавиатурах вы можете щелкнуть переключателем или использовать комбинацию клавиш Fn, чтобы включить или выключить клавишу Windows. Если такой клавиши не существует, проверьте настройки программного обеспечения для настройки клавиатуры, чтобы настроить клавишу Windows.
Если на вашей клавиатуре нет программного обеспечения для настройки, вы можете отключить или включить клавишу Windows, изменив запись реестра Scancode Map.