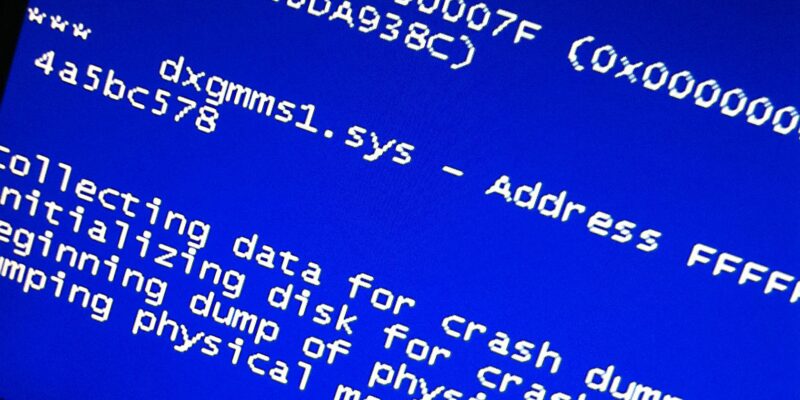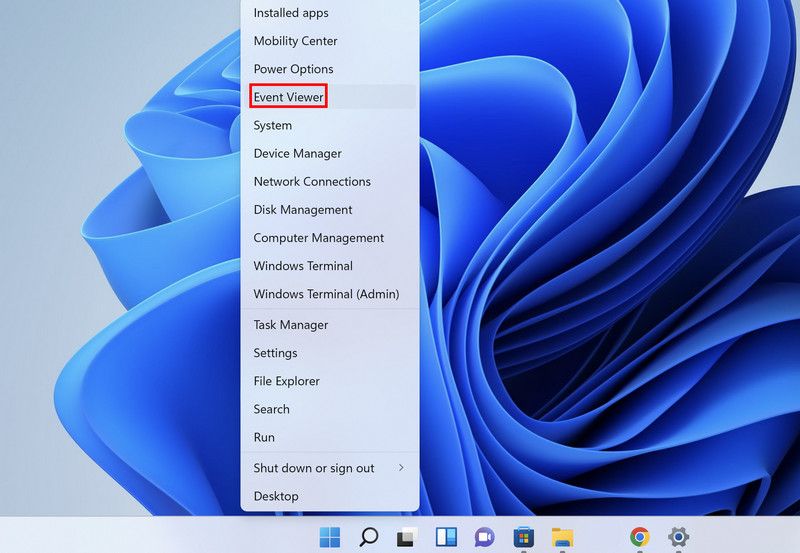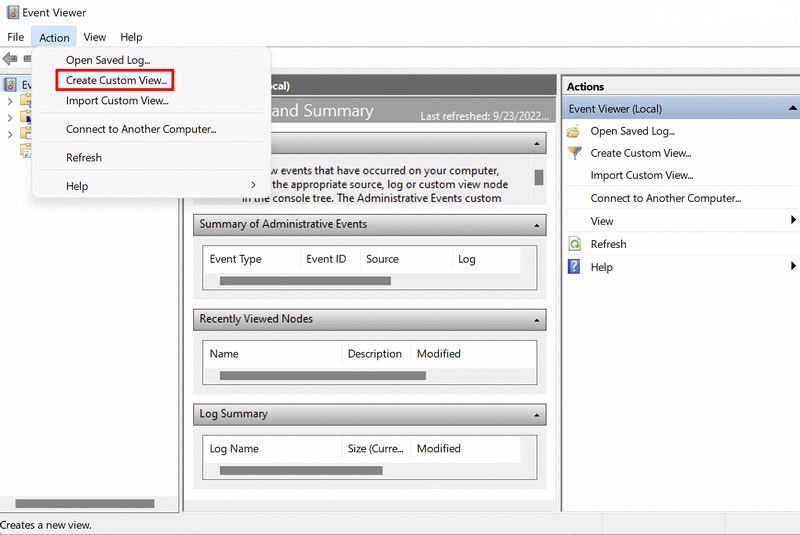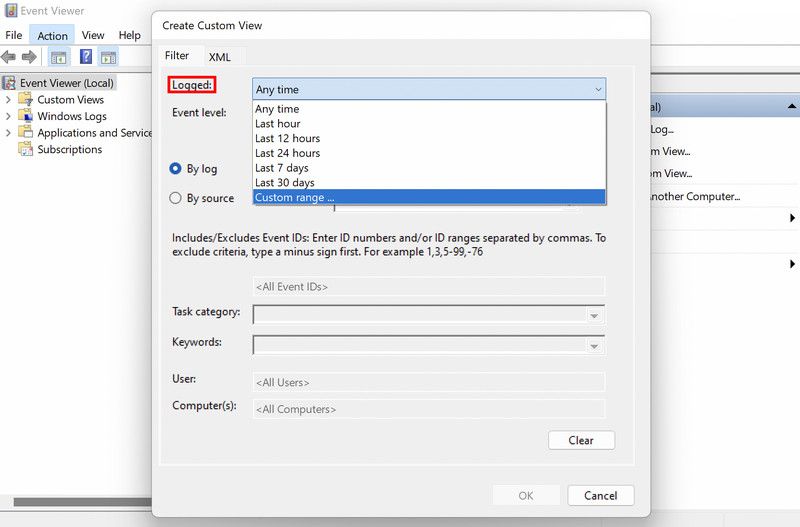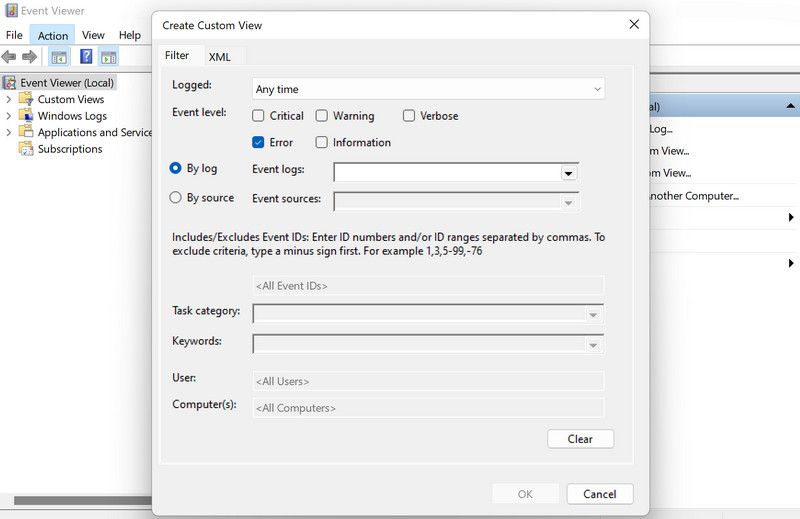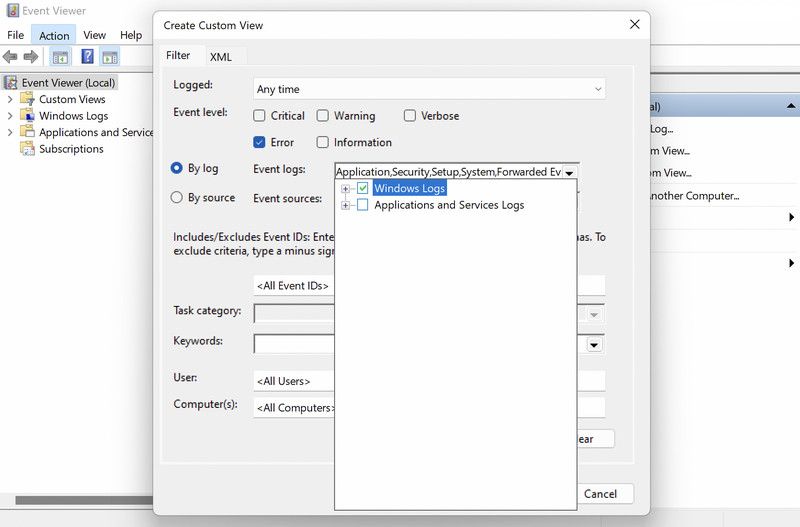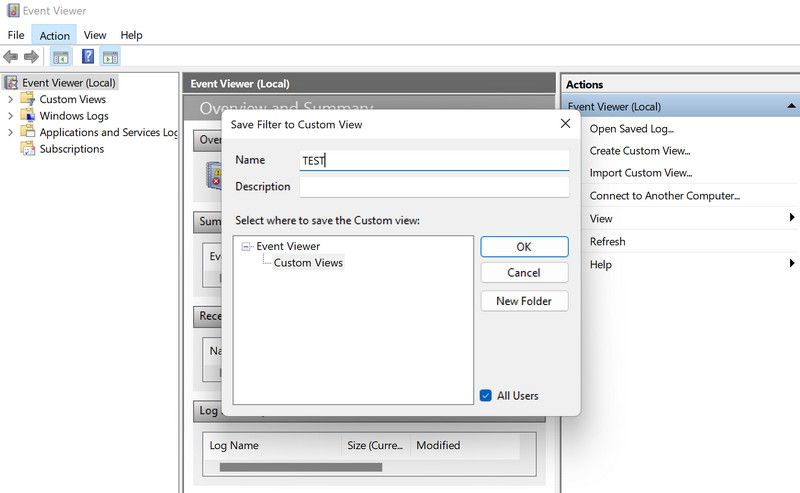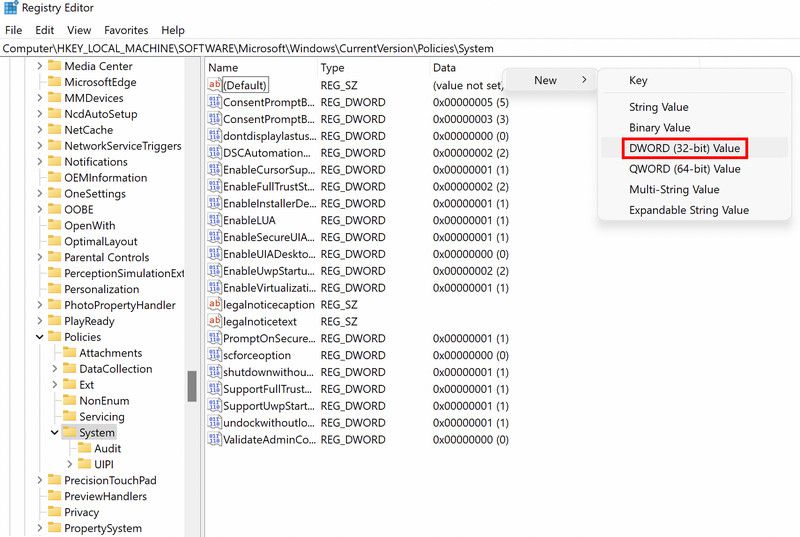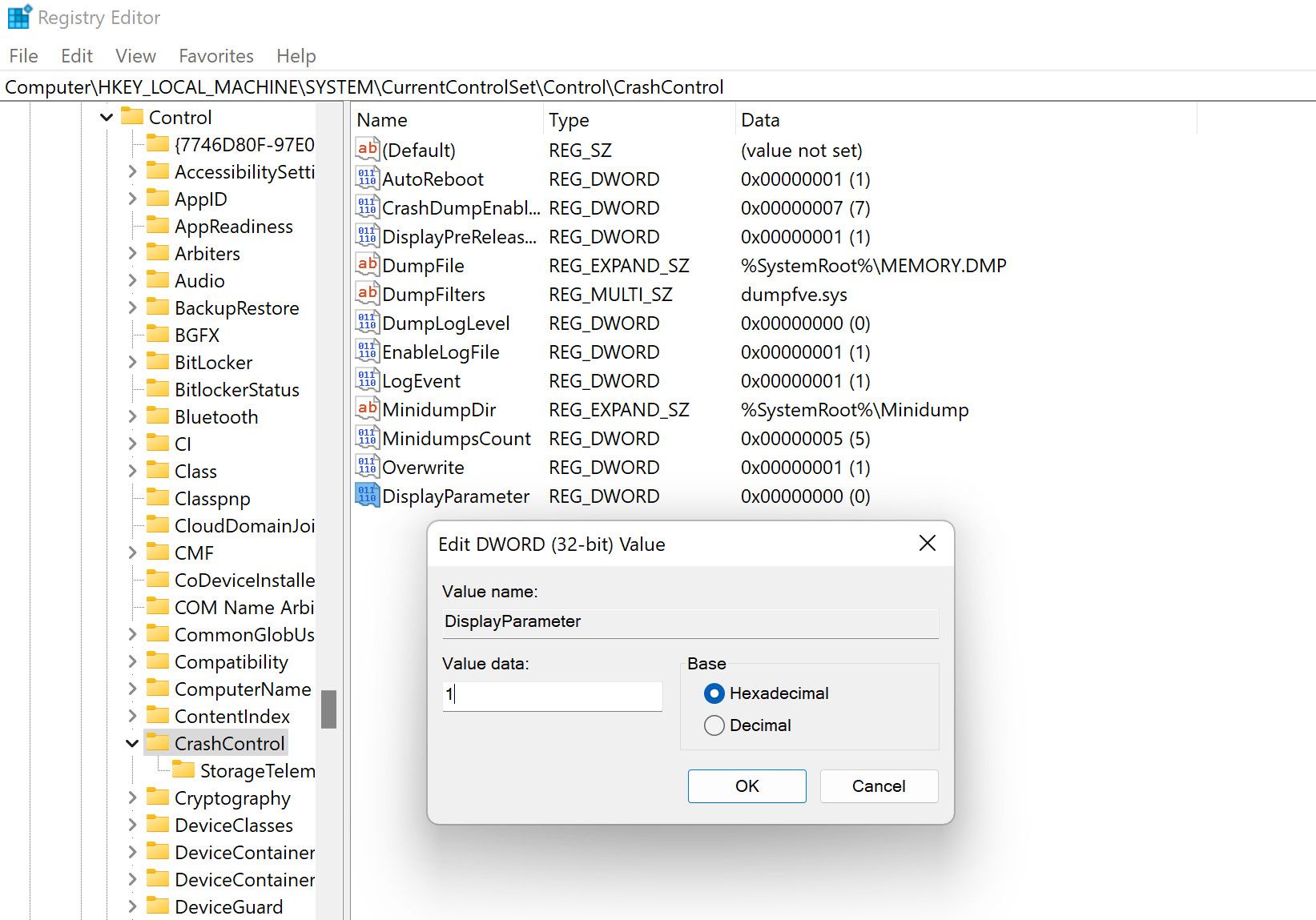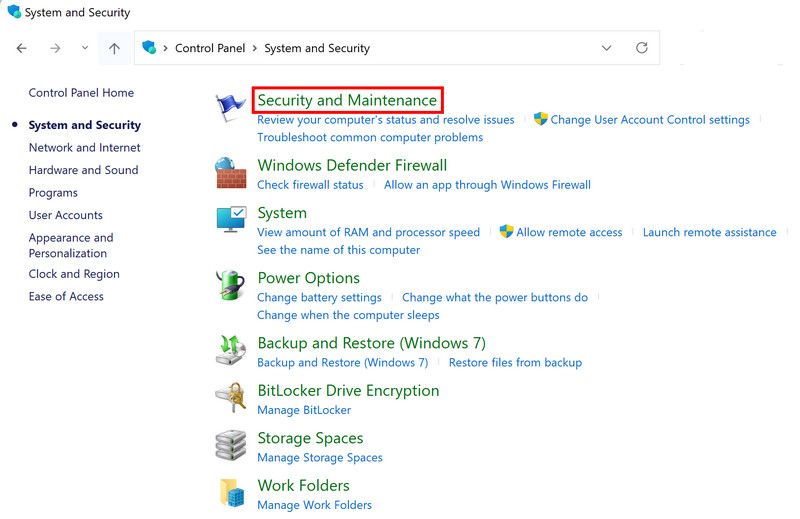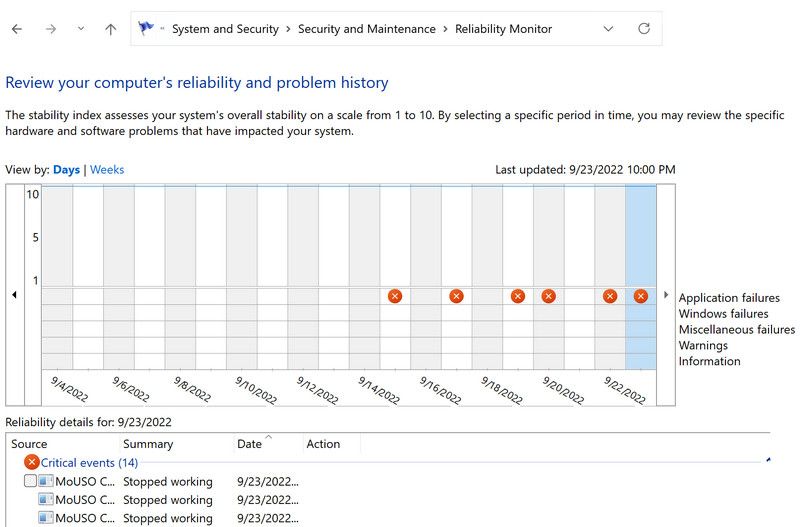Windows сохраняет журналы «Синий экран смерти», чтобы вы могли определить причину сбоя вашего компьютера. Но где эти файлы и как вы их читаете?
Когда ваш компьютер выходит из строя и вы сталкиваетесь с синим экраном смерти (BSOD), ваша система сохраняет сведения о сбое в виде журнала BSOD в заранее определенном месте в Windows. Эта информация дает вам подробную информацию о том, когда произошел сбой, что его вызвало, а иногда даже о том, что нужно сделать, чтобы устранить проблему.
В этом руководстве мы сначала обсудим, где находятся файлы BSOD в Windows, а затем как их идентифицировать. После того, как вы нашли файл BSOD, мы покажем вам, как правильно прочитать его, чтобы понять потенциальные причины ошибки и устранить проблему.
Где находятся файлы журнала BSOD в Windows?
Вы можете найти файлы журнала BSOD в программе просмотра событий, панели управления и редакторе реестра в Windows. Ниже мы перечислили подробные шаги по поиску этих файлов во всех трех этих утилитах.
1. Найдите и прочитайте файлы журнала BSOD в программе просмотра событий
Программа просмотра событий — это инструмент, разработанный Microsoft для просмотра системных событий и событий, связанных с программами, в Windows. Эти события могут включать системные ошибки, предупреждения, информационные сообщения и многое другое. Другими словами, каждая проблема, с которой вы сталкиваетесь (будь то незначительный сбой или серьезный сбой), будет регистрироваться в программе просмотра событий для последующего изучения и предоставления Microsoft общего доступа.
Вы можете ознакомиться с нашим подробным руководством о том, что такое программа просмотра событий и чем она может быть полезна, если вы не знакомы с ней.
Вот как вы можете найти файлы журнала BSOD в программе просмотра событий:
- Щелкните правой кнопкой мыши значок Windows на панели задач и выберите средство просмотра событий в контекстном меню.
- Перейдите в меню «Действие«, расположенное вверху, и выберите «Создать пользовательский вид» из контекстного меню.
- В следующем диалоговом окне разверните выпадающий список для «Зарегистрирован» и выберите время, когда вы столкнулись с проблемой.
- Теперь перейдите в раздел «Уровень события» и выберите «Ошибка«.
- Разверните раскрывающийся список для журналов событий и установите флажок для журналов Windows.
- Нажмите OK, чтобы продолжить.
- Теперь вам будет предложено ввести имя и описание для пользовательского представления, которое вы только что создали. Введите эти сведения и нажмите OK.
- После создания представления вам будет представлен список ошибок, произошедших за выбранный вами ранее период времени. Вы можете отсортировать эту информацию дальше в разделе «Дата и время».
- Затем снова найдите BSOD, используя такие данные, как дата и время.
- Как только вы найдете целевой журнал, нажмите на него.
- Проверьте вкладки «Общие» и «Сведения», чтобы получить информацию об этой ошибке.
Как только вы найдете код ошибки, связанный с сбоем, и причину, вы можете поискать решения в Интернете или перейти к нашему руководству, в котором обсуждается, как исправить ошибки «синего экрана» в Windows, если это bsod.
2. Найдите и прочитайте файлы журнала BSOD в редакторе реестра
В случае, если использование программы просмотра событий у вас по какой-либо причине не работает, вы можете воспользоваться другой утилитой Windows для поиска и изучения файлов журнала BSOD — редактором реестра.
Редактор реестра Windows — это утилита административного уровня, которая позволяет контролировать работу Windows и взаимодействие с оборудованием и программным обеспечением. В реестре хранится информация, относящаяся к аппаратным и программным компонентам вашей системы. Эта информация в реестре хранится в виде ключей и значений, и, изменяя их с помощью специального редактора реестра, вы можете настроить работу вашей системы.
Ниже перечислены шаги по поиску файлов журнала BSOD в редакторе реестра. Прежде чем продолжить, убедитесь, что вы вошли в свою систему как администратор.
- Нажмите клавиши Win + R, чтобы открыть «Выполнить».
- Введите «regedit» в «Выполнить» и нажмите Ctrl + Shift + Enter, чтобы запустить редактор реестра от имени администратора.
- Теперь выберите Да в приглашении к учетной записи пользователя.
- Оказавшись в редакторе реестра, перейдите в следующее расположение:
HKEY_LOCAL_MACHINE\System\CurrentControlSet\Control\CrashControl - Далее перейдите на правую панель и щелкните правой кнопкой мыши на пустом месте в любом месте.
- Выберите Создать > Значение DWORD (32-разрядное).
- Назовите это значение как DisplayParameters и дважды щелкните по нему.
- В разделе «Данные значения» введите 1 и нажмите OK.
- После завершения перезагрузите компьютер.
После перезагрузки вы сможете просматривать файлы журнала без каких-либо проблем.
3. Найдите и прочитайте файлы журнала BSOD в панели управления
Третий способ поиска и чтения файлов журнала BSOD — через панель управления. Этот подход предлагает графическое представление файлов журнала с использованием монитора надежности Windows, в отличие от методов, которые мы исследовали ранее.
Монитор надежности, который отличается от монитора производительности (см. Монитор надежности против Performance Monitor) покажет вам временную шкалу важных системных событий, произошедших на вашем компьютере, включая появление BSOD, установку программного обеспечения, сбои приложений и другие соответствующие события.
Вот как вы можете использовать это для выявления и устранения проблем, которые могут повлиять на вашу систему:
- Введите «Панель управления» в области поиска на панели задач и нажмите «Открыть«.
- В следующем окне выберите Система и безопасность > Безопасность и обслуживание.
- Нажмите на «Обслуживание», а затем выберите «Просмотреть историю надежности».
- Теперь вы должны увидеть график, показывающий данные о надежности. Обратите внимание на значки красного креста и синего (i) цвета на графике, поскольку они показывают проблемные события.
- Нажмите на каждый из значков, чтобы просмотреть подробную информацию. Продолжайте повторять процесс, чтобы найти искомое событие.
Вам будет представлена такая информация, как путь к сбойному приложению, его имя, временная метка модуля сбоя, код исключения и т.д. Если это приложение вызвало сбой BSOD, вы можете попробовать завершить его процесс через диспетчер задач или удалить приложение, если в этом нет необходимости.
Также неплохо скопировать эту информацию и отправить ее в корпорацию Майкрософт для проверки, если вы не можете найти решение в Интернете.
Узнайте, как прочитать файлы журнала BSOD и устранить сбои
Ошибки «синего экрана Windows» не являются чем-то новым, но поскольку они отображают только сообщения типа «Ваш компьютер столкнулся с проблемой» без описания причины, найти исправление может быть сложно. Понимание того, как читать файлы журнала BSOD, может не только помочь вам определить точную причину проблемы, но и помочь вам найти правильное решение.
Всякий раз, когда какой-либо компонент приводит к сбою вашей системы, вы можете отключить его и переключиться на лучшую альтернативу, чтобы избежать проблемы.