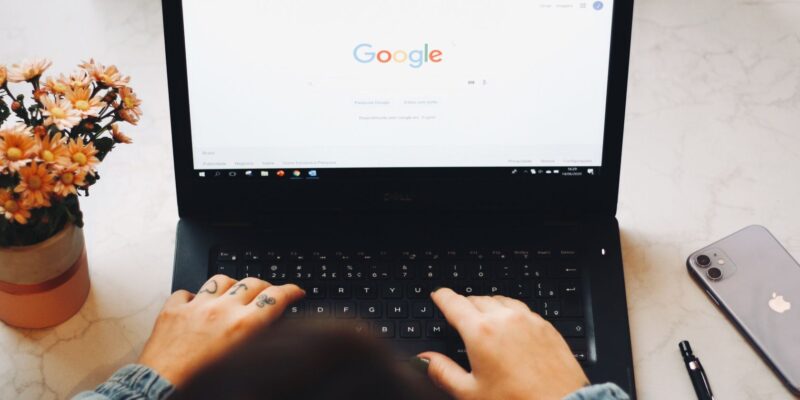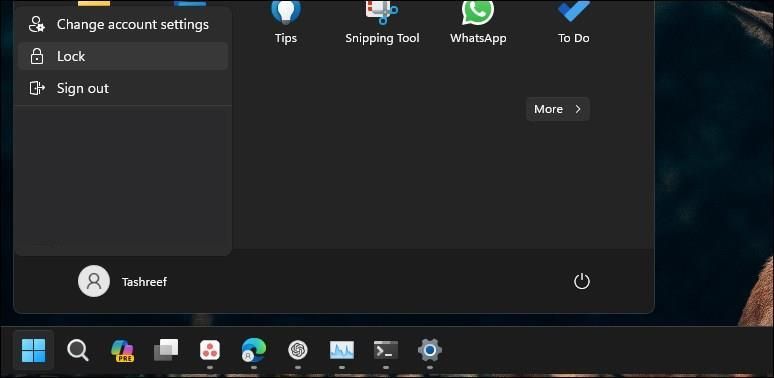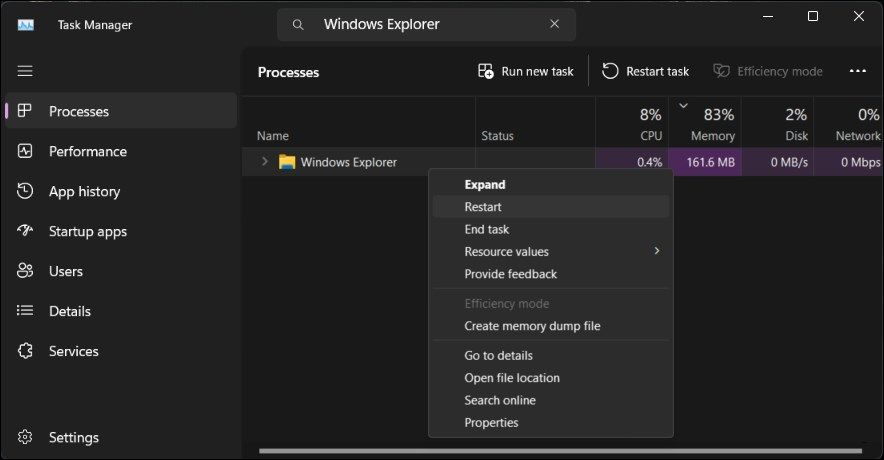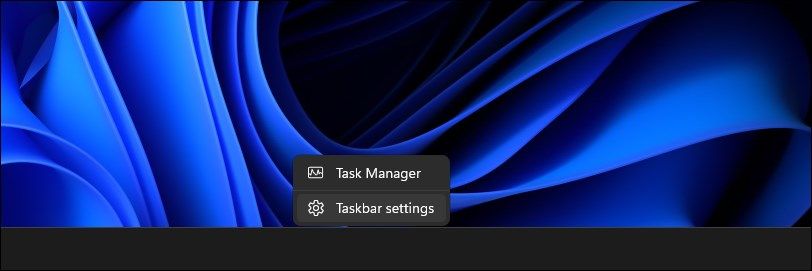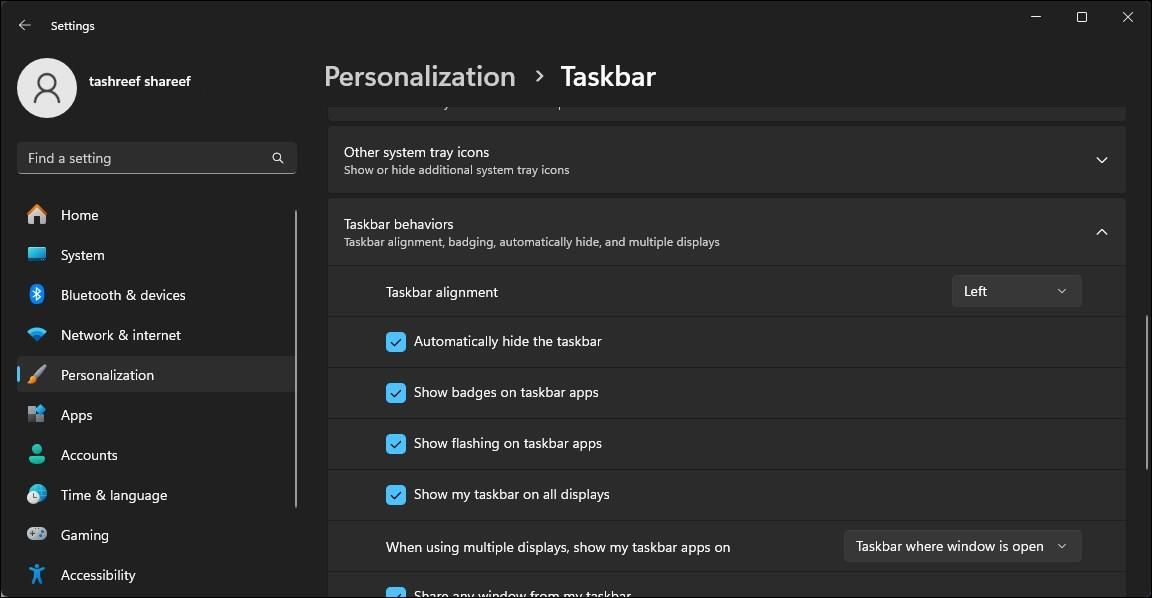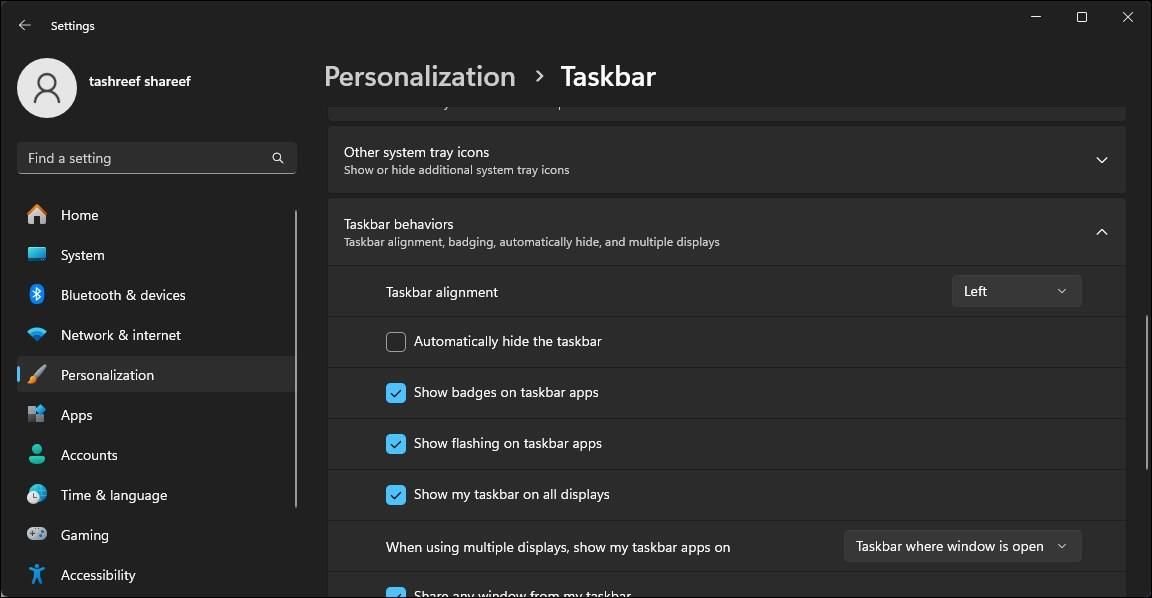Получите доступ к панели задач Windows в любое время с помощью этого руководства.
По умолчанию, когда вы разворачиваете окно браузера Chrome или Edge, панель задач видна. Однако в некоторых случаях, когда вы разворачиваете браузер, он закрывает панель задач. Скрытая панель задач препятствует взаимодействию с другими приложениями, уведомлениями и системным треем.
Ошибка затрагивает как браузеры Chrome, так и Edge и, чаще всего, системы с двумя мониторами и различными конфигурациями оборудования. Вот как вы можете запретить вашему браузеру скрывать панель задач в режиме максимального увеличения в Windows.
- 1. Общие шаги по устранению неполадок, которые нужно попробовать
- 2. Заблокируйте и разблокируйте экран с помощью Win + L
- 3. Перезапустите проводник Windows
- 4. Проверьте и отключите поведение «Автоматическое скрытие панели задач»
- 5. Проверьте настройки отображения на предмет масштабирования
- 6. Перерегистрируйте приложения Windows для всех учетных записей
- 7. Проверьте и установите все ожидающие обновления Windows
- Отображение панели задач, когда Chrome или Edge находятся в развернутом режиме
1. Общие шаги по устранению неполадок, которые нужно попробовать
Вот несколько общих шагов по устранению неполадок. Вы можете попытаться устранить проблему со скрытием панели задач в режиме максимального увеличения в Google Chrome и Microsoft Edge.
- Выполните перезапуск: Если вы еще этого не сделали, попробуйте выполнить быстрый перезапуск. Перезапуск может помочь при проблемах, возникающих из-за временных сбоев.
- Выйдите из полноэкранного режима: Панель задач Windows не отображается в полноэкранном режиме. Итак, убедитесь, что вы случайно не переходите в полноэкранный режим, скрывая таким образом панель задач. Нажмите клавишу F11 или Fn + F11, чтобы входить и выходить из полноэкранного режима в Google Chrome и Edge.
Если проблема не устранена, вот несколько дополнительных шагов по устранению неполадок, которые вы можете попробовать.
2. Заблокируйте и разблокируйте экран с помощью Win + L
Часто эту проблему можно устранить, выполнив быструю блокировку и разблокировку экрана. Нажмите Win + L на клавиатуре, чтобы заблокировать экран. В качестве альтернативы, если ярлык не работает, нажмите Пуск и выберите фотографию своего профиля . Выберите опцию Блокировка , чтобы заблокировать экран. После блокировки войдите в свою учетную запись, чтобы узнать, решена ли проблема.
Если проблема сохраняется, возможно, это не просто временный сбой, и вам, возможно, потребуется изучить другие причины, из-за которых панель задач может исчезать.
3. Перезапустите проводник Windows
Перезапуск процесса Windows Explorer может помочь вам устранить проблемы с графическим пользовательским интерфейсом, включая панель задач. Когда вы завершите процесс, он перезапустит компонент управления файлами и сбросит панель задач.
Перезапустить проводник Windows:
- Нажмите Win + X, чтобы открыть меню опытного пользователя.
- Выберите Диспетчер задач в меню.
- В диспетчере задач откройте вкладку «Процессы » и найдите «Проводник Windows». В Windows 11 введите Проводник Windows в строке поиска диспетчера задач, чтобы найти процесс.
- Выберите процесс в проводнике Windows и выберите Перезапустить.
Вы можете на мгновение увидеть пустой экран при перезапуске процесса Windows Explorer. После перезагрузки панель задач должна оставаться видимой, даже если браузер Chrome или Edge развернут.
4. Проверьте и отключите поведение «Автоматическое скрытие панели задач»
Вы можете настроить автоматическое скрытие панели задач как в режиме рабочего стола, так и в режиме планшета. При отключении панель задач будет скрываться, когда вы прекращаете взаимодействие с ней или запускаете приложение, например браузер. Итак, проверьте настройки панели задач и отключите автоматическое скрытие, если оно включено.
Чтобы отключить автоматическое скрытие панели задач:
- Щелкните правой кнопкой мыши на панели задач и выберите Настройки панели задач.
- Нажмите, чтобы развернуть раздел «Поведение панели задач» .
- Выберите опцию Автоматически скрывать панель задач, чтобы включить ее. Если она уже выбрана, снимите с нее флажок.
- Вернитесь в свой браузер и убедитесь, что окно увеличено.
- Затем в приложении «Настройки » снимите флажок «Автоматически скрывать панель задач», чтобы отключить его.
Это приведет к сжатию окна браузера, отображению панели задач внизу и останется таковым без дальнейших проблем.
5. Проверьте настройки отображения на предмет масштабирования
Если вы используете настройку с несколькими мониторами, убедитесь, что масштабирование DPI дисплея для основного и дополнительного мониторов совпадает. По умолчанию Windows может устанавливать разное масштабирование DPI для разных мониторов в зависимости от размера дисплея и разрешения.
Вы можете изменить масштабирование DPI дисплея в приложении «Настройки». В разделе «Масштаб и макет» вы можете заметить, что для одного дисплея установлено значение 125%, а для другого — 100%. Чтобы устранить проблему, вам необходимо настроить оба дисплея на использование соответствующего масштабирования DPI (100%).
6. Перерегистрируйте приложения Windows для всех учетных записей
Неисправная панель задач может исчезнуть при максимальном увеличении приложения. Повторная регистрация встроенных приложений Windows с помощью Microsoft PowerShell может помочь устранить проблемы с панелью задач.
Как повторно зарегистрировать приложения Windows для всех учетных записей пользователей:
- Нажмите Win + X, чтобы открыть меню быстрых ссылок.
- Выберите терминал (администратор), чтобы запустить Windows Terminal.
- Далее скопируйте и вставьте следующую команду и нажмите Enter:
Get-AppXPackage -AllUsers | Foreach {Add-AppxPackage -DisableDevelopmentMode -Register "$($_.InstallLocation)\AppXManifest.xml"} - После выполнения приведенной выше команды начнется повторная регистрация всех пакетов Appx, связанных с приложениями Microsoft Store, для всех пользователей вашего компьютера. Игнорируйте любые ошибки и позвольте процессу завершиться.
После этого вы можете использовать браузер в режиме максимального увеличения с видимой панелью задач.
7. Проверьте и установите все ожидающие обновления Windows
Последние обновления Windows исправляют ошибки и улучшают производительность. Поскольку браузеры Chrome и Edge обновляются автоматически, проверьте свой компьютер на наличие ожидающего обновления Windows и установите его, чтобы узнать, устраняет ли это ошибку.
Как проверить и установить обновления Windows:
- Нажмите Win + I, чтобы открыть Настройки.
- Откройте вкладку Центр обновления Windows.
- По умолчанию Windows периодически проверяет наличие новых обновлений и показывает их на вкладке «Центр обновления Windows». Если в списке обновлений нет, нажмите Проверить наличие обновлений. Теперь Windows начнет сканирование на наличие ожидающих обновлений.
- Если найдено обновление, нажмите Установить сейчас, чтобы загрузить и установить обновления.
После установки обновления перезагрузите компьютер, чтобы применить изменения и проверить наличие каких-либо улучшений.
Тем не менее, если новые обновления недоступны, проверьте, не является ли причиной проблемы недавно установленное обновление. Иногда ошибки в новых обновлениях могут вызывать проблемы с некоторыми компьютерами, и для решения проблемы их необходимо удалить.
Вы можете вручную удалить обновления Windows 11 из приложения Настройки . После удаления перезагрузите компьютер и проверьте, нет ли улучшений. Если вы определили, что проблема возникла из-за недавнего обновления, рассмотрите возможность приостановки автоматического обновления Windows 11. Вы можете приостановить обновления на срок до 5 недель и дождаться патча для устранения последней проблемы.
В качестве альтернативы, используйте восстановление системы, чтобы отменить последние изменения, внесенные обновлением или приложением на вашем компьютере, и посмотреть, поможет ли это решить проблему.
Отображение панели задач, когда Chrome или Edge находятся в развернутом режиме
Панель задач Windows не отображалась при максимальном увеличении Chrome или Edge — сложная проблема. Чтобы устранить проблему, попробуйте изменить поведение панели задач, отключив автоматическое скрытие, перезапустив процесс Windows Explorer и даже заблокировав и разблокировав устройство.