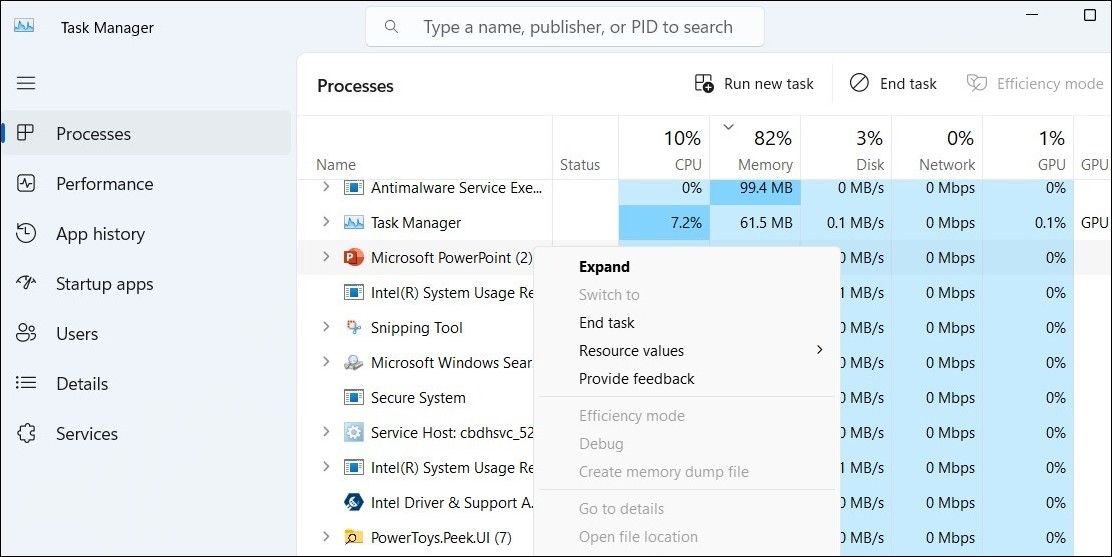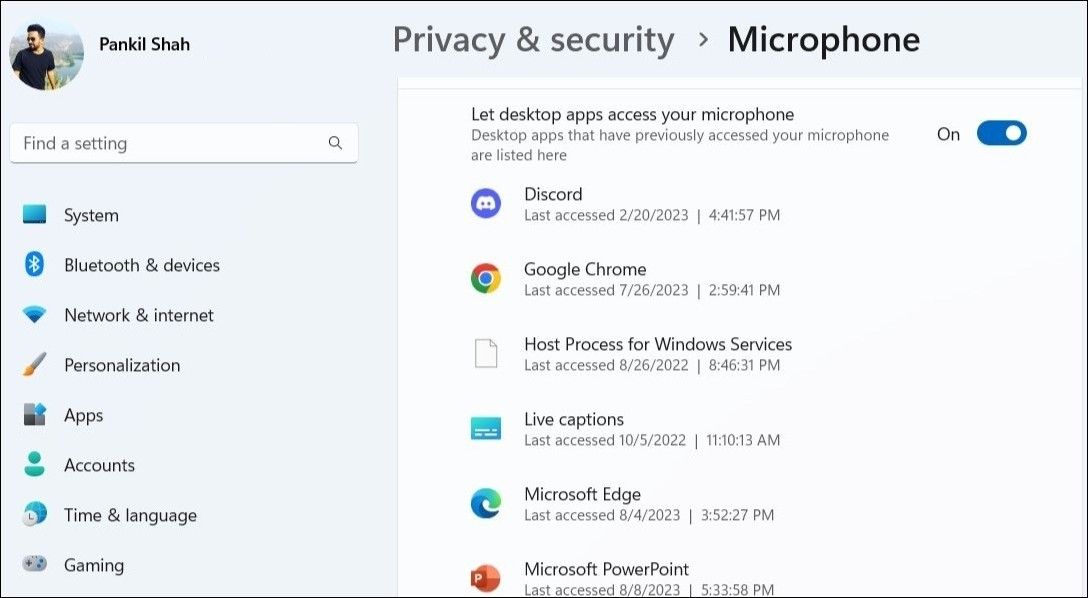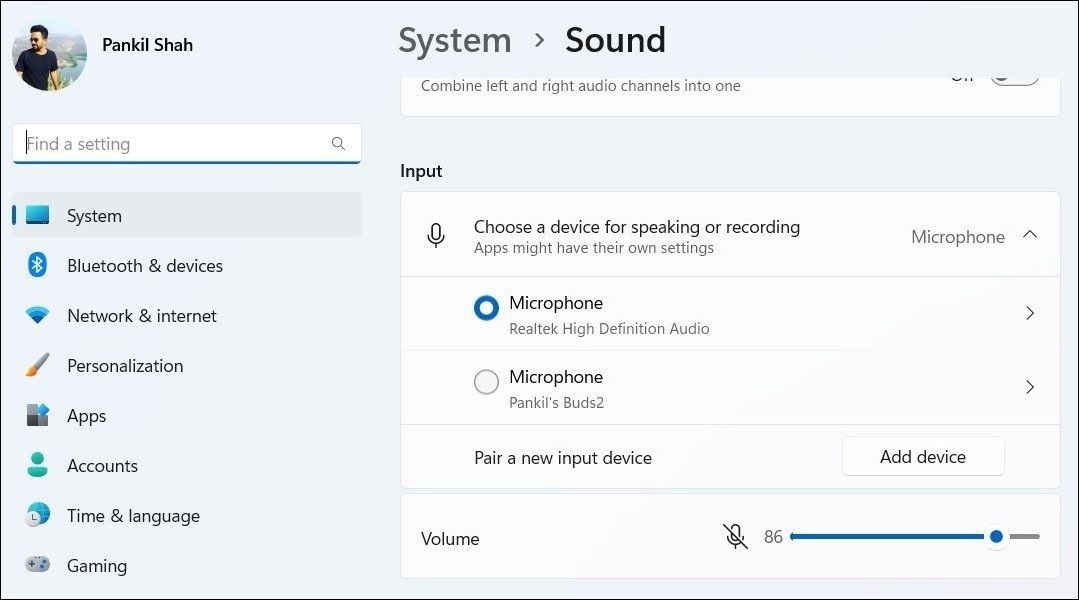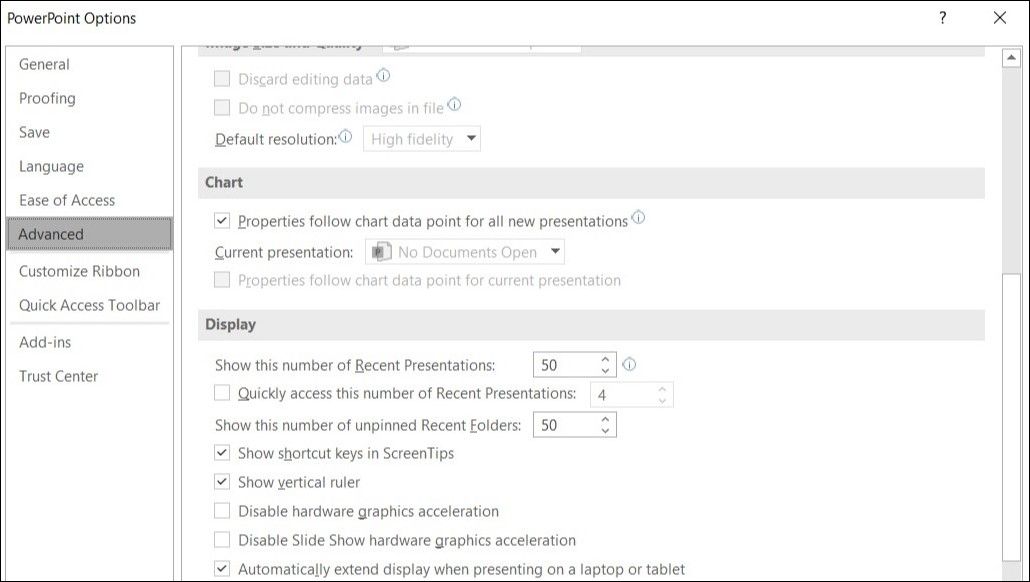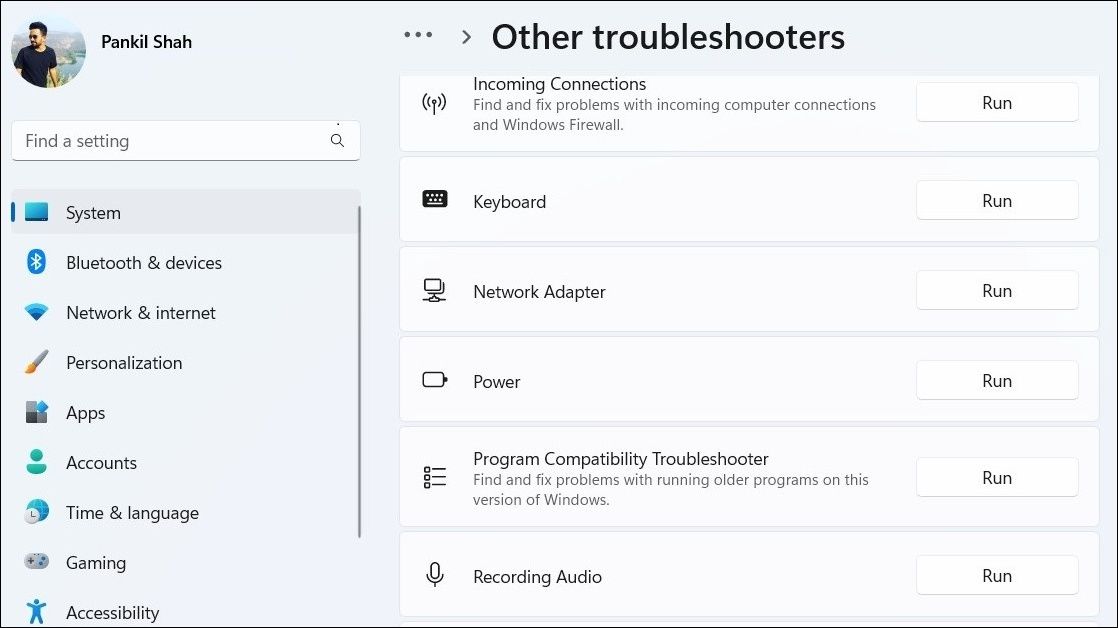Иногда требуется, чтобы звук воспроизводился при записи экрана в PowerPoint. Вот как исправить отсутствие звука в Windows.
Функция записи экрана в Microsoft PowerPoint может быть полезна для записи руководств или обучающих видеороликов на вашем компьютере. Но что, если PowerPoint не удается записать звук при записи экрана вашего компьютера с Windows?
Если вас раздражает подобная проблема, вот несколько советов по устранению неполадок, которые помогут.
- 1. Перезапустите PowerPoint
- 2. Разрешите настольным приложениям использовать ваш микрофон
- 3. Проверьте, какое устройство установлено в качестве микрофона по умолчанию в Windows
- 4. Отключите аппаратное ускорение графики в PowerPoint
- 5. Запустите средство устранения неполадок при записи звука в Windows
- 6. Перезапустите службы Windows Audio Services
- 7. Запустите PowerPoint в безопасном режиме
- 8. Обновите Microsoft PowerPoint
- 9. Запустите средство восстановления Office
- Заставьте PowerPoint снова записать звук в Windows
1. Перезапустите PowerPoint
Временные проблемы с PowerPoint иногда могут нарушать возможность записи звука на вашем компьютере с Windows. Если это всего лишь одноразовый сбой, простое закрытие и повторное открытие PowerPoint должно устранить проблему.
Нажмите Ctrl + Shift + Esc, чтобы открыть диспетчер задач. На вкладке Процессы щелкните правой кнопкой мыши на Microsoft PowerPoint и выберите опцию Завершить задачу.
Щелкните правой кнопкой мыши на ярлыке PowerPoint и выберите Запуск от имени администратора. После этого попробуйте создать запись экрана и посмотрите, записывает ли PowerPoint звук на этот раз.
2. Разрешите настольным приложениям использовать ваш микрофон
Еще одна причина, по которой PowerPoint может не записывать звук, заключается в том, что вы отказали настольным приложениям в разрешении доступа к вашему микрофону. Вот как вы можете это изменить.
- Нажмите Win + I, чтобы открыть приложение «Настройки».
- Перейдите в раздел Конфиденциальность и безопасность> Разрешения приложений> Микрофон.
- Включите переключатель рядом с Разрешить настольным приложениям доступ к вашему микрофону.
После выполнения вышеуказанных действий все ваши настольные приложения, включая PowerPoint, должны иметь возможность использовать ваш микрофон.
3. Проверьте, какое устройство установлено в качестве микрофона по умолчанию в Windows
К вашему компьютеру с Windows подключено несколько аудиоустройств? Если да, вам необходимо убедиться, что вы выбрали правильный микрофон в Windows.
Чтобы просмотреть или изменить микрофон по умолчанию в Windows, выполните следующие действия:
- Щелкните значок увеличения на панели задач, чтобы получить доступ к меню поиска.
- Введите настройки звука в поле и нажмите Ввод.
- На вкладке Ввод выберите предпочитаемое аудиоустройство.
Ваш микрофон не отображается в приложении «Настройки»? Примените необходимые исправления, чтобы заставить Windows обнаруживать ваш микрофон.
4. Отключите аппаратное ускорение графики в PowerPoint
Хотя включение функции аппаратного ускорения графики в PowerPoint может повысить ее производительность, эта функция может работать не всегда бесперебойно. Когда это происходит, вы, скорее всего, столкнетесь со всевозможными проблемами, включая проблемы с устройством записи экрана.
Согласно сообщению в сообществе Microsoft, нескольким пользователям удалось устранить эту конкретную проблему, отключив аппаратное ускорение графики в PowerPoint. Вы также можете попробовать выполнить следующие действия:
- Откройте PowerPoint на своем ПК.
- Нажмите на меню Файл в левом верхнем углу.
- Выберите Параметры на левой панели.
- В окне Параметров PowerPoint используйте левую панель для переключения на вкладку Дополнительно.
- Прокрутите вниз до раздела «Дисплей«.
- Снимите флажки с надписями Отключить аппаратное ускорение графики и Отключить аппаратное ускорение графики для слайд-шоу.
- Нажмите OK, чтобы применить изменения.
После этого перезапустите PowerPoint, чтобы изменения вступили в силу.
5. Запустите средство устранения неполадок при записи звука в Windows
Windows предлагает несколько полезных средств устранения неполадок для устранения распространенных проблем на вашем компьютере. В этом случае может помочь запуск средства устранения неполадок с записью звука. Оно может автоматически обнаруживать любые проблемы с функциями записи звука в PowerPoint и устранять их.
Чтобы запустить средство устранения неполадок с записью звука:
- Щелкните правой кнопкой мыши на Пуск и выберите Параметры из списка.
- Перейдите к Система> Устранение неполадок> Другие средства устранения неполадок.
- Нажмите кнопку Выполнить рядом с пунктом Запись звука.
Позвольте средству устранения неполадок найти и устранить любые проблемы, а затем проверьте, может ли PowerPoint записывать звук.
6. Перезапустите службы Windows Audio Services
Windows использует определенные аудиослужбы для захвата и записи вашего звука. Обычно эти службы запускаются автоматически при каждой загрузке компьютера.
Однако, если одна из этих служб столкнется с какими-либо проблемами, вашим приложениям и программам может не удастся записать звук. В большинстве случаев вы можете устранить такие проблемы, просто перезапустив аудиослужбы на вашем ПК.
Для этого выполните следующие действия:
- Нажмите Win + S, чтобы открыть меню поиска.
- Введите службы в поле поиска и выберите первый появившийся результат.
- В окне Служб найдите службу Windows Audio. Щелкните по ней правой кнопкой мыши и выберите Перезапустить.
- Аналогичным образом перезапустите также службу Windows Audio Endpoint Builder.
Использование приложения «Службы» — не единственный способ управления службами в Windows. Вы также можете использовать диспетчер задач, командную строку и PowerShell для запуска, остановки или перезапуска служб в Windows.
7. Запустите PowerPoint в безопасном режиме
Возможно, работает одна из ваших надстроек, что приводит к сбоям в работе PowerPoint. Чтобы проверить эту возможность, вам необходимо открыть PowerPoint в безопасном режиме. Для этого нажмите Win + R, чтобы открыть диалоговое окно «Выполнить». Введите PowerPnt /safe в текстовом поле и нажмите Enter.
После открытия PowerPoint в безопасном режиме попробуйте создать запись экрана и посмотрите, записывает ли звук, как ожидалось. Если это происходит, это означает, что проблема вызвана одной из ваших надстроек. Чтобы определить причину проблемы, вам нужно отключить все ваши надстройки, а затем повторно включить их по одной за раз. Вот как это сделать.
- В PowerPoint щелкните меню Файл в левом верхнем углу.
- Выберите Параметры на левой панели.
- В окне Параметров PowerPoint перейдите на вкладку Надстройки.
- Щелкните раскрывающееся меню рядом с Управление и выберите Надстройки COM.
- Нажмите кнопку Перейти.
- Снимите флажки, чтобы отключить надстройки, а затем нажмите OK.
После этого перезапустите PowerPoint, а затем включайте свои надстройки по одной, пока проблема не возникнет снова. Как только вы обнаружите неисправную надстройку, подумайте о ее удалении.
8. Обновите Microsoft PowerPoint
Такие проблемы также могут возникать, если вы используете устаревшую версию PowerPoint. Чтобы обновить PowerPoint, перейдите в Файл> Учетная запись. Нажмите на Параметры обновления и выберите Обновить сейчас.
Подождите, пока Microsoft Office обновит PowerPoint, и после этого проблема не должна возникнуть.
9. Запустите средство восстановления Office
Если PowerPoint по-прежнему не записывает звук во время записи экрана в Windows, вы можете запустить средство восстановления Office в качестве последнего средства. Вот шаги для этого.
- Нажмите Win + S, чтобы открыть меню поиска.
- Введите панель управления в текстовом поле и нажмите Ввод.
- Нажмите на Программы и компоненты.
- Найдите пакет Microsoft Office в списке. Щелкните по нему правой кнопкой мыши и выберите Изменить.
- Выберите опцию Быстрое восстановление и нажмите кнопку Восстановить.
Если проблема не устраняется даже после этого, вы можете снова запустить средство восстановления Office для выполнения онлайн-ремонта. Обратите внимание, что выполнение этого процесса может занять немного больше времени, поскольку инструмент попытается выполнить более тщательное восстановление.
Заставьте PowerPoint снова записать звук в Windows
Может быть неприятно, когда PowerPoint прекращает запись звука на вашем компьютере с Windows. В любом случае, один из приведенных выше советов должен помочь устранить основную проблему навсегда.