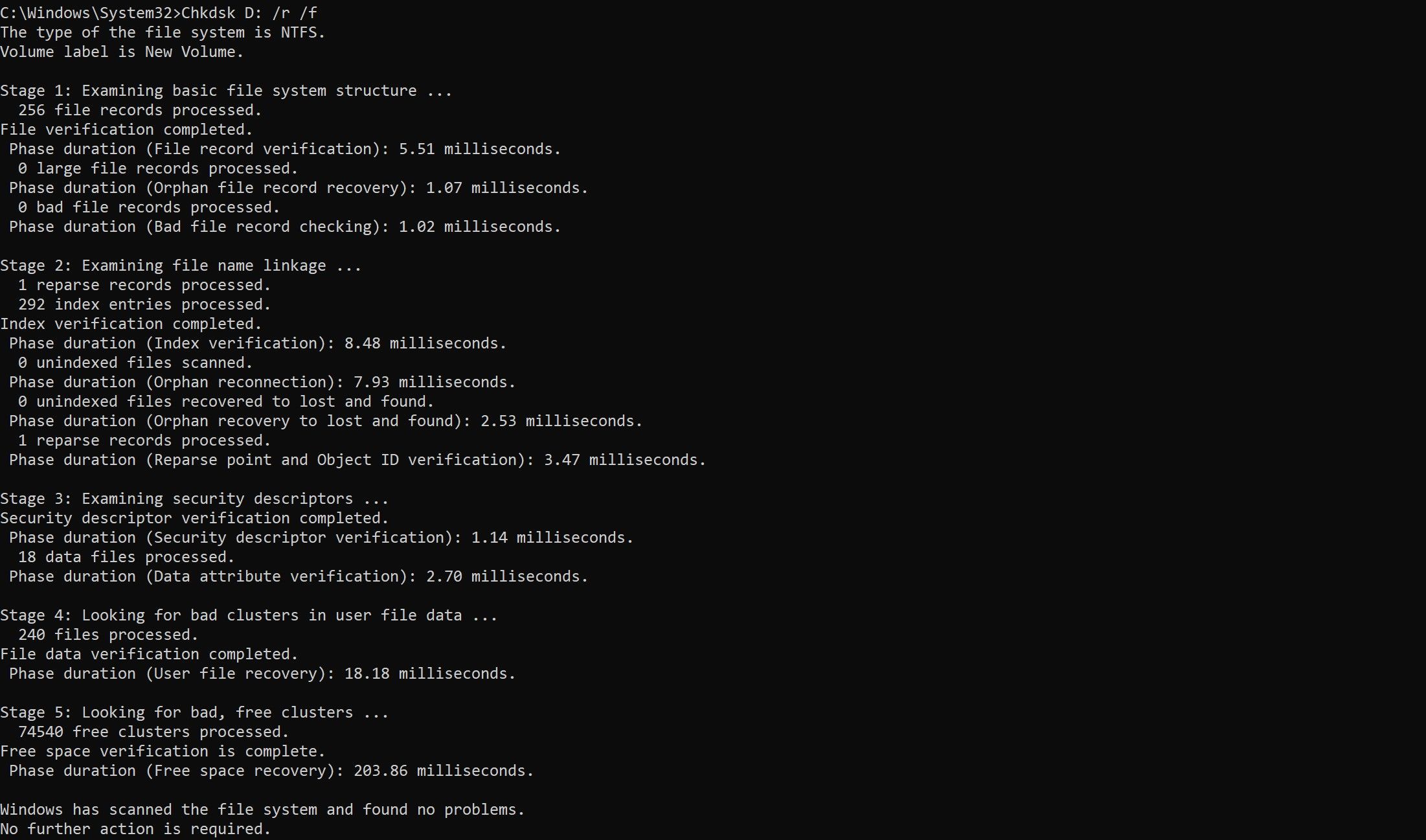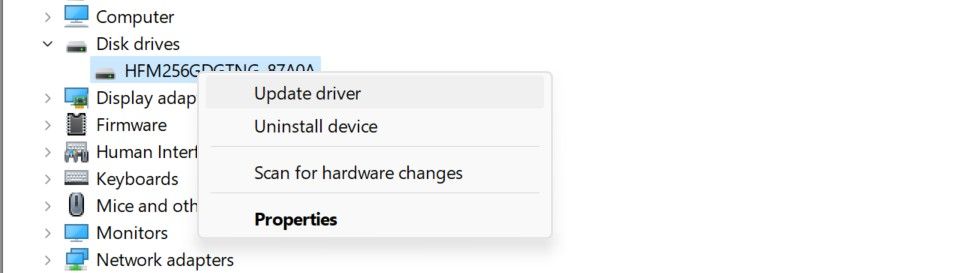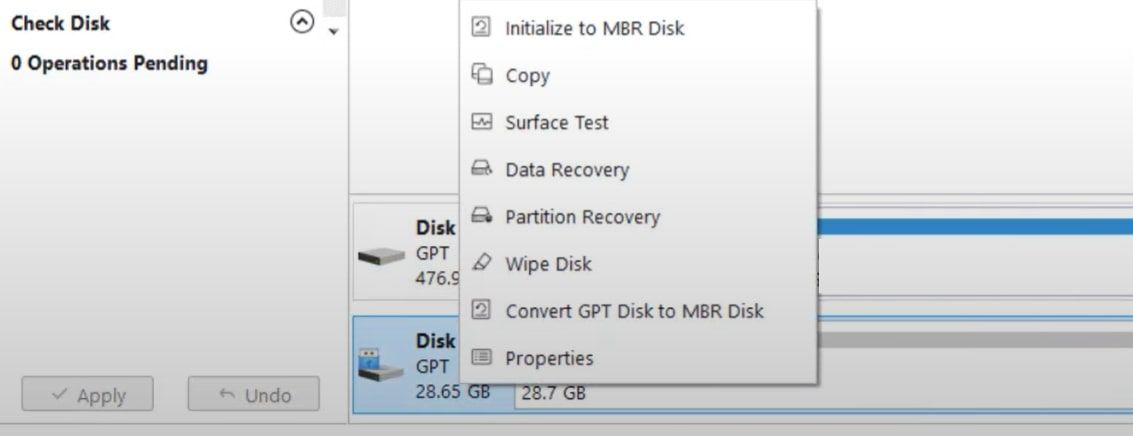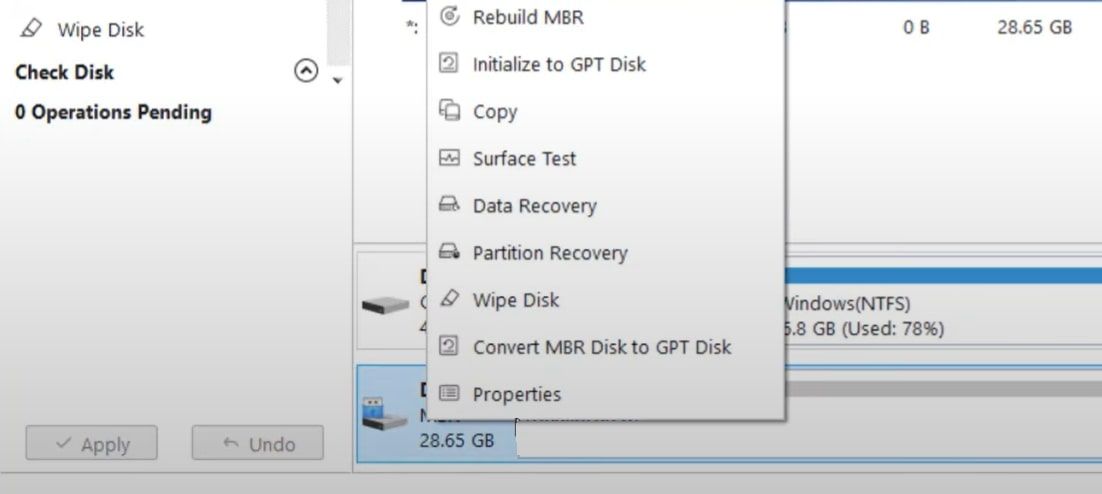Исправьте эту вызывающую беспокойство ошибку, связанную с дисководом, с помощью этого руководства по Windows.
Управление дисками отображает сообщение «Диск неизвестен, не инициализирован» при подключении внешнего накопителя, SSD, жесткого диска или флэш-накопителя к вашему компьютеру? Проблема возникает в основном из-за повреждения MBR. Однако неправильное подключение диска к вашей системе, поврежденные сектора диска, повреждение данных и неисправный жесткий диск также могут вызвать ошибку.
Если вы хотите устранить эту проблему и успешно загрузить данные, вот несколько исправлений, которые вам следует попробовать.
1. Проверьте, нет ли проблем с подключением
Проверьте, нет ли возможных проблем с подключением между жестким диском и вашим компьютером, прежде чем выяснять какие-либо другие причины. Для запуска отключите и повторно подключите жесткий диск к ноутбуку, чтобы устранить любые временные проблемы с подключением.
Кроме того, убедитесь, что соединительный кабель жесткого диска не поврежден и на какой-либо его части нет видимых повреждений. Кроме того, протрите оба конца кабеля тканью, чтобы убедиться, что внутри них не застряла пыль или мусор, препятствующие инициализации диска.
Если ни одна из вышеперечисленных временных проблем не является причиной, поищите возможные проблемы с портом.
2. Убедитесь, что ваш USB-порт не неисправен
Неисправный USB-порт также может помешать вашей системе обнаружить жесткий диск, что приводит к обсуждаемой проблеме. Следовательно, крайне важно убедиться, что USB-порт работает правильно. Чтобы подтвердить это, просто поменяйте местами порты, т. Е. Подключите внешний диск к порту, отличному от того, к которому он был подключен ранее.
Если внешний накопитель начинает работать сразу после переключения портов, значит, порт, к которому он был подключен ранее, либо несовместим с вашим накопителем, либо имеет проблему. Таким образом, вам следует либо продолжать использовать другой USB-порт, либо применить исправления, описанные в нашем руководстве о том, как устранить проблемы с USB-портом в Windows, чтобы неисправный порт снова заработал.
3. Сканирование и устранение проблем с жестким диском
Если проблем с подключением нет и ваш USB-порт функционирует правильно, вам следует просканировать и устранить проблемы с файловой системой вашего жесткого диска. Windows предлагает утилиту с именем CHKDSK, которая оценивает структуру файловой системы, устраняет проблемы с привязкой имен файлов и ищет поврежденные кластеры, среди других операций. Обычно запуск этой утилиты устраняет проблемы с жестким диском.
Перед запуском сканирования откройте проводник и найдите букву диска, помеченную как диск неизвестен, не инициализирован. После того, как вы это запомните, выполните следующие действия:
- В поиске Windows введите «cmd», щелкните правой кнопкой мыши приложение командной строки и выберите Запуск от имени администратора.
- Введите следующую команду в командной строке и нажмите Enter:
Chkdsk <drive letter>: /r /f
Убедитесь, что вы ввели правильную букву диска, чтобы сканирование сработало.
4. Обновите драйверы дисковода
Наличие устаревших драйверов также может нарушить нормальное функционирование вашего дисковода, делая невозможной его инициализацию. Чтобы убедиться, что это не причина проблемы, вам следует обновить драйверы дисковода. Вот шаги, которые вам нужно предпринять:
- Щелкните правой кнопкой мыши на Пуск Windows и откройте Диспетчер устройств.
- Разверните категорию Дисководы.
- Щелкните правой кнопкой мыши на нужном диске и выберите Обновить драйвер.
5. Восстановите MBR
Если вышеуказанные исправления не устраняют проблему, восстановите MBR, который представляет собой загрузочный сектор в начале жесткого диска. Когда он поврежден, вы, вероятно, столкнетесь с проблемами. Вы можете перестроить MBR несколькими способами, но проще всего использовать стороннее приложение, такое как Minitool Partition Wizard. Вот шаги, которым вам следует следовать.:
- Перейдите на официальный веб-сайт MiniTool и загрузите мастер создания разделов MiniTool.
- Установите программное обеспечение, запустив установочный файл и следуя инструкциям на экране. Вам не нужно покупать премиум-версию; бесплатная версия справится с этой задачей.
- После установки найдите «MiniTool Partition Wizard» в поиске Windows, а затем запустите приложение.
- Щелкните правой кнопкой мыши на проблемном диске и выберите Инициализировать на MBR-диск. Затем нажмите Применить.
- Снова щелкните правой кнопкой мыши на диске, а затем выберите «Перестроить MBR». Затем нажмите «Применить » еще раз.
- Снова щелкните диск правой кнопкой мыши и выберите «Создать«. Затем нажмите «ОК«.
6. Отформатируйте диск и создайте новый раздел
Если диск, который не удалось инициализировать, пуст или не содержит важных данных, вам следует его отформатировать. Затем вы можете создать новый раздел, преобразовав его формат в GPT и назначив новый том. Это наиболее рекомендуемый метод решения проблемы, который сработал у многих пользователей. Чтобы выполнить это, выполните следующие действия:
- В поиске Windows введите «cmd», затем щелкните правой кнопкой мыши приложение командной строки и выберите Запуск от имени администратора.
- В командной строке введите «diskpart» и нажмите Enter.
- Затем введите «список дисков» и нажмите Ввод. Затем вы увидите, сколько дисков у вас на устройстве.
- В зависимости от того, с каким дисководом у вас возникли проблемы, введите «Диск 0» или «Диск 1» и нажмите Ввод.
- После выбора диска введите «очистить» и нажмите Enter , чтобы отформатировать его.
- Затем введите «GPT» и нажмите Enter , чтобы преобразовать диск в формат GPT.
- Чтобы создать новый раздел на отформатированном диске, введите «создать основной раздел» и нажмите Ввод.
- Затем введите «format quick fs = ntfs» и нажмите Enter , чтобы отформатировать том.
- Наконец, введите «назначить» и нажмите Enter , чтобы назначить букву диска.
Если внешний диск, на котором отображается обсуждаемая ошибка, содержит важные данные, вам не следует его форматировать, так как таким образом вы потеряете данные. Прежде чем идти этим путем, имейте это в виду.
Некоторые инструменты восстановления данных позволяют восстанавливать удаленные файлы с отформатированных дисков. Если вам в качестве последнего средства необходимо отформатировать внешний жесткий диск, содержащий важные данные, вы можете использовать эти инструменты для восстановления удаленных данных. Однако они могут работать не во всех ситуациях.
Верните свой дисковод к жизни
Ошибка «Неизвестный диск, не инициализирован» в системе управления дисками означает, что ваш диск не был распознан вашей системой. Надеюсь, теперь вы лучше понимаете, что вызывает обсуждаемую ошибку и что вы можете с ней сделать. Примените описанные выше исправления, чтобы вернуть ваш дисковод к жизни.
Если проблема не устранена, работа вашего накопителя может быть вызвана аппаратной неполадкой. Чтобы исключить аппаратные проблемы, обратитесь к специалисту.