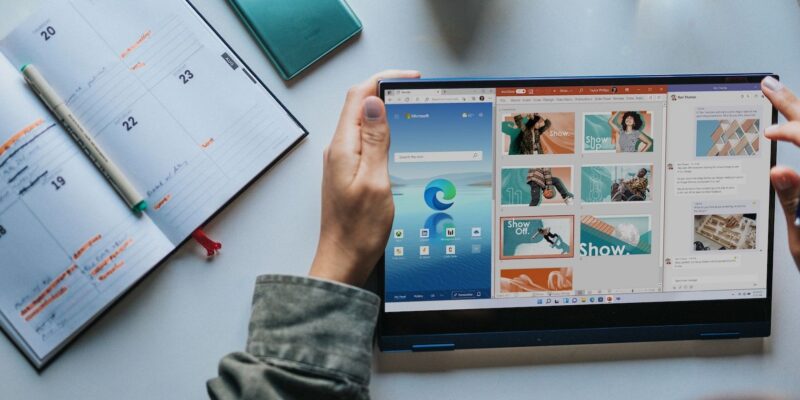Если кажется, что вы не можете загружать файлы независимо от того, какой браузер вы используете, вот как это исправить в Windows 10 и 11.
Большинство пользователей получают свое программное обеспечение, драйверы и обновления через Интернет. Однако некоторые пользователи сообщают на форумах ИТ-поддержки, что они не могут загружать файлы ни в одном из своих веб-браузеров Windows. Ничего не происходит, когда они нажимают ссылки для загрузки файлов в своих браузерах.
Невозможность загрузки файлов с помощью браузеров является серьезной проблемой Windows. Если вы не можете загружать файлы с помощью Edge или любого другого установленного вами браузера, вот как вы можете исправить то, что файлы не загружаются на ПК с Windows 10 или 11.
- 1. Освободите место на диске
- 2. Запустите инструменты командной строки SFC и DISM
- 3. Выберите другое место загрузки в вашем браузере
- 4. Измените текущее местоположение в настройках данных веб-сайта
- 5. Запустите антивирусную проверку
- 6. Отключите все активные сторонние антивирусные утилиты
- 7. Временно отключите утилиту брандмауэра Windows
- 8. Сбросьте настройки программного обеспечения вашего браузера
- 9. Окно сброса к заводским настройкам
- Загрузите файлы снова на свой ПК с Windows
1. Освободите место на диске
Во-первых, мы рекомендуем вам проверить, сколько свободного места доступно на жестком диске вашего ПК. Возможно, вы не сможете загрузить какие-либо файлы, потому что на жестком диске вашего ПК почти не осталось свободного места. Ознакомьтесь с как проверить свое локальное хранилище на диске, чтобы узнать, как узнать, сколько места осталось на диске.
Очистите свой локальный диск, если на нем меньше двух гигабайт свободного места. Вы можете освободить некоторое пространство на диске, удалив пакеты программного обеспечения, используя средство очистки диска и удалив пользовательские файлы. Наше руководство по освобождению места для хранения в Windows содержит пошаговые инструкции для различных методов.
2. Запустите инструменты командной строки SFC и DISM
Другая возможность заключается в том, что что-то пошло не так с системными файлами Windows. Итак, попробуйте восстановить поврежденные файлы Windows с помощью встроенных инструментов Windows, в частности, средства проверки системных файлов и средства командной строки для обслуживания образов развертывания и управления ими.
Инструмент SFC исправляет поврежденные файлы, а DISM устраняет проблемы с образом системы.
3. Выберите другое место загрузки в вашем браузере
Большинство браузеров Windows по умолчанию загружают файлы в папку «Загрузки пользователя». С этой папкой может возникнуть проблема. В этом случае выбор другого места загрузки в настройках браузера может сработать для некоторых пользователей.
В нашей статье о изменении местоположения загрузки по умолчанию в браузерах рассказывается, как применить это потенциальное разрешение в Firefox, Chrome, Edge, Opera и Vivaldi.
4. Измените текущее местоположение в настройках данных веб-сайта
Эта проблема с загрузкой может возникнуть из-за того, что текущее местоположение в свойствах Интернета не указано на локальный диск C:. Вы можете проверить и изменить это текущее местоположение в свойствах Интернета следующим образом:
- Активируйте окно поиска (нажмите комбинацию клавиш с логотипом Windows + S).
- Введите свойства обозревателя в поле поиска.
- Нажмите Свойства обозревателя, чтобы просмотреть окно Свойств Интернета.
- Далее нажмите «Настройки» на вкладке «Общие«.
- Если текущее местоположение не указано на вашем локальном диске C:, нажмите кнопку Переместить папку.
- Выберите папку на диске C: вашего ПК и нажмите OK.
- Затем нажмите Да в приглашении для выхода из системы.
Мы также рекомендуем проверить некоторые параметры безопасности в свойствах Интернета. Нажмите Пользовательский уровень на вкладке Безопасность. Убедитесь, что там включены опции Загрузка файла и загрузка шрифта. Если это не так, выберите переключатели Включить для этих настроек и нажмите ОК.
5. Запустите антивирусную проверку
Вредоносное ПО является еще одной потенциальной причиной того, что ваши браузеры не загружают файлы, поскольку оно может вызывать множество проблем, связанных с Интернетом. Если у вас установлено антивирусное программное обеспечение сторонних производителей, запустите антивирусное сканирование с помощью этого приложения, чтобы проверить наличие вредоносного ПО и удалить его. Или вы можете запустить ручную антивирусную программу can с системой безопасности Windows следующим образом:
- Дважды щелкните значок экрана безопасности Windows в системном трее.
- Нажмите Параметры сканирования на вкладке Просмотр и защита от угроз.
- Выберите Полное сканирование для наиболее тщательной антивирусной проверки.
- Нажмите Сканировать сейчас, чтобы начать сканирование.
- Выберите Начать действия, чтобы удалить обнаруженное вредоносное ПО.
6. Отключите все активные сторонние антивирусные утилиты
Антивирусные приложения сторонних производителей не должны препятствовать загрузке каких-либо файлов. Однако они могут помешать загрузке, если установлены самые высокие настройки защиты. Чтобы проверить, не вызывает ли эту проблему стороннее приложение безопасности, щелкните правой кнопкой мыши значок антивируса в системном трее и выберите опцию временного отключения его защиты. Затем попробуйте загрузить файл в вашем браузере снова.
Если это сработает, вы не можете рисковать, оставляя антивирусную защиту отключенной слишком надолго. Подумайте о том, чтобы удалить антивирусную утилиту и повторно включить защиту в режиме реального времени в предустановленном приложении безопасности Windows. Или поищите некоторые настройки в своем программном обеспечении безопасности, чтобы снизить уровень его антивирусной защиты.
7. Временно отключите утилиту брандмауэра Windows
Брандмауэр защитника Windows — это утилита безопасности, которая отслеживает входящий и исходящий сетевой трафик на вашем ПК. Этот инструмент может влиять на загрузку файлов, если он настроен на блокировку подключений. Итак, попробуйте отключить брандмауэр Защитника Windows, чтобы посмотреть, поможет ли это.
Если отключение брандмауэра защитника Windows работает, не стоит его отключать. Сброс настроек брандмауэра по умолчанию, скорее всего, отключит правила, вызывающие проблему. Для этого нажмите «Восстановить значения по умолчанию» в апплете панели управления брандмауэром защитника Windows. Затем нажмите кнопку «Восстановить значения по умолчанию».
8. Сбросьте настройки программного обеспечения вашего браузера
Вы можете переустановить свой браузер, если вам ничего не удается загрузить (если только у вас не сохранился его установочный файл). Однако вы все равно можете сбросить настройки своего веб-браузера, что аналогично переустановке.
Сброс настроек браузера восстанавливает его исходную конфигурацию по умолчанию, очищает временные данные и отключает или удаляет расширения. Это один из лучших методов устранения неполадок для решения более серьезных проблем с браузером.
В этом руководстве по сбросу настроек Chrome и Firefox рассказывается, как применить это возможное исправление к этим браузерам. Если вы используете Edge, вы можете сбросить настройки своего браузера следующим образом:
- Введите edge: // настройки / в адресную строку Edge и нажмите Ввод.
- Нажмите Сбросить настройки на боковой панели.
- Нажмите кнопку Восстановить настройки.
- Нажмите Сброс внутри запроса на подтверждение.
9. Окно сброса к заводским настройкам
Если вы по-прежнему не можете загрузить файлы после применения всех других вышеуказанных разрешений, возможно, существует более глубокая проблема Windows, требующая решения. Сброс Windows включает полную переустановку и обычно устраняет большинство системных проблем. Это не идеальное разрешение, потому что вам нужно будет переустановить все программное обеспечение сторонних производителей после его применения.
Однако в инструменте «Сброс настроек этого ПК» есть опция для сохранения пользовательских файлов. Таким образом, нет необходимости создавать резервные копии пользовательских файлов перед сбросом. Следуйте инструкциям в этой статье «Как сбросить заводские настройки Windows», чтобы применить это потенциальное исправление с помощью утилиты «Сбросить настройки этого ПК».
Загрузите файлы снова на свой ПК с Windows
Эти возможные решения устранят большинство возможных причин, по которым ваши браузеры Windows не загружают файлы, когда с вашим интернет-соединением все в порядке. Просмотрите все эти методы устранения неполадок, чтобы найти тот, который устраняет неполадки с файлами, не загружающимися на ваш компьютер.
Некоторые из лучших сторонних утилит для восстановления Windows также могут быть полезны для устранения этой проблемы, но приведенных выше решений, вероятно, будет достаточно.