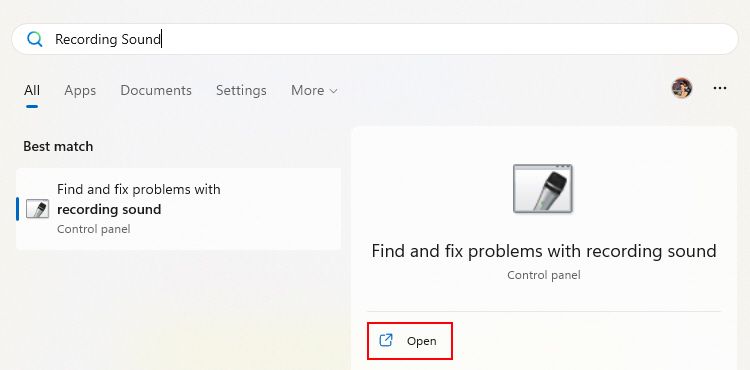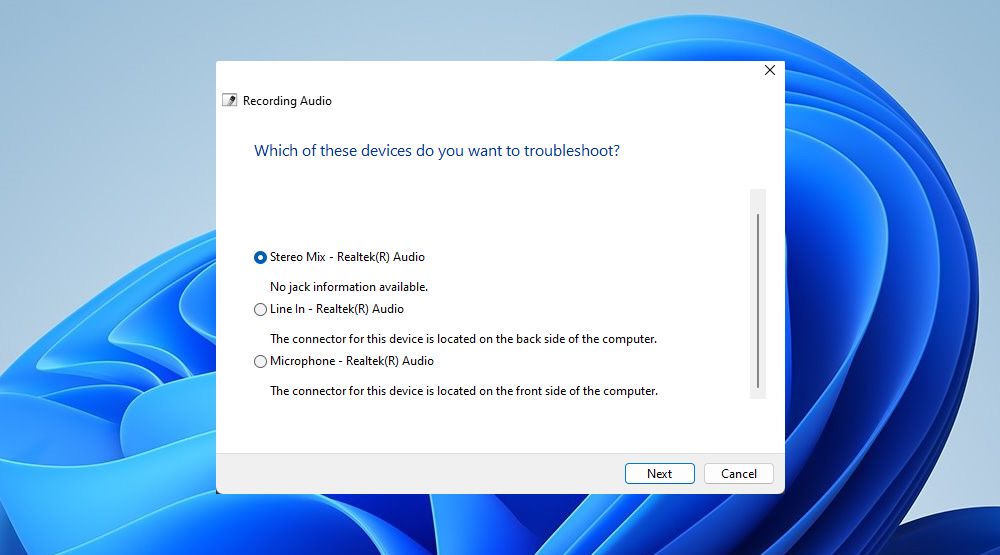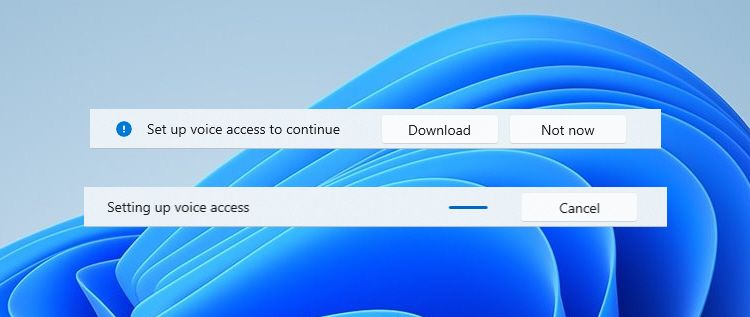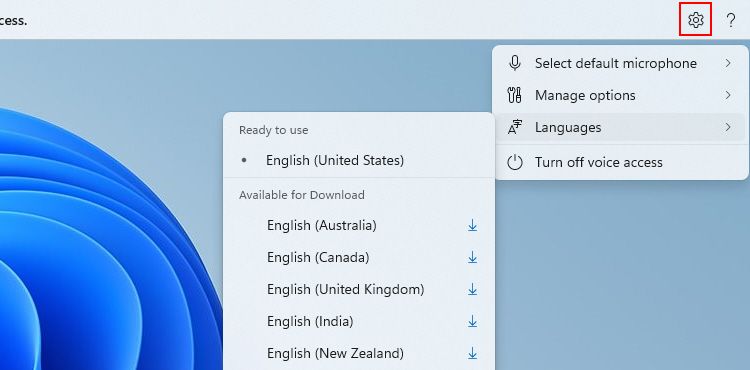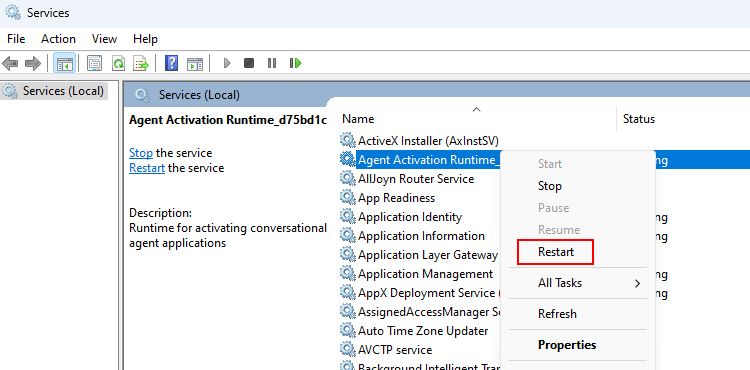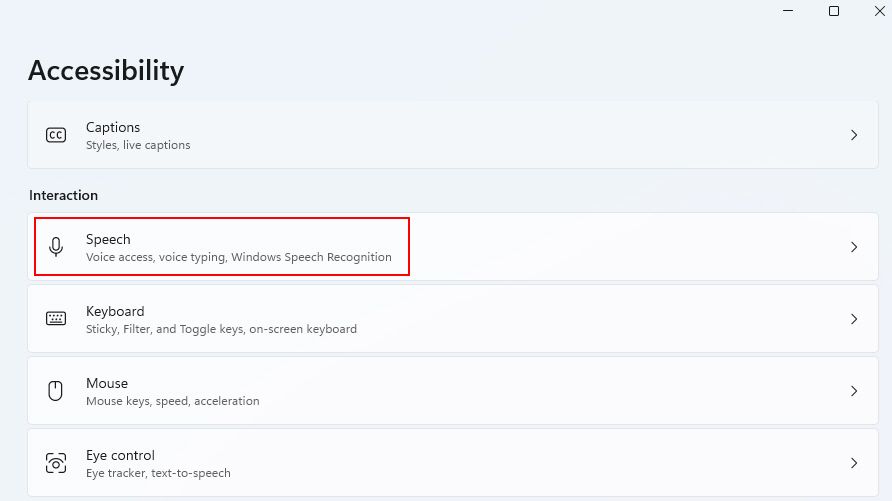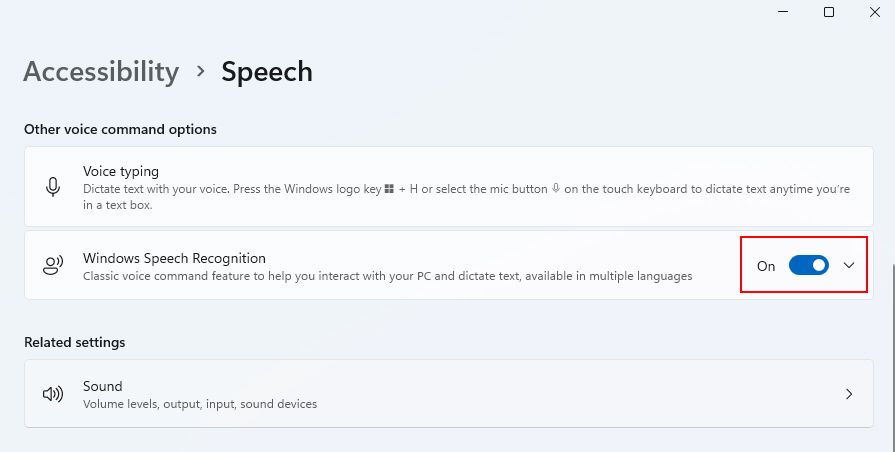Вернитесь к управлению Windows 11 с помощью голоса с помощью этого руководства по неисправному инструменту голосового доступа.
Голосовой доступ на вашем компьютере подобен личному помощнику. Вам просто нужно произнести определенную команду, и Windows выполнит команду. Но когда эта функция перестает работать, Windows перестает следовать вашим инструкциям.
Итак, давайте посмотрим, как устранить неполадки с голосовым доступом в Windows 11.
- Почему у вас не работает голосовой доступ?
- 1. Сначала попробуйте эти быстрые исправления
- 2. Убедитесь, что ваш микрофон работает правильно
- 3. Загрузите поддерживаемые языки для голосового доступа
- 4. Перезапустите некоторые службы Windows
- 5. Отключите распознавание речи в Windows
- Вы снова можете управлять Windows голосом
Почему у вас не работает голосовой доступ?
Обычно, включение голосового доступа занимает всего несколько секунд. Вам нужно включить переключатель из Настройки> Специальные возможности> Речь. Но в некоторых ситуациях вы можете вообще не получать ответа.
Вот несколько основных причин, по которым голосовой доступ может не открываться в вашей системе:
- Традиционное распознавание речи в Windows вызывает помехи.
- Необходимые службы для голосового доступа могут работать не так, как должны.
- Если настройки вашего микрофона неверны или у вас нет необходимых разрешений, голосовой доступ может работать неправильно.
- Возможно, на вашем компьютере отсутствует необходимый языковой пакет.
Это всего лишь несколько причин, по которым голосовой доступ может работать некорректно. Теперь давайте перейдем к решениям для восстановления голосового доступа.
1. Сначала попробуйте эти быстрые исправления
Голосовой доступ может не работать из-за некоторых незначительных проблем с Windows. В таком случае вам следует перепроверить:
- Ваше подключение к Wi-Fi или Ethernet: Сначала проверьте, обеспечивает ли ваше интернет-соединение достаточную скорость. Если вам нужна помощь в устранении обрывов соединений, обратитесь к нашему руководству о том, как исправить нестабильные подключения Wi-Fi.
- Правильная настройка микрофона: Убедитесь, что подключенный микрофон работает правильно. Иногда из-за незакрепленных кабелей компьютер не слышит ваши команды.
- Правильные настройки звука: Если настройка чувствительности вашего микрофона слишком низкая, ваш компьютер может не воспринимать ваши голосовые команды. Пожалуйста, прочтите нашу статью, чтобы устранить проблему с низкой чувствительностью микрофона в этом случае.
- Наличие требуемого языкового пакета: Вы должны загрузить необходимый языковой пакет, чтобы использовать голосовой доступ. Если вы не знаете, как это сделать, продолжайте читать инструкции.
- Другие приложения, управляющие голосовым доступом: Проверьте, не запущены ли в фоновом режиме какие-либо другие приложения, управляемые голосом. Они могут мешать голосовому доступу. Если вы обнаружите какие-либо из них, попробуйте закрыть их и посмотреть, начнет ли работать голосовой доступ.
Если эти основные исправления не восстанавливают голосовой доступ, не волнуйтесь — у нас есть более целенаправленные решения, которые должны выявить и устранить проблему.
2. Убедитесь, что ваш микрофон работает правильно
Неработоспособный микрофон — распространенная причина сбоя голосового доступа. Прежде чем перейти к другим исправлениям, проверьте настройки микрофона.
Если у вас возникают проблемы с настройкой микрофона, вот шаги по устранению неполадок:
- Нажмите Win + Q и введите Запись звука.
- Нажмите Открыть рядом с Найти и устранить проблемы с записью звука. Откроется средство устранения неполадок с записью звука.
- Выберите подключенный микрофон в окне Устранения неполадок с записью звука. Если вы не можете найти свой микрофон в списке, вы получили первую подсказку. Пожалуйста, проверьте подключение кабеля микрофона и убедитесь, что он правильно подключен к нужному порту.
- Нажмите Далее , чтобы приступить к устранению неполадок. Следуйте инструкциям на экране, чтобы проверить, нет ли проблем с вашим микрофоном.
После того, как вы выполните инструкции, вернитесь в настройки голосового доступа и попробуйте включить или выключить его. Если он по-прежнему не отвечает, не волнуйтесь, наши оставшиеся решения помогут устранить проблему.
Кроме того, если у вас подключено более одного микрофона, переключайтесь между ними, чтобы увидеть, какой из них работает.
3. Загрузите поддерживаемые языки для голосового доступа
Функция голосового доступа может понимать различные языки и реагировать на них. Однако это возможно, только если в вашей системе установлен правильный языковой пакет. Если голосовой доступ не отвечает на ваши команды, это может быть связано с тем, что соответствующий языковой пакет не установлен.
Вот как вы можете установить необходимый языковой пакет для голосового доступа в Windows:
- Убедитесь, что голосовой доступ настроен, нажав Загрузить.
- После завершения настройки щелкните значок настройки или шестеренки на панели голосового доступа.
- Нажмите на Языки и значок загрузки рядом с предпочитаемым языком.
- Нажмите на Загрузить еще раз, чтобы установить выбранный язык.
- Как только языковой пакет будет готов, произнесите «Voice access wake up«, чтобы проверить, работает ли он.
Если вы не можете установить требуемый язык, вы можете сделать это из Время и язык> Язык и регион настройки.
В некоторых языках есть несколько диалектов. Например, в английском есть диалекты США, Великобритании, Австралии и другие. Установите диалект, соответствующий вашему стилю речи, для более плавного голосового доступа.
4. Перезапустите некоторые службы Windows
Некоторые службы напрямую влияют на голосовой доступ или любую функцию на основе речи или микрофона. Вот как их перезапустить.:
- Откройте приложение Windows Run, нажав клавиши Win + R.
- Введите «services.msc» в текстовом поле «Выполнить » и нажмите «Ввод».
- Найдите в списке службы среды выполнения активации агента, службы устройств пользовательского интерфейса и Windows Audio Endpoint Builder .
- Щелкните правой кнопкой мыши по каждой упомянутой службе. Теперь появится контекстное меню, в котором вы должны нажать «Перезапустить«. Не волнуйтесь; перезапуск этих служб безопасен и не повлияет на вашу работу.
После выполнения этих действий проверьте, вернулся ли голосовой доступ в нормальный режим.
Существует множество предварительных настроек команд, которые вы можете использовать для улучшения работы с голосовым управлением. Ознакомьтесь со статьей Службы поддержки Microsoft, чтобы узнать больше о некоторых полезных командах.
5. Отключите распознавание речи в Windows
Голосовой доступ — это обновленная версия традиционной функции распознавания речи Windows. Проблема в том, что иногда старая функция может мешать голосовому доступу.
Вот как отключить распознавание речи Windows в Windows:
- Откройте настройки Windows (Win + I) и перейдите в Специальные возможности > Речь.
- В этом разделе найдите распознавание речи Windows и переключите переключатель, чтобы отключить его.
Обратите внимание, что голосовой доступ превосходит традиционную функцию распознавания речи Windows. Таким образом, нет причин использовать старую функцию. Кроме того, Microsoft может в ближайшее время отказаться от старой функции.
Вы снова можете управлять Windows голосом
Теперь, когда вы можете использовать голосовой доступ без проблем, мы рекомендуем выполнить команды голосового доступа, чтобы полностью использовать эту функцию.
Помимо голосового доступа, многие другие функции специальных возможностей в Windows 11 могут улучшить работу с системой в целом. Например, такие функции, как увеличитель, диктор и субтитры в режиме реального времени, упрощают работу с компьютером для всех. Просмотрите их в Настройках> Специальных возможностях, чтобы улучшить работу с Windows.