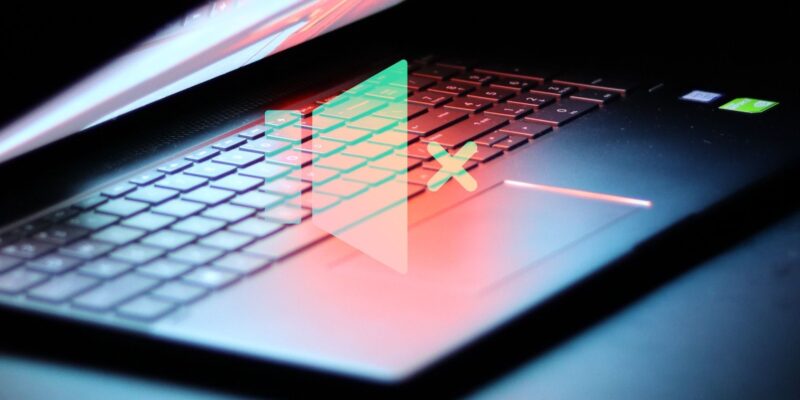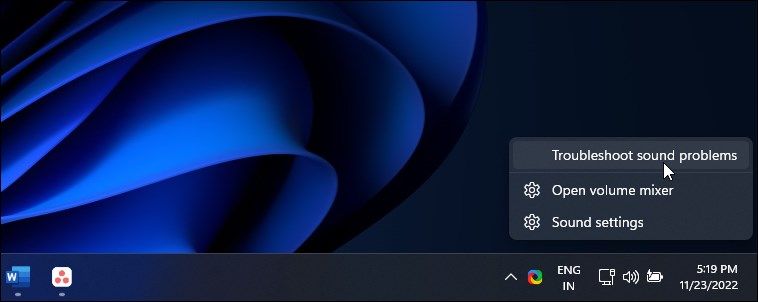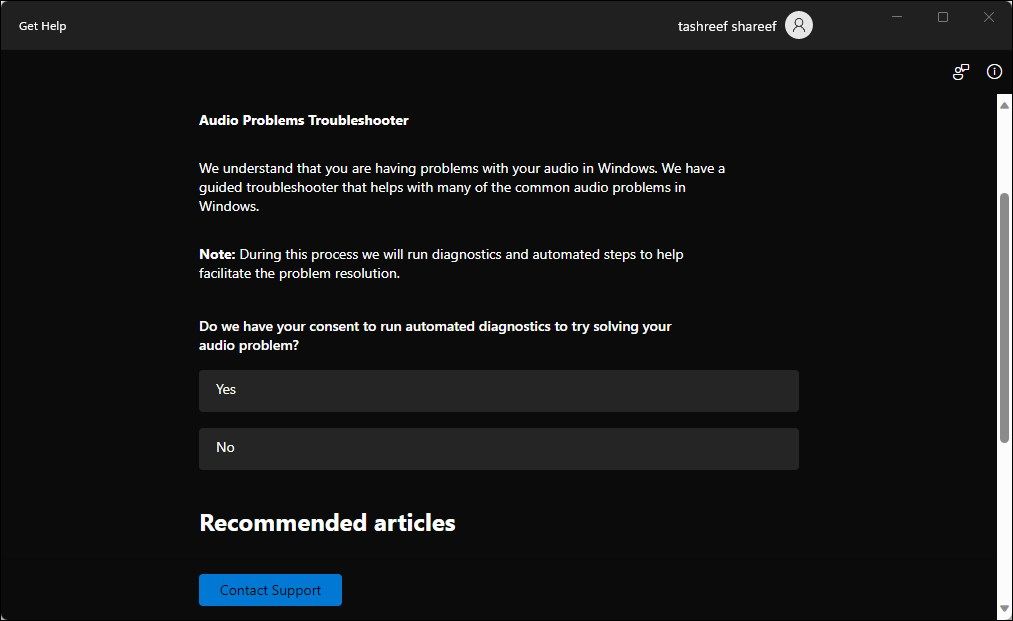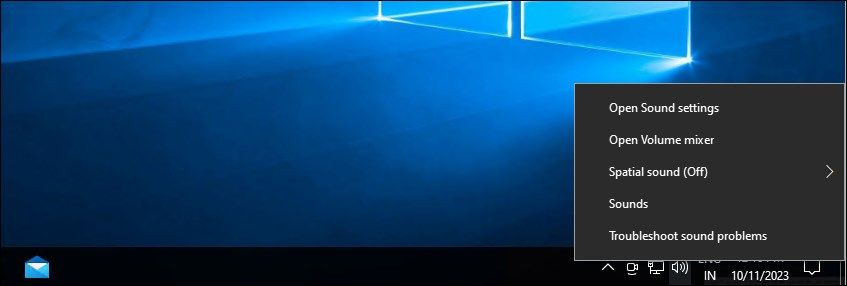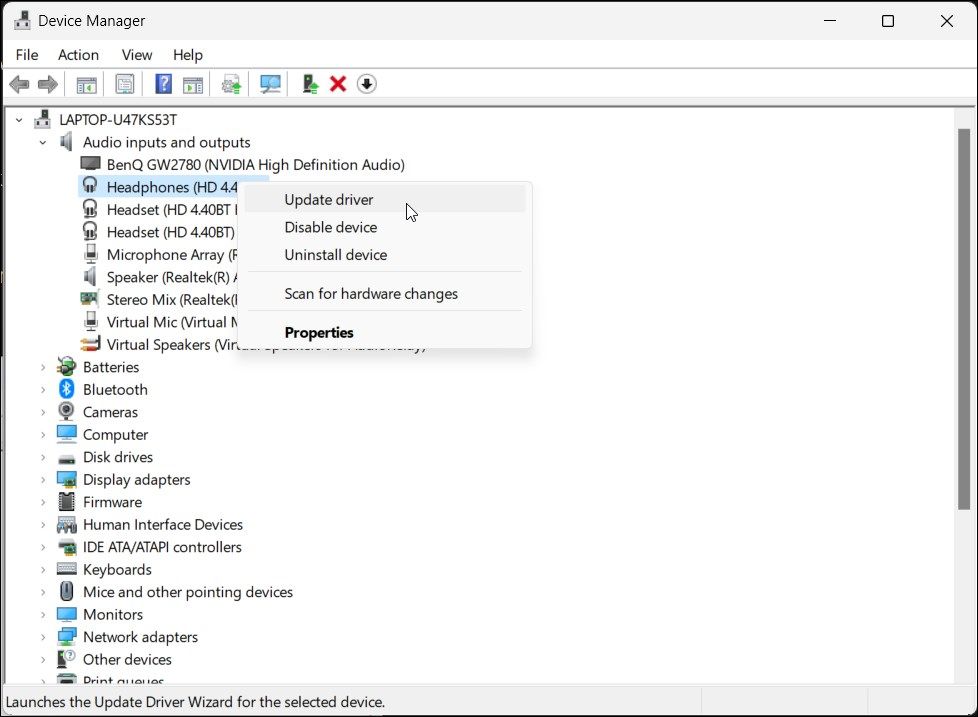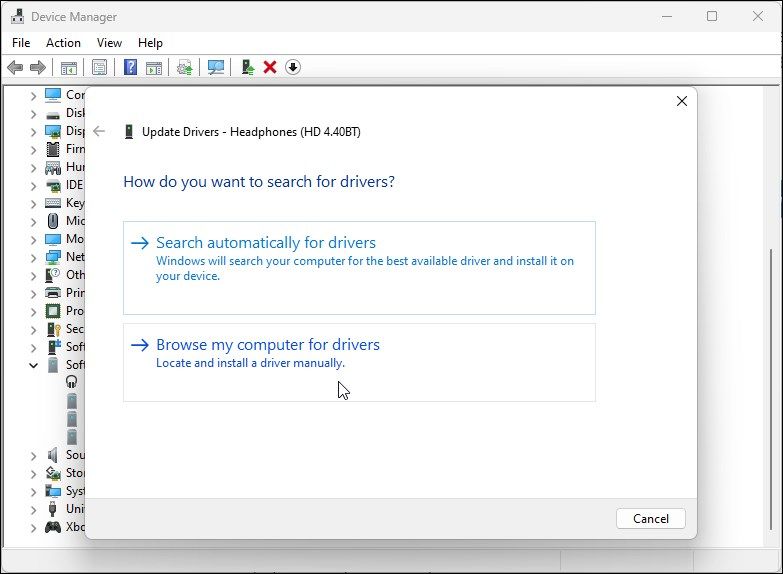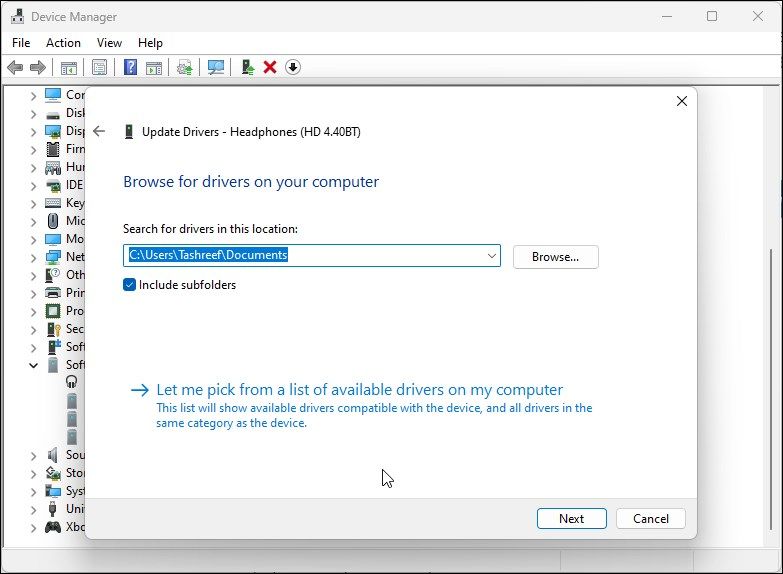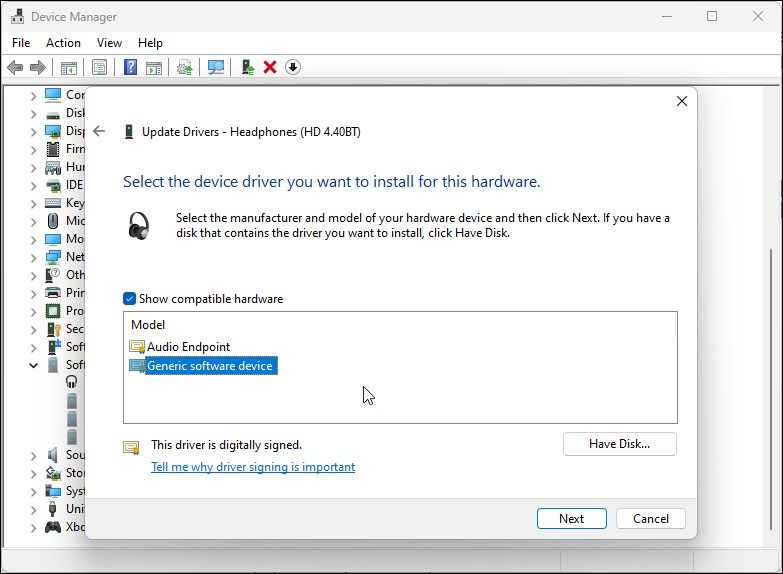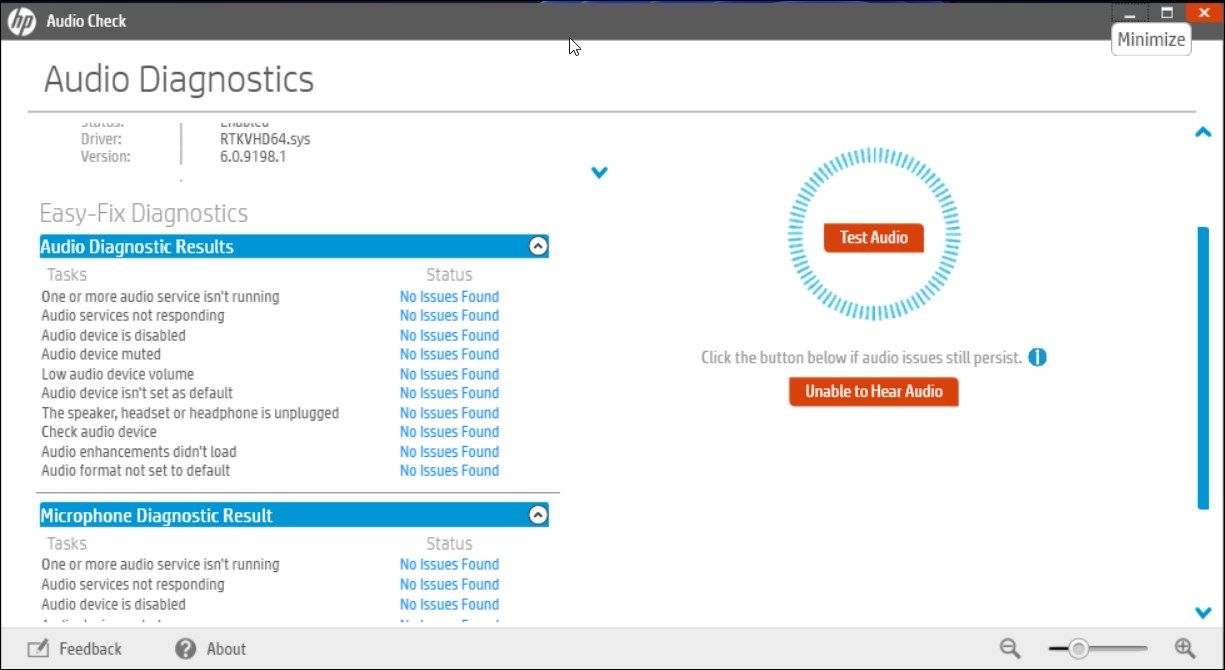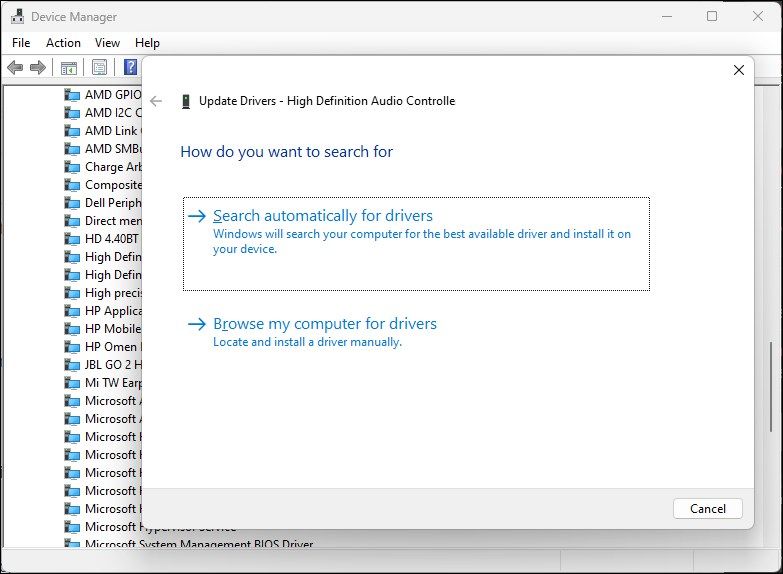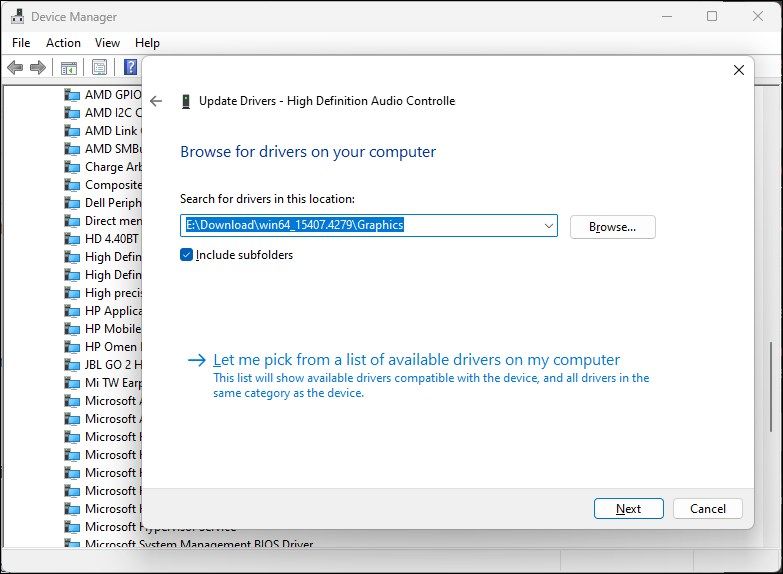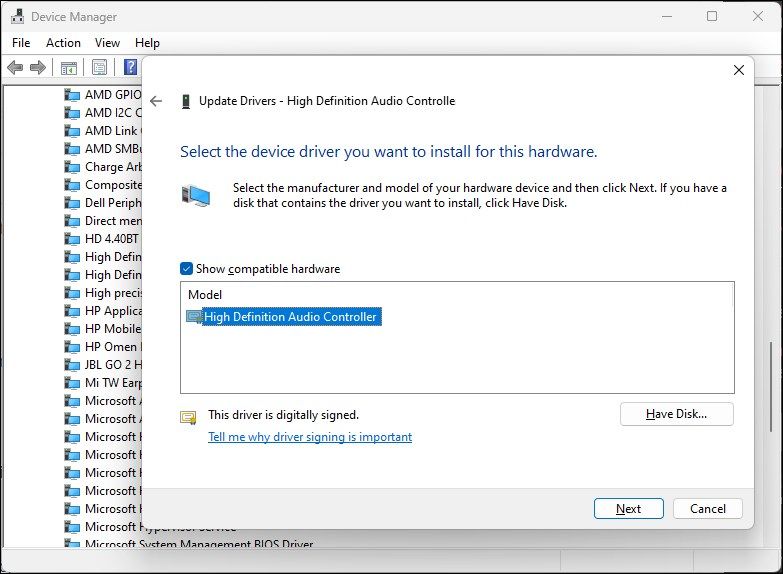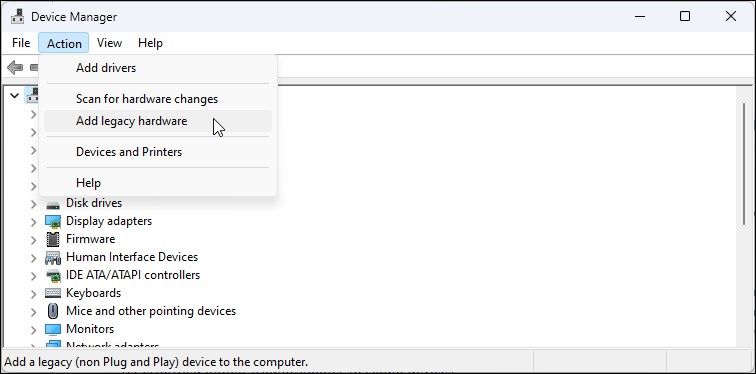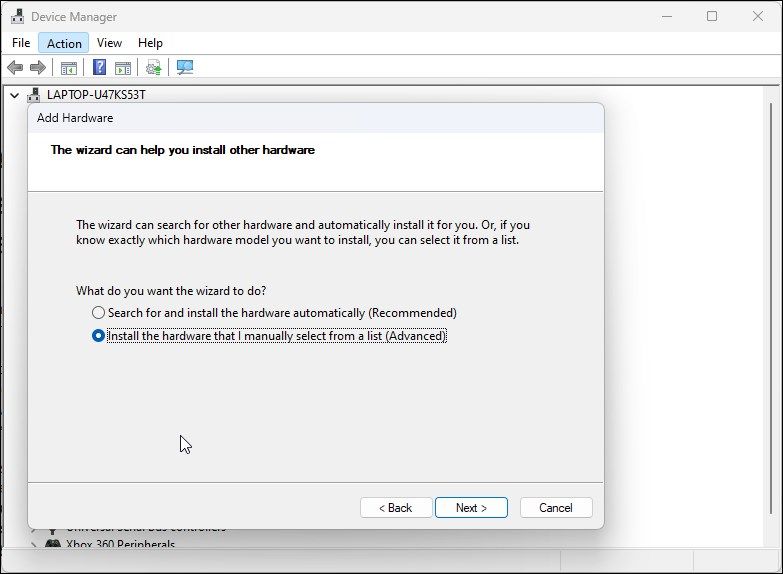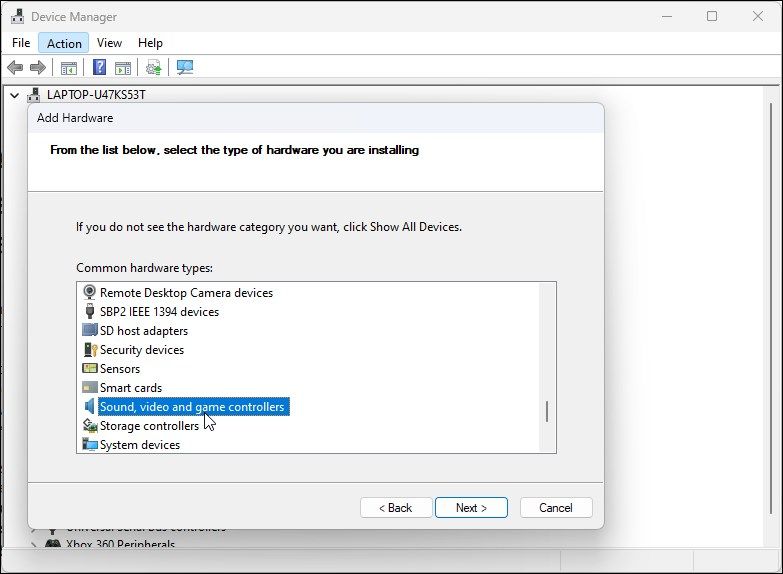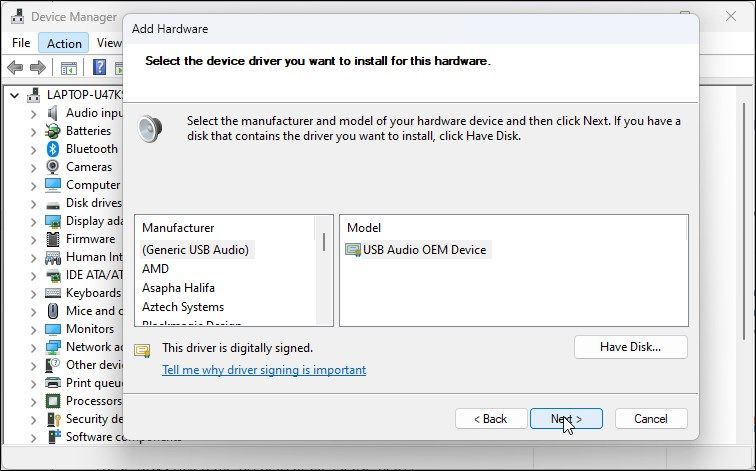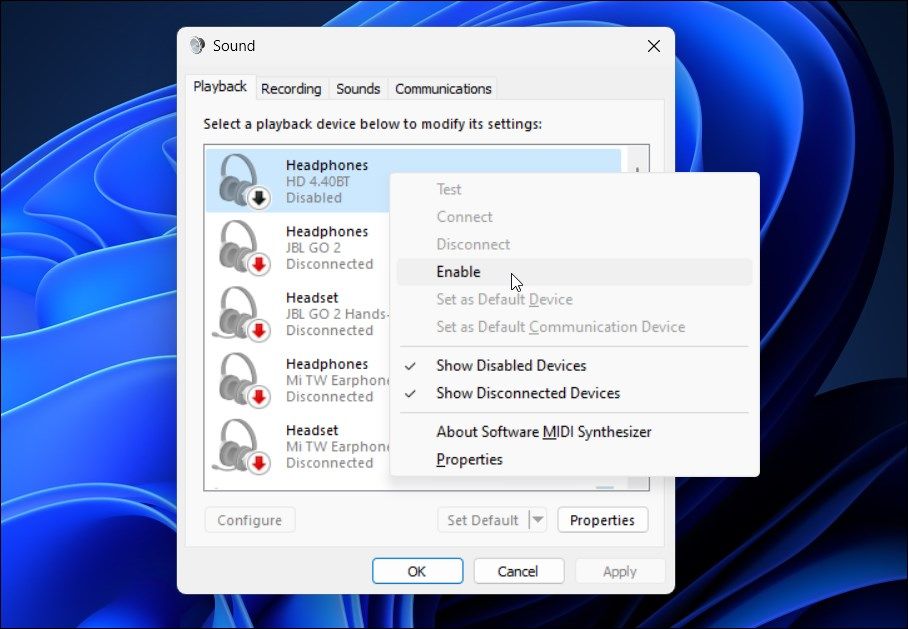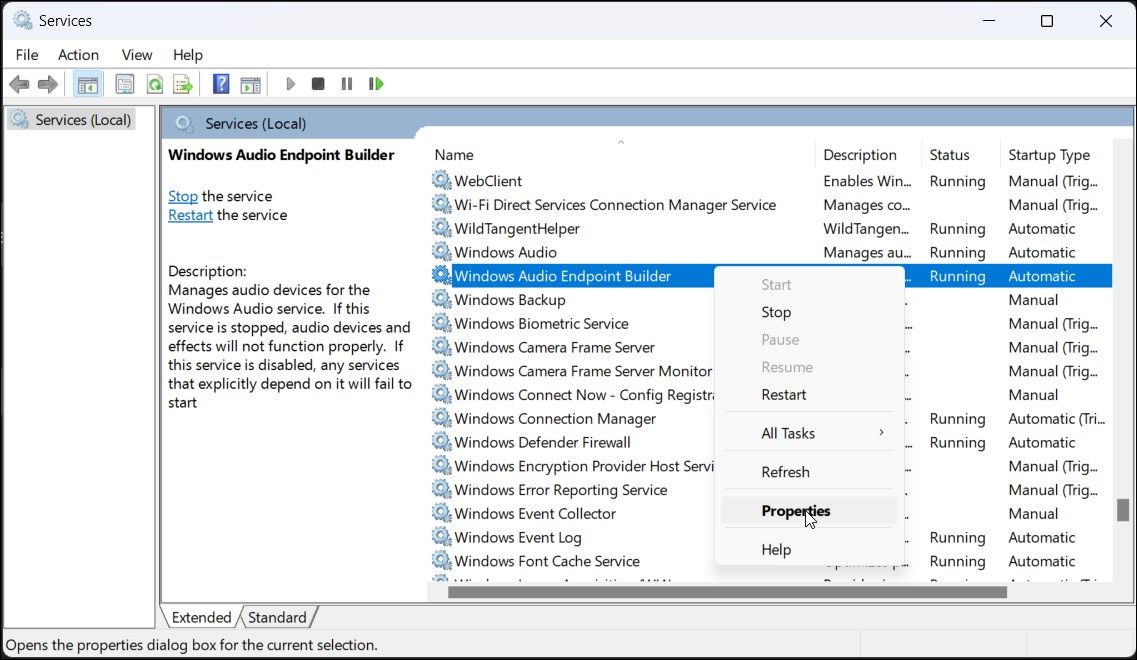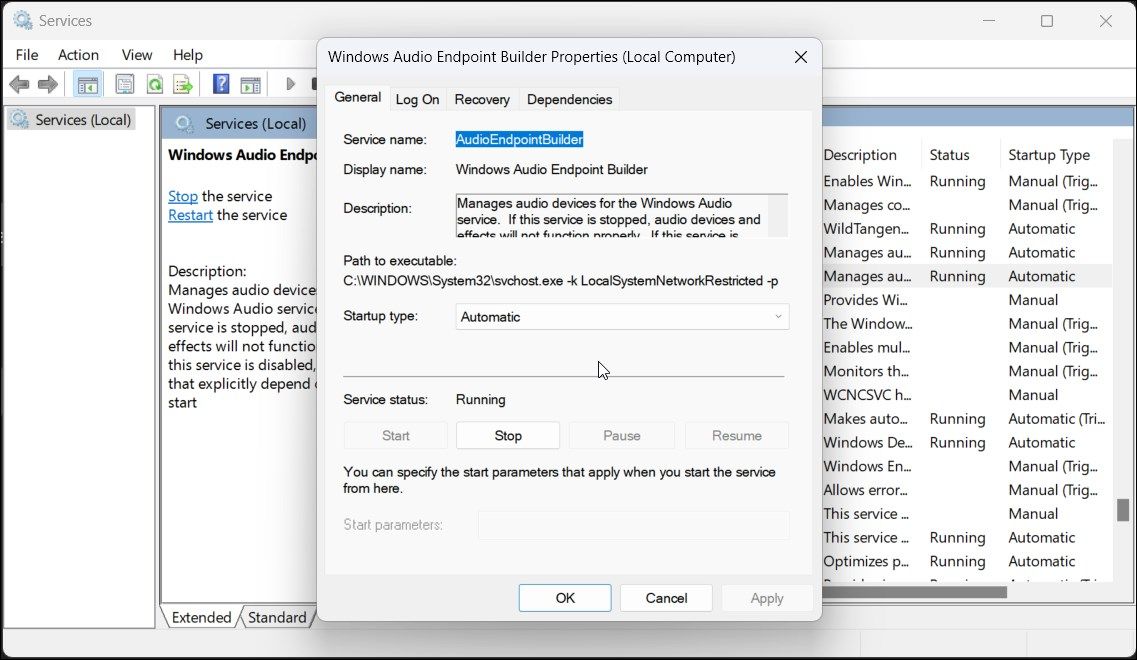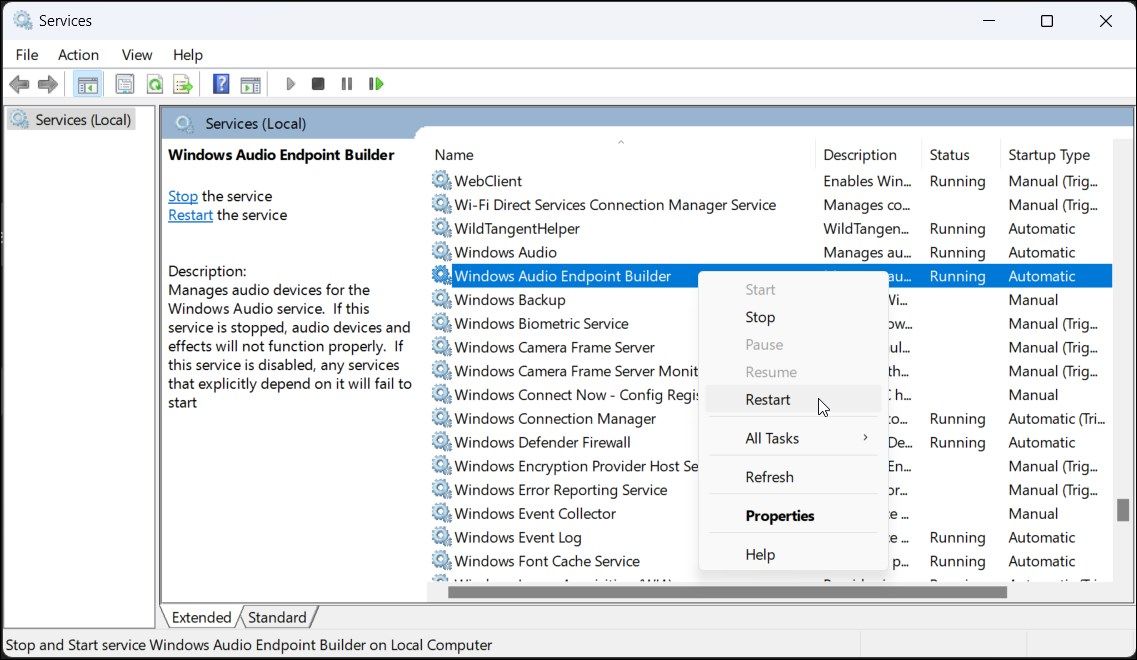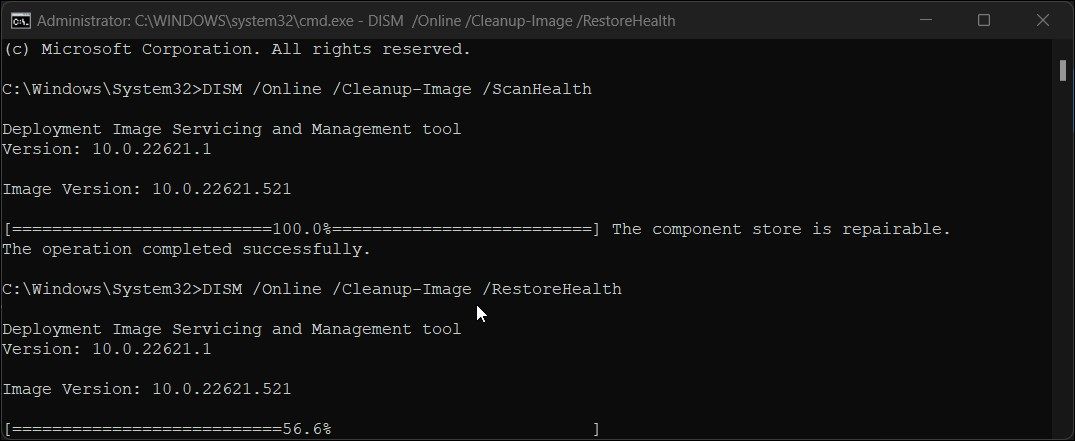Если у Windows возникают проблемы с поиском места вывода звука, попробуйте эти приемы и получите сообщение «устройство вывода звука не установлено
Ваш компьютер с Windows автоматически обнаруживает все подключенные аудиоустройства и устанавливает необходимые драйверы для обеспечения работы звука. Однако иногда при наведении курсора мыши на значок аудио в системном трее вы можете столкнуться с сообщением об ошибке «Устройство вывода звука не установлено».
Эта ошибка возникает, когда Windows не удается обнаружить подключенные аудиоустройства. Это может быть временный сбой, проблема, связанная с драйвером, или, в некоторых случаях, вызванная повреждением системного файла. Вот несколько шагов по устранению неполадок, которые помогут вам устранить ошибку «Не установлено устройство вывода звука» в Windows.
- 1. Запустите средство устранения неполадок со звуком, чтобы устранить проблемы со звуком
- 2. Установите универсальный драйвер аудиоустройства
- 3. Вручную переустановите системные драйверы аудиоустройств
- 3. Установите универсальный драйвер аудиоустройства с помощью диспетчера устройств
- 4. Проверьте, отключено ли ваше аудиоустройство
- 5. Проверьте, запущены ли аудиослужбы
- 6. Удалите или отключите все сторонние средства обновления драйверов
- 7. Восстановите образ Windows с помощью DISM
- Исправьте ошибку «Устройство вывода звука не установлено»
1. Запустите средство устранения неполадок со звуком, чтобы устранить проблемы со звуком
Вы можете запустить встроенное средство устранения неполадок со звуком, чтобы устранить различные проблемы со звуком в Windows. Средство устранения неполадок проверит ваш компьютер на наличие распространенных проблем со звуком и попытается устранить их автоматически; например, это может помочь вам устранить отсутствие звука в Windows 11.
Чтобы запустить средство устранения неполадок со звуком в Windows 11:
- Щелкните правой кнопкой мыши на значке звука (динамик) на панели задач.
- Выберите Устранение неполадок со звуком. Откроется приложение Справка с выбранным запросом Справка по проблемам со звуком в Windows.
- Нажмите Да, чтобы запустить автоматическую диагностику для решения проблем со звуком. Средство устранения неполадок начнет сканирование вашего компьютера на предмет проблем со звуком. Это может занять некоторое время, поэтому подождите, пока не услышите звуковой сигнал или не увидите следующий вариант.
- Если вы не услышали звуковой сигнал, выберите Нет и следуйте инструкциям на экране, чтобы попробовать другие шаги по устранению неполадок.
Запустите средство устранения неполадок со звуком в Windows 10:
- Щелкните правой кнопкой мыши значок динамика в системном трее и выберите Устранение неполадок со звуком.
- Аналогично Windows 11, при этом запустится приложение Получить справку . Следуйте инструкциям на экране, чтобы просканировать вашу систему на наличие проблем со звуком и устранить их автоматически.
2. Установите универсальный драйвер аудиоустройства
Поврежденный драйвер можно исправить, переустановив драйвер вывода звука с помощью универсального драйвера устройства. Это полезно, если проприетарный драйвер аудиоустройства для вашего оборудования не работает или поврежден. Вы можете использовать диспетчер устройств для обновления и переустановки драйверов устройств на вашем ПК с Windows.
Переустановить универсальный драйвер устройства вывода звука:
- Нажмите Win + R, чтобы открыть Run.
- Введите devmgmt.msc и нажмите OK , чтобы открыть диспетчер устройств.
- В диспетчере устройств разверните раздел Аудиовходы .
- Убедитесь, что ваше устройство вывода указано в списке. Если нет, нажмите на Просмотр , а затем выберите Показать скрытые устройства.
- Далее выберите и щелкните правой кнопкой мыши на своем аудиоустройстве и выберите Обновить драйвер.
- Нажмите на Поиск драйверов на моем компьютере.
- Далее нажмите Позвольте мне выбрать из списка доступных драйверов на моем компьютере.
- Проверьте опцию Показать совместимое оборудование .
- Далее выберите универсальное программное устройство и нажмите Далее.
- Подождите, пока Windows завершит установку драйверов для устройства.
- Закройте диспетчер устройств и проверьте, нет ли каких-либо улучшений.
Если обновление драйвера аудиоустройства не помогло, проверьте веб-сайт производителя вашего аудиоустройства, чтобы найти обновленные драйверы. Если вы используете ноутбук, посетите веб-сайт производителя вашего компьютера, чтобы найти последние версии драйверов для вашего компьютера.
Кроме того, если вы используете ноутбук, попробуйте воспользоваться опцией устранения неполадок, доступной в вашей утилите управления системой. Например, приложение HP Support Assistant может проверять ноутбуки HP на наличие различных неполадок, включая проблемы со звуком.
Lenovo, Dell, Asus и все основные производители ноутбуков предлагают аналогичные инструменты в комплекте со своими устройствами. Запустите любой подобный диагностический инструмент, доступный на вашем ПК, чтобы узнать, помогает ли это восстановить звук.
3. Вручную переустановите системные драйверы аудиоустройств
Вы можете вручную переустановить системный драйвер аудиоустройства, чтобы устранить эту ошибку на вашем компьютере с Windows. Вот как это сделать.:
- Откройте диспетчер устройств, нажав Win + X и выберите наиболее подходящий результат из списка параметров.
- В диспетчере устройств разверните раздел Системные устройства.
- Далее найдите любые аудиоустройства, такие как аудиоконтроллер высокой четкости.
- Щелкните правой кнопкой мыши на аудиоустройстве и выберите Обновить драйвер.
- Выберите опцию Поиск драйверов на моем компьютере.
- Нажмите на опцию Позвольте мне выбрать из списка доступных драйверов на моем компьютере .
- Выберите драйвер в разделе «Модель » и нажмите «Далее «, чтобы установить драйвер.
- После установки закройте диспетчер устройств. Это должно устранить ошибку и восстановить звук на вашем компьютере.
3. Установите универсальный драйвер аудиоустройства с помощью диспетчера устройств
Вы также можете установить универсальный драйвер аудиоустройства USB, используя опцию «Добавить устаревшее оборудование» в диспетчере устройств. Вот как это сделать.
- Нажмите Win + X , чтобы открыть меню WinX.
- Нажмите на Диспетчер устройств в контекстном меню.
- В диспетчере устройств выберите имя своего компьютера и нажмите на Действие.
- Выберите Добавить устаревшее оборудование.
- Нажмите Далее , чтобы продолжить.
- Далее выберите опцию Установить оборудование, которое я выбираю вручную из списка (Дополнительно) .
- Нажмите Далее.
- В разделе Распространенные типы оборудования прокрутите вниз и выберите Звуковые, видео и игровые контроллеры.
- Нажмите Далее.
- Выберите универсальный USB Audio в разделе Производитель. На правой панели выберитеOEM-устройство USB Audio.
- Нажмите Далее.
- Нажмите Далее еще раз, чтобы подтвердить действие.
- Дождитесь завершения установки и нажмите Готово. Перезагрузите компьютер и проверьте, обнаружено ли ваше аудиоустройство и работает ли оно снова.
4. Проверьте, отключено ли ваше аудиоустройство
Проверьте, не отключили ли вы случайно свое аудиоустройство. Хотя средство устранения неполадок со звуком должно быть в состоянии обнаружить и рекомендовать то же самое, вы также можете включить аудиоустройство вручную.
Чтобы проверить и включить ваше устройство вывода звука:
- Нажмите Win + R, чтобы открыть диалоговое окно Выполнить .
- Введите mmsys.cpl и нажмите OK , чтобы открыть диалоговое окно «Звук «.
- На вкладке Воспроизведение найдите свое устройство вывода звука. Если в списке нет устройства, щелкните правой кнопкой мыши в разделе «Воспроизведение » и выберите «Показать отключенные устройства».
- Если ваше аудиоустройство выделено серым цветом, щелкните правой кнопкой мыши и выберите Включить.
- Затем выберите устройство и нажмите кнопку Установить по умолчанию , чтобы установить устройство по умолчанию.
- Перезагрузите компьютер и проверьте, устранена ли ошибка «Устройство вывода звука не установлено».
5. Проверьте, запущены ли аудиослужбы
Служба Windows Audio Endpoint Service и служба Windows Audio Service — это две основные службы, обеспечивающие работу аудио на вашем ПК. Если эти службы не запущены, ваше аудиоустройство может работать неправильно.
Итак, убедитесь, что две службы запущены и настроены на автоматический запуск. Выполните следующие действия, чтобы сделать то же самое:
- Нажмите Win + R, чтобы открыть Run.
- Введите services.msc и нажмите OK , чтобы открыть оснастку Services .
- Далее найдите и щелкните правой кнопкой мыши Windows Audio Endpoint Service Builder.
- Выберите Свойства в контекстном меню.
- Щелкните раскрывающийся список для типа запуска и выберите Автоматический.
- Нажмите OK , чтобы сохранить изменение.
- Снова щелкните правой кнопкой мыши службу Windows Audio Endpoint Builder и затем выберите Перезапустить.
- Далее повторите шаги для службы аудио Windows.
- После завершения закройте оснастку «Службы».
6. Удалите или отключите все сторонние средства обновления драйверов
Утилиты обновления драйверов сторонних производителей позволяют сканировать и обновлять все драйверы для вашего компьютера из одного места. Хотя это удобный инструмент, он может конфликтовать с вашим аудиокомпонентом и способностью Windows обнаруживать устройство.
Чтобы устранить проблему, отключите или удалите любую утилиту обновления драйверов, такую как Avast Driver Updater, установленную на вашем ПК. Затем снова запустите средство устранения неполадок со звуком, чтобы посмотреть, поможет ли это решить проблему. Иногда может потребоваться удалить приложение обновления, чтобы полностью отключить его.
7. Восстановите образ Windows с помощью DISM
Управление службой образов развертывания (DISM) — это встроенная утилита командной строки для восстановления образов Windows. Если проблема со звуком вызвана проблемой с образом вашей системы, этот инструмент может восстановить образ, чтобы восстановить функциональность звука на вашем ПК.
Запустить инструмент DISM в командной строке :
- Нажмите Win + S, чтобы открыть поиск Windows.
- Введите cmd , а затем нажмите Запуск от имени администратора в командной строке.
- В окне командной строки введите следующую команду и нажмите Enter:
DISM /Online /Cleanup-Image /ScanHealth - Он просканирует образ вашей системы на наличие любых проблем. Как только процесс будет завершен на 100%, вы можете увидеть сообщение В хранилище компонентов, которое можно исправить , если проблема обнаружена.
- Затем выполните следующую команду и нажмите Enter, чтобы восстановить изображение. Для выполнения этой команды и загрузки необходимых файлов может потребоваться подключение к Интернету.
DISM /Online /Cleanup-Image /RestoreHealth - Этот процесс может занять некоторое время, поэтому дождитесь его завершения.
- После завершения операции восстановления закройте командную строку и перезагрузите компьютер.
- После перезагрузки проверьте, работает ли ваше аудиоустройство.
Исправьте ошибку «Устройство вывода звука не установлено»
При подключении Windows обнаружит все устройства ввода и вывода звука и автоматически установит необходимые драйверы. Чтобы исправить ошибку «Устройство вывода звука не установлено», убедитесь, что ваше аудиоустройство включено в настройках звука.
Если ошибка устранена, но звук по-прежнему не работает, убедитесь, что у вас установлено правильное аудиоустройство по умолчанию. Кроме того, попробуйте переустановить поврежденный драйвер, перезапустить аудиослужбы и проверить свое аудиоустройство на предмет аппаратного сбоя.