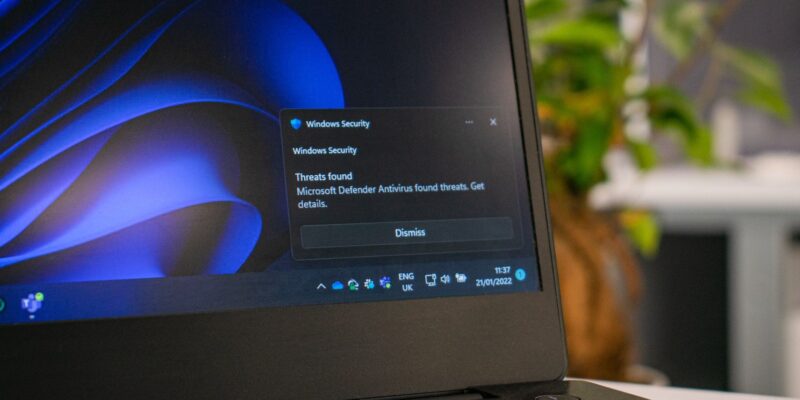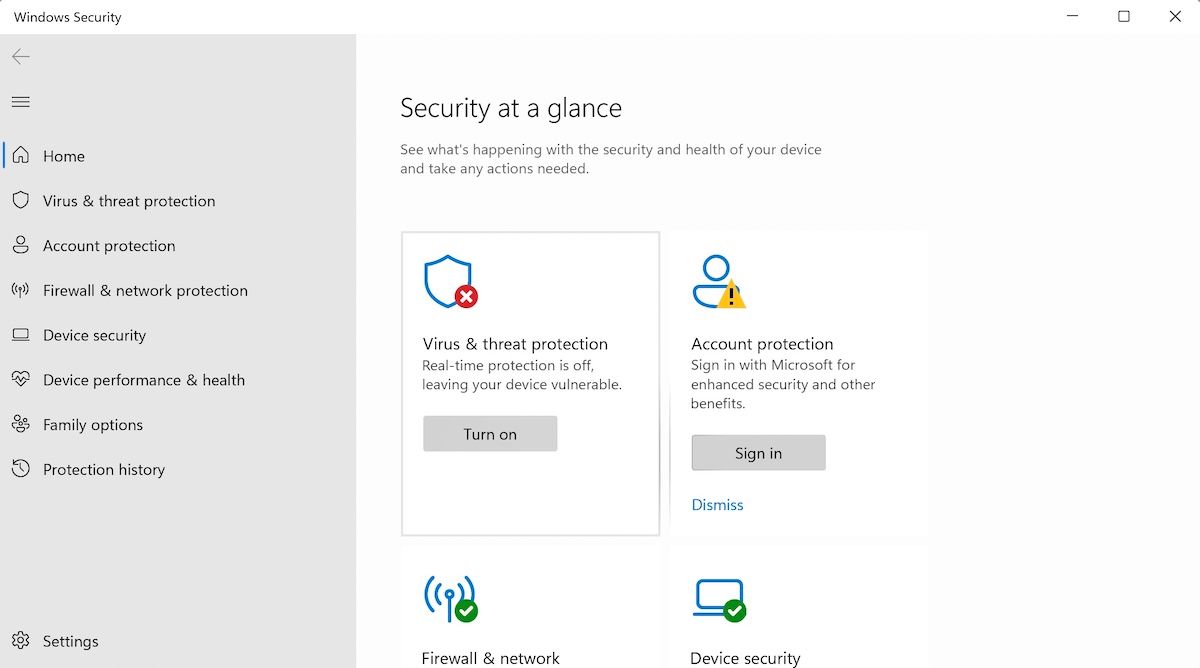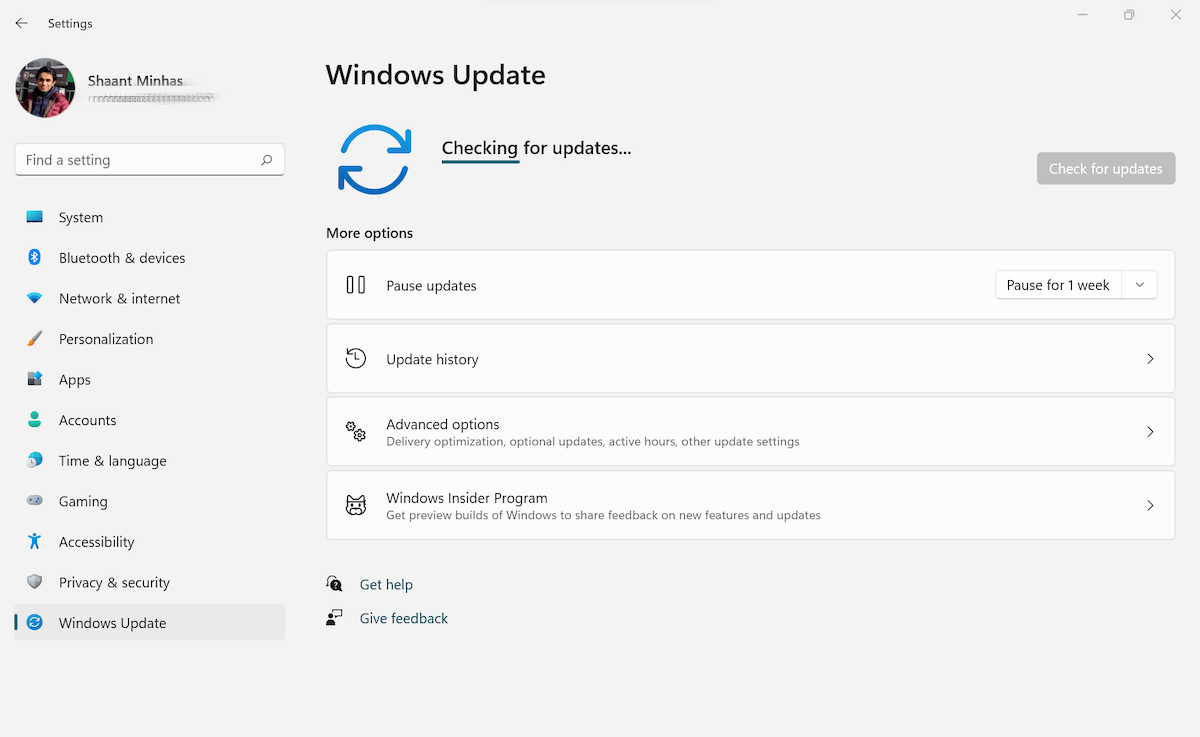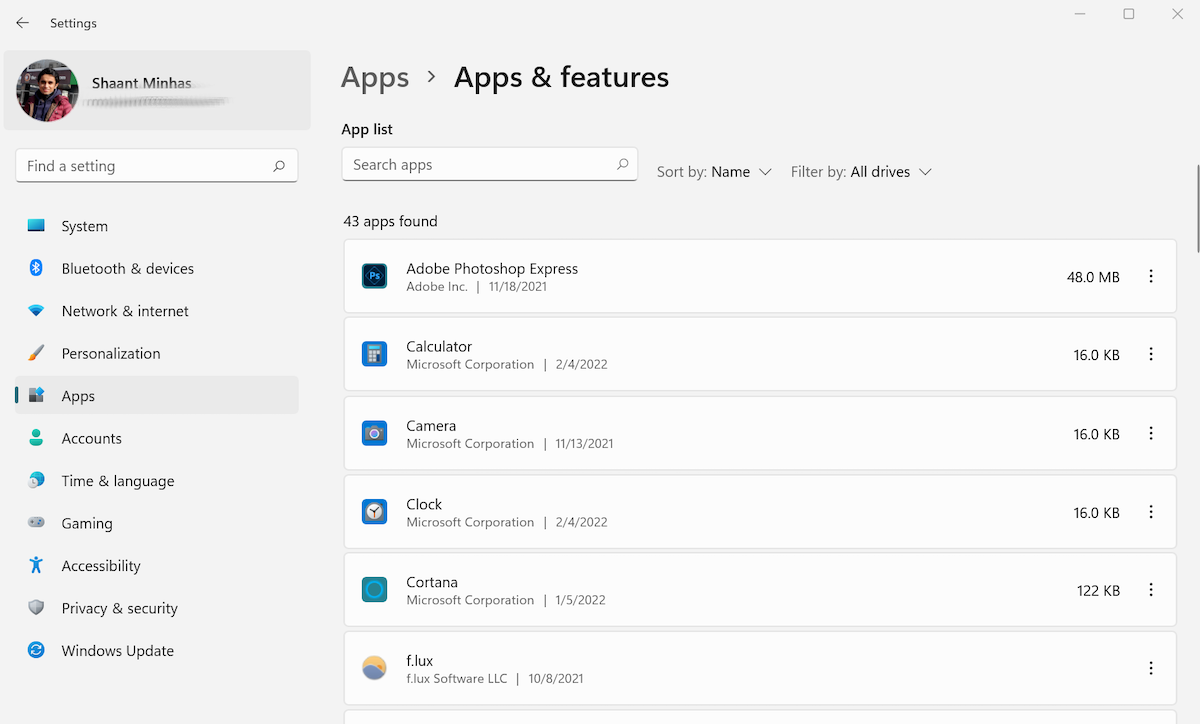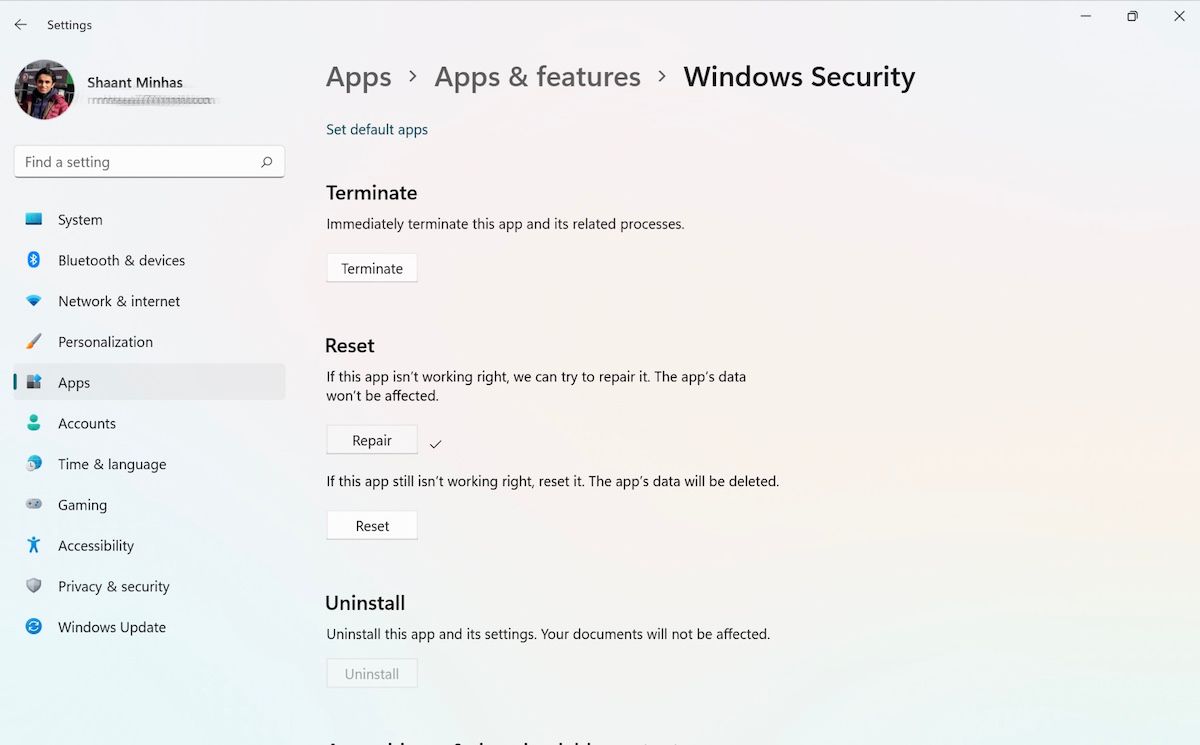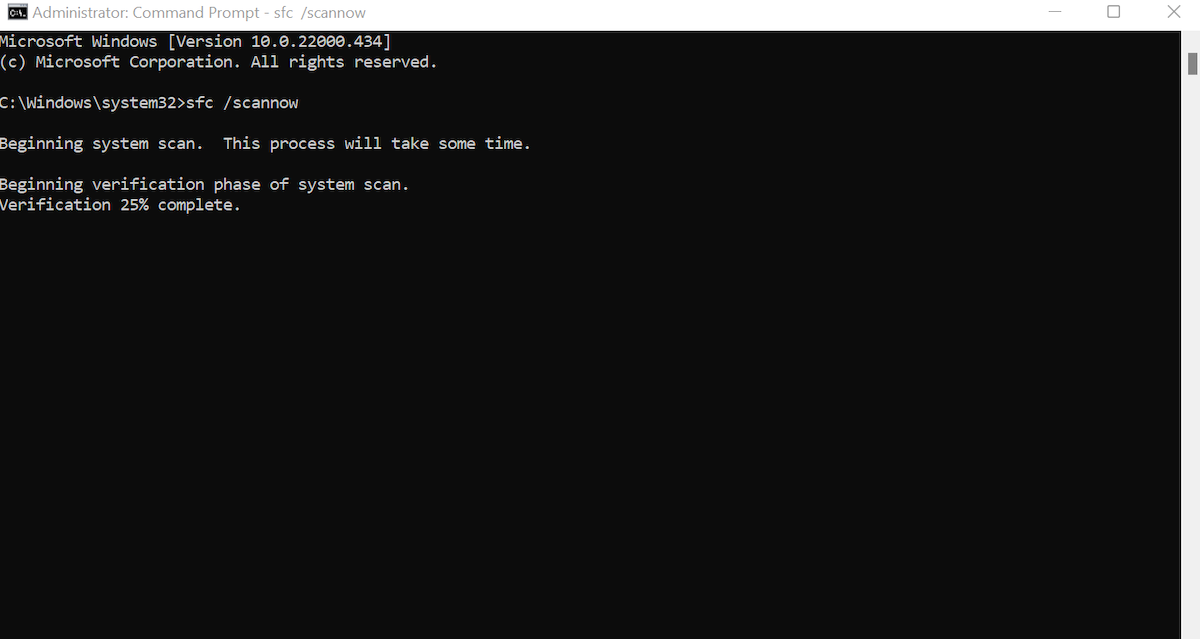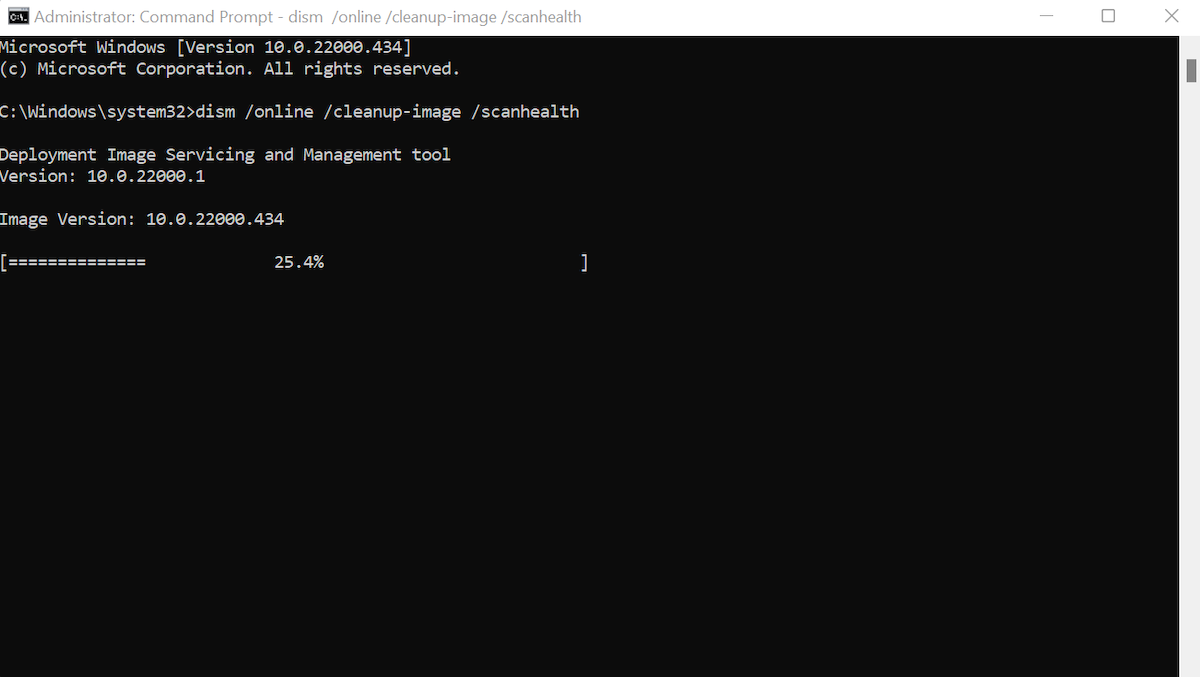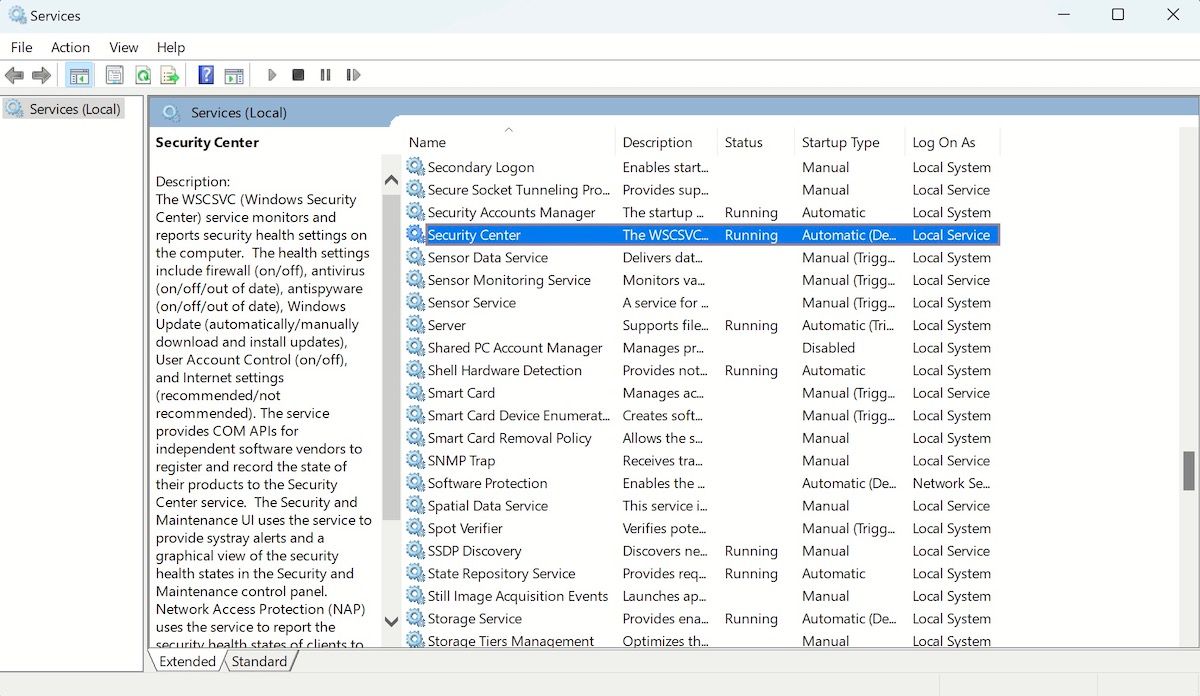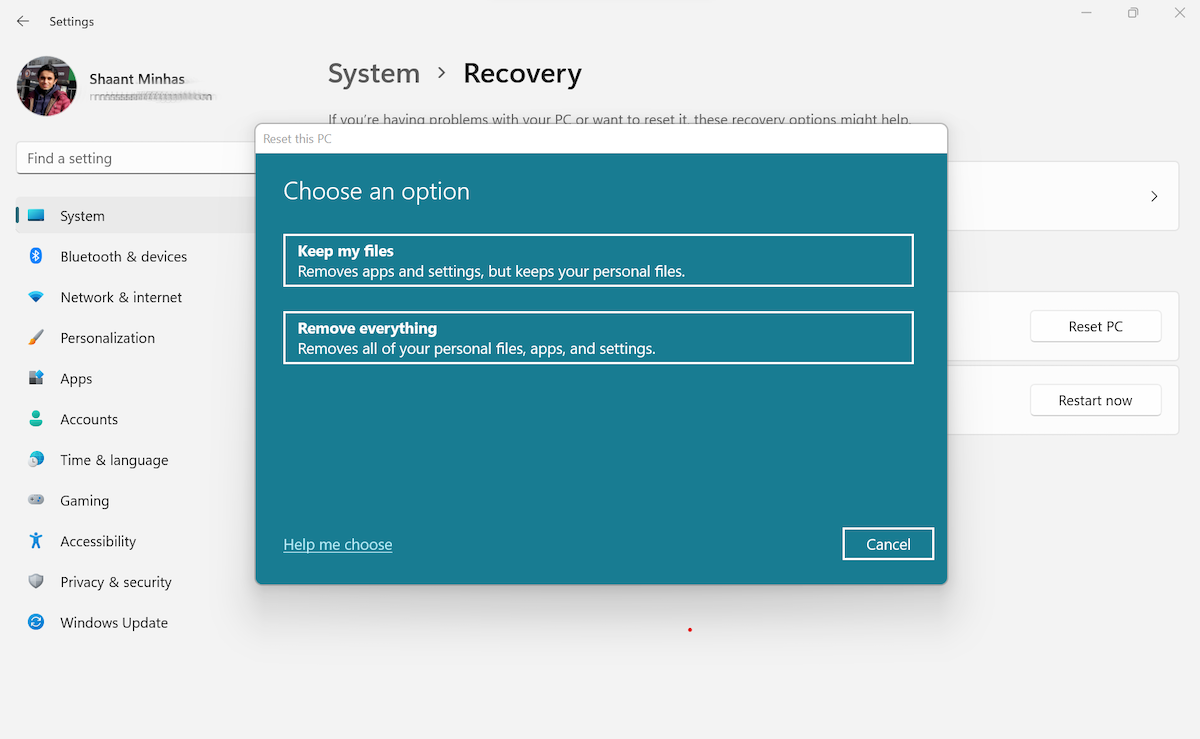Система безопасности Windows имеет решающее значение для безопасности ПК, но иногда она может давать сбои. Вот различные способы ее устранения.
Windows Security — это бесплатная антивирусная программа по умолчанию, предоставляемая Microsoft для защиты вашего компьютера от внешних угроз. Однако бывают случаи, когда программное обеспечение безопасности может перестать работать должным образом или, в некоторых случаях, не запускаться вообще. И в довершение всего, если вы также не используете стороннее антивирусное приложение, вы, по сути, широко открыты для множества атак безопасности.
Поэтому крайне важно, чтобы система безопасности Windows работала наилучшим образом; это обеспечит надежную защиту вашего компьютера. В этой статье мы изложили некоторые из лучших приемов, которые помогут вам исправить систему безопасности Windows на вашем Windows 11.
- 1. Включите систему безопасности Windows
- 2. Обновите Windows 11
- 3. Отключите сторонний антивирус
- 4. Сбросьте настройки приложения безопасности Windows
- 5. Запустите сканирование SFC и DISM
- 6. Перезапустите службу безопасности Windows
- 7. Перезагрузите компьютер
- Устранение проблем с системой безопасности Windows
1. Включите систему безопасности Windows
В редких случаях, когда компьютер подвергается вредоносной атаке, одним из первых действий вредоносной программы является отключение всех антивирусных средств защиты, таких как Microsoft Defender. Если ваш компьютер недавно подвергся такой атаке, возможно, вы столкнулись с той же проблемой.
Если это действительно так, то вам придется вручную включить систему безопасности Windows на вашем ПК. Выполните следующие действия, чтобы продолжить:
- Перейдите в строку поиска меню «Пуск», введите «безопасность» и выберите наиболее подходящее.
- Оттуда нажмите на Включить, чтобы включить защиту от вирусов и угроз на вашем компьютере.
- Появится новое диалоговое окно с запросом подтвердить, хотите ли вы продолжить внесение изменений; нажмите Да, чтобы продолжить.
Приложение безопасности Windows будет включено мгновенно.
2. Обновите Windows 11
Сколько времени прошло с момента последнего обновления Windows? Если прошло какое-то время, возможно, самое время смахнуть пыль с ваших обновлений.
Выполните следующие действия, чтобы проверить наличие обновлений на вашем ПК с Windows:
- Перейдите в строку поиска меню «Пуск», введите «Настройки» и выберите наиболее подходящее. В качестве альтернативы, нажмите Win + I вместе.
- Прокрутите вниз и выберите Центр обновления Windows.
- Теперь нажмите на Проверить наличие обновлений, и Windows начнет проверять наличие обновлений на вашем ПК. (Если доступны какие-либо новые обновления, они будут отображаться на экране Центра обновления Windows.)
- Наконец, нажмите на Загрузить и установить , чтобы начать работу.
По завершении загрузки обновлений быстро перезагрузите компьютер и посмотрите, сохраняется ли проблема с системой безопасности Windows. Если это так, то перейдите ниже к следующему методу.
3. Отключите сторонний антивирус
Если на вашем компьютере установлен дополнительный антивирус, возможно, сейчас самое время избавиться от него.
Известно, что запуск системы безопасности Windows вместе с антивирусными приложениями сторонних производителей вызывает различные сбои в работе компьютеров с Windows. Итак, удаление дополнительного антивируса, на самом деле, может быть справедливым подходом — удалите антивирус и посмотрите, сможет ли он вернуть все в нормальное состояние.
Чтобы начать, запустите Настройки снова. Перейдите в Приложения> Приложения и функции, найдите антивирус, и когда вы его найдете, нажмите «Параметры» (три точки) и выберите «Удалить».
Антивирус сторонних производителей будет удален. Теперь перезапустите Windows 11 и посмотрите, сохраняется ли проблема с системой безопасности Windows. Этого не должно быть.
4. Сбросьте настройки приложения безопасности Windows
Удаление антивирусного приложения сторонних производителей с вашего компьютера в большинстве случаев должно восстановить работу системы безопасности Windows. Однако в случаях, когда это не так, возможно, пришло время выполнить полную перезагрузку вашего приложения безопасности.
Выполните следующие действия, чтобы сбросить настройки приложения безопасности Windows:
- Снова перейдите в меню Настроек, нажав клавишу Windows + I.
- Выберите Приложение> Приложения и функции и введите ‘безопасность’ в поле меню поиска.
- Откроется значок системы безопасности Windows. Оттуда нажмите на параметры (три точки) и выберите Дополнительные параметры.
- Теперь прокрутите вниз до раздела Сброс и нажмите на Сброс.
Вы получите подтверждение с вопросом, действительно ли вы хотите сбросить приложение, вместе со всеми данными приложения. Нажмите на Сброс, чтобы продолжить.
Вы также можете попробовать опцию Восстановления, если не хотите сразу сбрасывать приложение. Она находится прямо над опцией Сброса. Как только вы нажмете на Восстановить, процесс начнется. Когда исправление будет завершено, рядом с полем «Восстановить» будет оставлена галочка.
5. Запустите сканирование SFC и DISM
SFC, сокращение от System File Checker, — это утилита Windows, к которой можно вернуться, когда некоторые из ваших файлов Windows выходят из строя. Короче говоря, она проверяет наличие повреждений файлов, а затем пытается их восстановить.
Доступ к ней осуществляется через командную строку. Чтобы начать, перейдите в строку поиска меню «Пуск», введите «командная строка», а затем запустите ее от имени администратора.
При этом ваша командная строка запускается в режиме с повышенными правами, что необходимо для запуска утилиты SFC.
В командной строке введите следующую команду и нажмите Enter:
sfc/ scannowИнструмент просканирует ваш компьютер, и к концу вы сможете запустить приложение безопасности.
Если инструмент SFC не работает, пока не волнуйтесь. Еще один инструмент, с которым вы можете попытать счастья, — это DISM; это не то же самое, что SFC, но работает почти аналогично. Вы можете ознакомиться с различиями между SFC и DISM, если хотите узнать больше.
Подобно тому, как инструмент SFC помогает вам починить ваш компьютер, сканирование DISM обнаруживает и устраняет любые проблемы с образом вашей системы, которые могли вызывать проблемы с функционированием вашего компьютера.
Как и в случае с SFC-сканированием выше, вам также придется запустить DISM от имени администратора. Перейдите в меню «Пуск», введите «DISM» и запустите его от имени администратора. Когда вы запустите DISM-сканирование, введите следующую команду и нажмите Enter:
DISM /Online /Cleanup-Image /ScanHealthКак только команда завершит выполнение, ваши файлы были бы отсканированы, и все проблемы с повреждением, скорее всего, были бы решены.
Когда вы закончите, просто перезагрузите компьютер, чтобы изменения вступили в силу, и посмотрите, не устранена ли проблема.
6. Перезапустите службу безопасности Windows
Система безопасности Windows использует множество программ и служб для бесперебойной работы на вашем ПК. Одной из таких удобных служб является служба Центра безопасности Windows, которая отслеживает состояние безопасности важных компонентов вашей системы.
Итак, если ваше приложение безопасности Windows перестало открываться или произошло сбой на полпути, мы рекомендуем вам немедленно перезапустить службу Центра безопасности Windows. Чтобы начать, выполните следующие действия:
- Нажмите Win + R и введите «services.msc» и нажмите клавишу Enter.
- Здесь прокрутите вниз, чтобы найти и щелкнуть правой кнопкой мыши Центр безопасности, а затем выберите Перезапустить.
Вот и все. Следуйте любым другим инструкциям на экране и дождитесь перезагрузки службы. Когда это будет сделано, перезагрузите компьютер, и служба безопасности Windows будет исправлена при следующей загрузке.
7. Перезагрузите компьютер
Панацея почти от всех распространенных ошибок Windows, параметр Перезагрузить компьютер сбрасывает ваш компьютер и возвращает его в исходное состояние. Это намного лучше, чем переустановка всей Windows, поскольку вы можете перезагрузить свой компьютер, сохранив при этом свои личные файлы и папки нетронутыми.
Чтобы начать, выполните следующие действия:
- Перейдите в строку поиска меню «Пуск», введите «Настройки» и выберите наиболее подходящее.
- В меню Настройки выберите Система> Восстановление.
- На вкладке «Параметры восстановления» нажмите «Перезагрузить КОМПЬЮТЕР».
- Затем выберите Сохранить мои файлы> Локальная переустановка и нажмите Далее.
Вот и все. Следуйте инструкциям на экране, и ваша Windows будет отформатирована и переустановлена в кратчайшие сроки. После перезагрузки компьютера все ваши настройки снова будут на нулевом уровне.
Весь процесс довольно прост, но если вы столкнетесь с какими-либо трудностями во время сброса, обязательно ознакомьтесь с полным руководством по сбросу настроек к заводским настройкам Windows 10 и проверьте, не допускаете ли вы каких-либо ошибок в промежутках между шагами.
Устранение проблем с системой безопасности Windows
Система безопасности Windows необходима для работоспособности Windows. Однако иногда приложение может давать сбои и перестать работать должным образом. Надеемся, что один из описанных выше методов помог вам восстановить его работоспособность.
Но это еще не все; Существует множество способов повысить безопасность вашего компьютера, поэтому убедитесь, что вы не просто полагаетесь только на систему безопасности Windows для киберзащиты вашего компьютера.