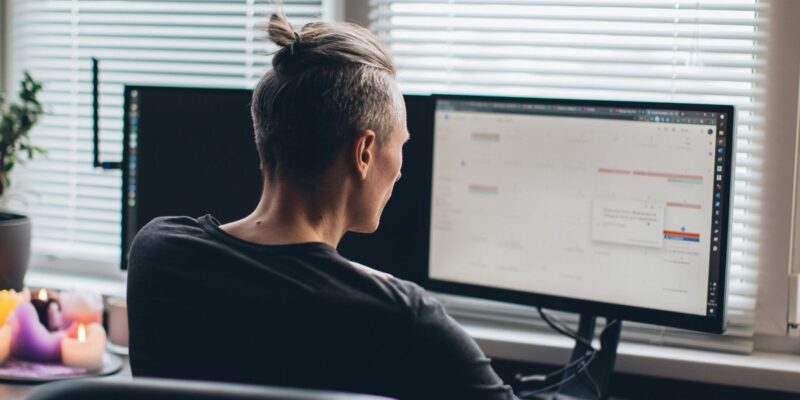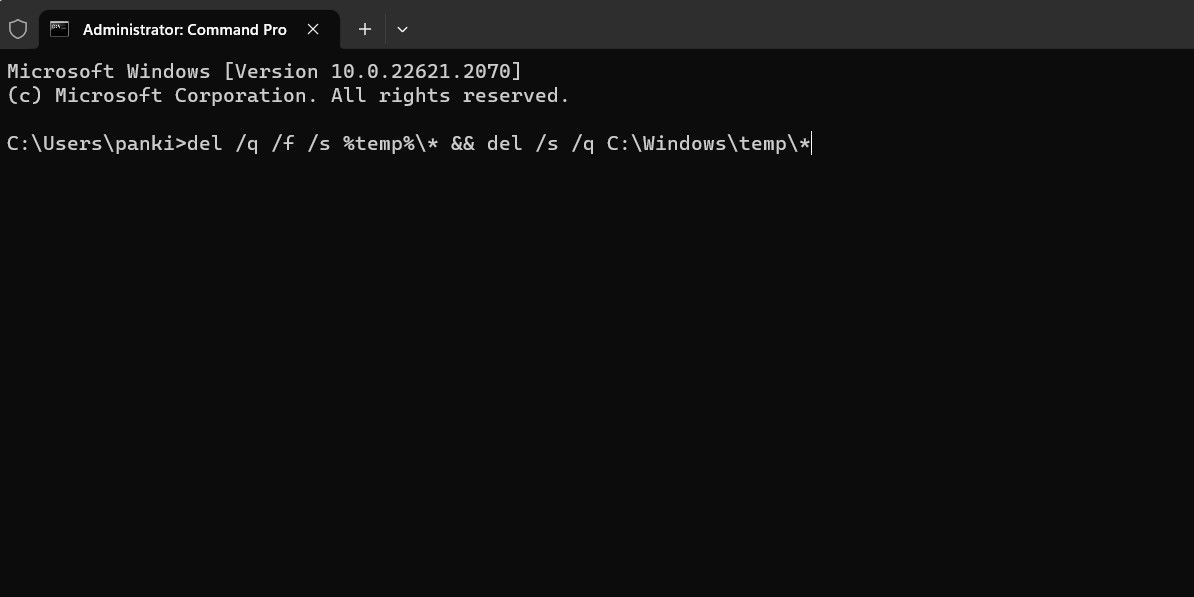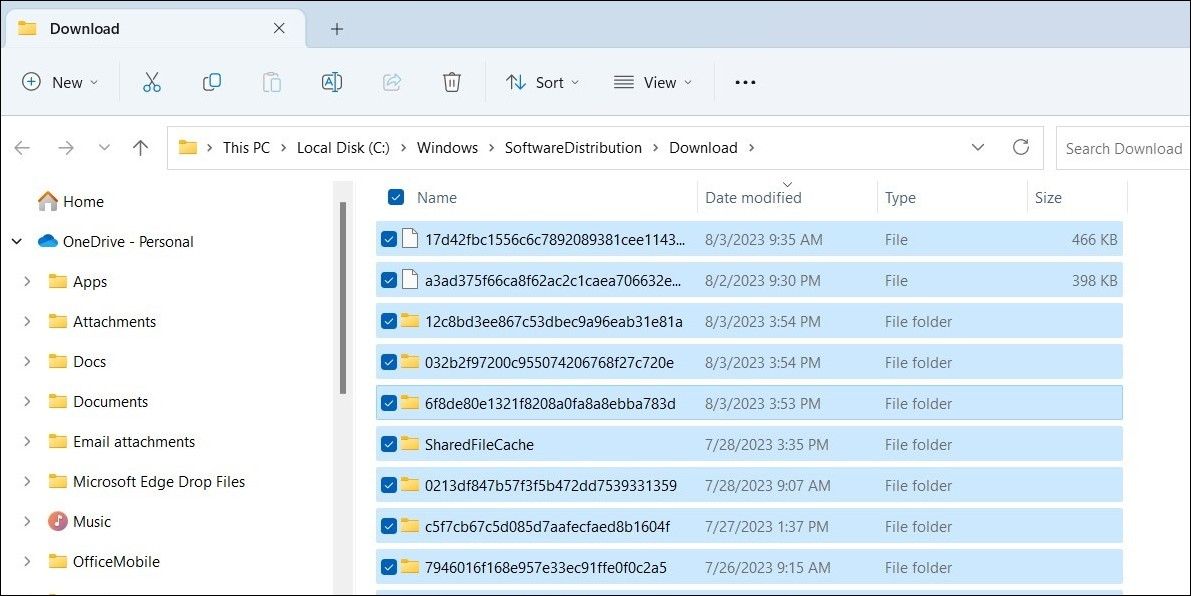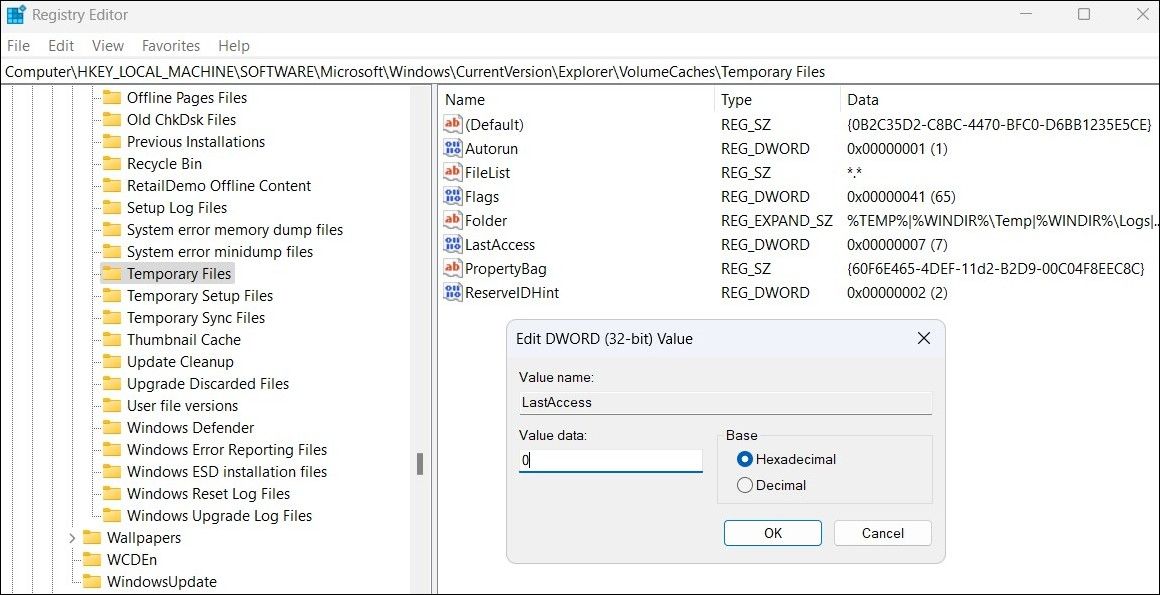Упрямые временные файлы на вашем ПК с Windows не удаляются? Вот как вы можете от них избавиться.
Временные файлы, как следует из названия, не предназначены для того, чтобы оставаться на вашем компьютере с Windows вечно. Хотя Windows упрощает удаление временных файлов, могут быть случаи, когда эти файлы отказываются удаляться.
Хотя временные файлы обычно безвредны, у вас могут быть свои причины для их удаления. Вот несколько полезных советов, которые должны помочь удалить все устойчивые временные файлы в Windows.
1. Используйте средство очистки диска
Windows предлагает несколько вариантов очистки временных файлов на вашем ПК. Если вы не можете удалить временные файлы через приложение «Настройки» или «Проводник», попробуйте вместо этого использовать средство очистки диска.
Вот шаги, которым вы можете следовать:
- Нажмите Win + S, чтобы получить доступ к меню поиска.
- Введите очистка диска в поле и нажмите Ввод.
- Используйте раскрывающееся меню, чтобы выбрать диск, с которого вы хотите удалить временные файлы.
- Нажмите OK.
- В разделе Файлы для удаления используйте флажки, чтобы выбрать файлы, которые вы хотите удалить.
- Нажмите OK, чтобы продолжить.
- Нажмите на Удалить файлы для подтверждения.
Подождите несколько минут, пока средство очистки диска не удалит все временные файлы.
2. Используйте командную строку
Если утилите очистки диска не удается удалить некоторые или все временные файлы в Windows, вы можете попробовать использовать вместо этого командную строку. Не волнуйтесь, процесс не так сложен, как может показаться.
Выполните следующие действия, чтобы продолжить:
- Щелкните правой кнопкой мыши на значке «Пуск» и выберите Терминал (администратор) из списка.
- Выберите Да, когда появится запрос контроля учетных записей пользователей (UAC).
- Скопируйте и вставьте следующую команду в консоль и нажмите Enter.
del / q / f / s %temp% \ * && del / s / q C:\Windows\temp\*
Дождитесь запуска приведенной выше команды и удалите временные файлы.
3. Очистите папку SoftwareDistribution
Windows сохраняет все загруженные файлы обновлений в папке SoftwareDistribution перед их установкой. Если системное обновление Windows зависает, операционная система не удаляет временные файлы, связанные с ним.
Чтобы исправить это, вы можете попробовать очистить папку SoftwareDistribution вручную, выполнив следующие действия:
- Нажмите Win + S, чтобы открыть меню поиска.
- Введите службы в поле и нажмите Ввод.
- В окне Служб найдите службу Центра обновления Windows. Щелкните по ней правой кнопкой мыши и выберите Остановить.
- Нажмите Win + R, чтобы открыть диалоговое окно «Выполнить».
- Введите следующий путь в текстовое поле и нажмите Ввод.
C:\Windows\SoftwareDistribution\Download
- В окне проводника нажмите Ctrl + A, чтобы выбрать все файлы, и щелкните по значку корзины вверху, чтобы удалить их.
- Вернитесь в окно служб, щелкните правой кнопкой мыши службу Центра обновления Windows и выберите Пуск.
Если вы столкнетесь с проблемами при очистке папки SoftwareDistribution, вы можете принудительно удалить файлы в Windows с помощью командной строки или стороннего инструмента.
4. Отредактируйте файлы реестра
По умолчанию утилита очистки диска не удаляет временные файлы, которым меньше семи дней. Это потому, что Windows помечает эти файлы как активные. Однако, если вы хотите удалить все временные файлы, независимо от их возраста, вы можете внести изменения в реестр Windows.
Поскольку редактирование файлов реестра сопряжено с небольшим риском, обязательно создайте резервные копии всех файлов реестра или создайте точку восстановления в качестве меры предосторожности. После завершения выполните следующие действия, чтобы отредактировать файлы реестра:
- Нажмите Win + R, чтобы открыть диалоговое окно «Выполнить».
- Введите regedit в поле и нажмите Enter.
- Выберите Да, когда появится запрос контроля учетных записей пользователей (UAC).
- Используйте левую панель для перехода к HKEY_LOCAL_MACHINE> ПРОГРАММНОЕ ОБЕСПЕЧЕНИЕ> Microsoft> Windows> CurrentVersion> Explorer> VolumeCaches > Временные файлы.
- На правой панели дважды щелкните клавишу LastAccess.
- Введите 0 в поле Значения данных.
- Нажмите OK.
После этого перезагрузите компьютер и попробуйте удалить временные файлы еще раз.
5. Загрузитесь в безопасном режиме
Возможно, сторонняя программа или фоновая служба не позволяет Windows удалять временные файлы в вашей системе. Загрузка вашего компьютера в безопасном режиме поможет вам избежать каких-либо помех, поскольку Windows будет работать только с основными драйверами и службами.
Воспользуйтесь одним из многих способов загрузиться в безопасном режиме в Windows и попробуйте удалить временные файлы еще раз.
Избавьтесь от временных файлов в Windows
Очистка временных файлов — отличный способ освободить место в хранилище без удаления каких-либо ваших приложений или важных данных.
Мы надеемся, что один из приведенных выше советов был полезен и вы смогли удалить временные файлы без каких-либо проблем.