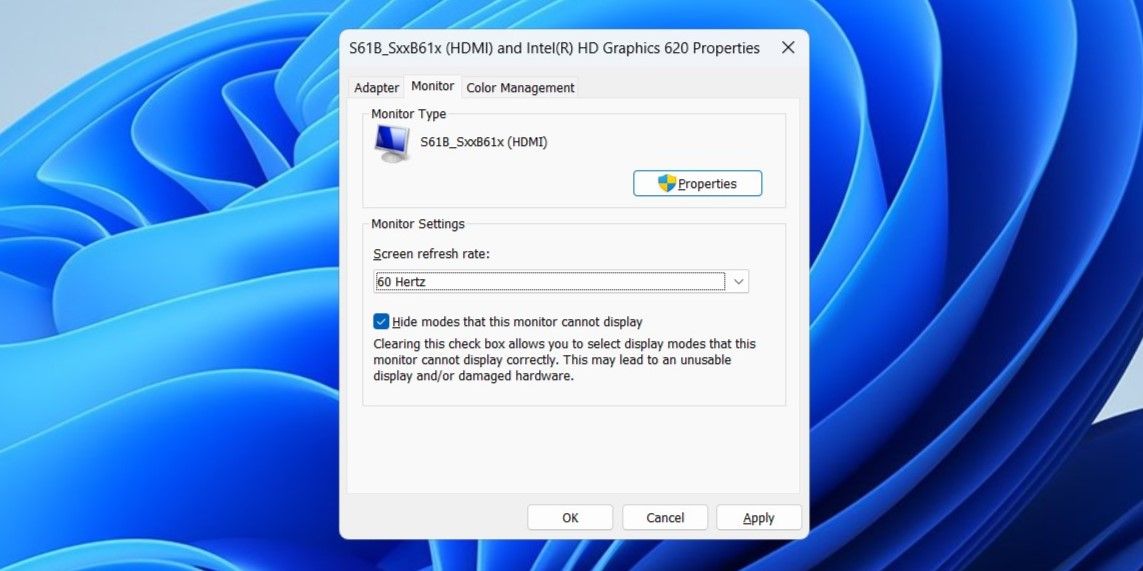Второй монитор является хорошим средством повышения производительности… пока не произойдет задержка всей вашей системы. Попробуйте эти исправления, когда это произойдет.
Ноутбуки отлично подходят для портативности, но у них часто маленькие экраны. Хотя вы можете легко подключить внешний монитор к ноутбуку с Windows, чтобы увеличить площадь экрана, иногда это может вызвать неожиданные проблемы, такие как задержка или проблемы с производительностью.
Ниже мы рассмотрим несколько эффективных советов по устранению неполадок, которые могут помочь устранить проблемы с производительностью вашего ноутбука с Windows при подключении к внешнему дисплею.
- 1. Убедитесь, что ваш ноутбук совместим с внешним монитором
- 2. Измените частоту обновления экрана
- 3. Запустите средство устранения неполадок оборудования и устройств
- 4. Закройте ненужные приложения и программы
- 5. Попробуйте несколько общих исправлений
- Больше никаких задержек при использовании внешнего монитора с ноутбуком с Windows
1. Убедитесь, что ваш ноутбук совместим с внешним монитором
Одна из наиболее распространенных причин, по которой ваш ноутбук с Windows может зависать, заключается в отсутствии минимальных требований к оборудованию для поддержки монитора. Обычно это происходит, когда видеокарта вашего ноутбука недостаточно мощная, чтобы выдерживать разрешение монитора. Попробуйте снизить разрешение внешнего монитора, чтобы посмотреть, устранит ли это задержку.
2. Измените частоту обновления экрана
Частота обновления монитора — это количество раз в секунду, когда изображение обновляется на экране. Если видеокарта вашего ноутбука или встроенная графика недостаточно мощная, чтобы выдерживать более высокую частоту обновления монитора, ему может быть трудно поддерживать увеличенную мощность кадров, что может вызвать заикание или разрыв изображения.
Вы можете попробовать изменить частоту обновления вашего монитора, чтобы посмотреть, решит ли это проблему.
- Нажмите Win + I, чтобы открыть приложение «Настройки».
- Перейдите в Система> Дисплей> Расширенный дисплей.
- Нажмите на Свойства адаптера дисплея для отображения 1.
- Перейдите на вкладку «Монитор» и щелкните раскрывающееся меню в разделе «Частота обновления экрана», чтобы выбрать «60 Герц».
- Нажмите Применить, а затем OK.
3. Запустите средство устранения неполадок оборудования и устройств
Средство устранения неполадок с оборудованием и устройствами Windows может помочь устранить все виды проблем с вашими внешними устройствами. Оно может просканировать вашу систему на наличие любых сбоев и попытаться их устранить.
Запустить средство устранения неполадок с оборудованием и устройствами в Windows:
- Нажмите Win + X, чтобы открыть меню опытного пользователя.
- Выберите Выполнить из списка.
- Введите msdt.exe -id DeviceDiagnostic в текстовом поле и нажмите Enter.
- В окне «Оборудование и устройства» нажмите «Дополнительно» и установите флажок «Применять исправления автоматически«.
- Нажмите Далее, чтобы запустить средство устранения неполадок.
Позвольте средству устранения неполадок обнаружить любые проблемы и устранить их. После этого проверьте, по-прежнему ли ваш ноутбук с Windows зависает при подключении к внешнему монитору.
4. Закройте ненужные приложения и программы
Вполне вероятно, что проблемы с производительностью, с которыми вы сталкиваетесь, вызваны приложениями и прогами, запущенными на вашем ПК. Вы можете попробовать закрыть нежелательные приложения и проги, чтобы посмотреть, решит ли это проблему.
Нажмите Ctrl + Shift + Esc, чтобы открыть диспетчер задач. На вкладке Процессы найдите и выберите программу, которая вам не нужна, и нажмите опцию Завершить задачу вверху. Закройте все нежелательные приложения и проги и проверьте, по-прежнему ли у вас возникают задержки.
5. Попробуйте несколько общих исправлений
Все еще возникают проблемы? Не волнуйтесь, вы можете попробовать следующие общие решения для решения проблемы.
- Обновите графические драйверы: Причиной задержки вашего ноутбука с Windows может быть устаревший или несовместимый графический драйвер. Следовательно, рекомендуется обновить графические драйверы на вашем ПК, если вы еще этого не сделали.
- Выполнение чистой загрузкиПопробуйте выполнить чистую загрузку: это поможет вам определить, не является ли причиной задержки вашего ноутбука с Windows сторонняя программа или служба. Если вы не испытываете никаких задержек при чистой загрузке, вам потребуется удалить все подозрительные приложения или программы, чтобы устранить проблему.
- Установите обновления Windows: некорректная сборка Windows также может вызывать подобные аномалии. В качестве последнего средства попробуйте установить все ожидающие обновления Windows, чтобы посмотреть, решат ли они проблему.
Больше никаких задержек при использовании внешнего монитора с ноутбуком с Windows
Как и в случае большинства проблем с Windows, не существует единого решения, которое сработало бы для всех. Тем не менее, применение приведенных выше советов должно решить любые проблемы, которые могли вызывать отставание или замедление работы вашего ноутбука с Windows при подключении внешнего монитора.