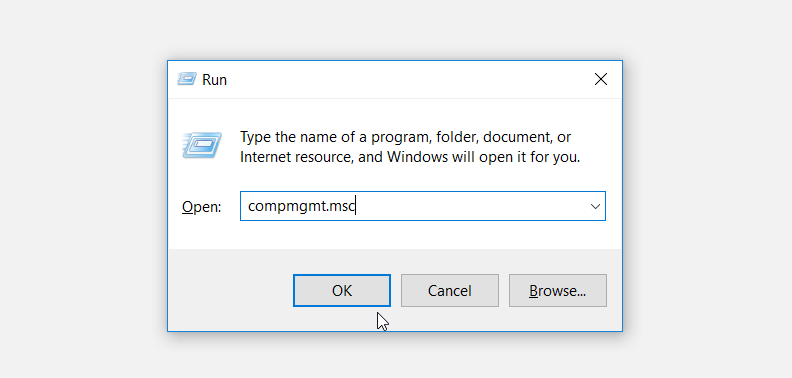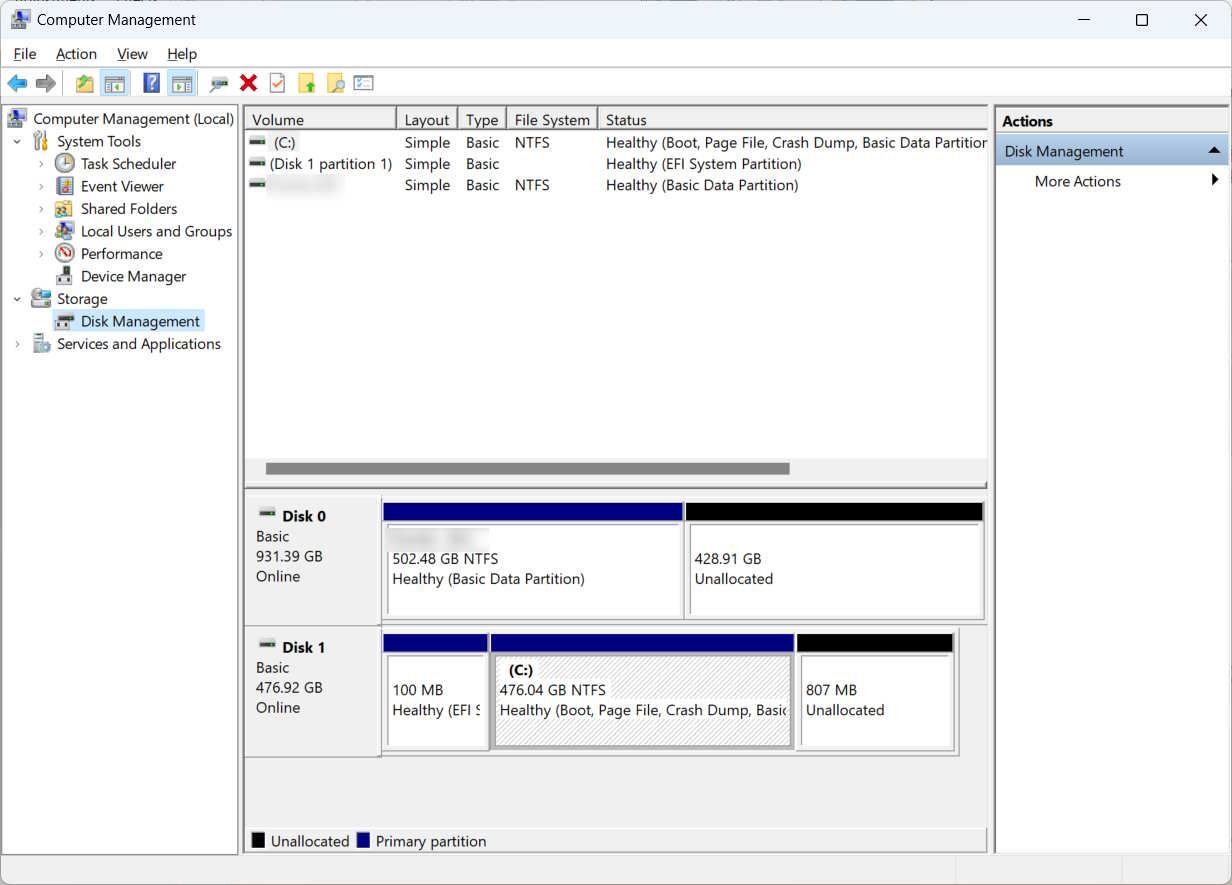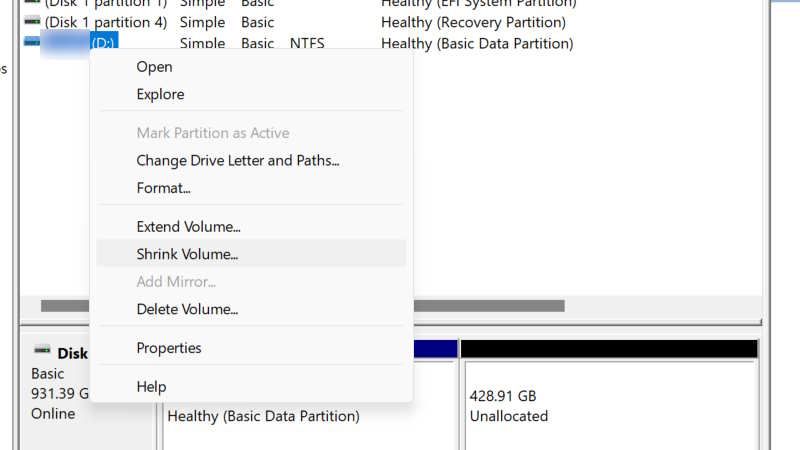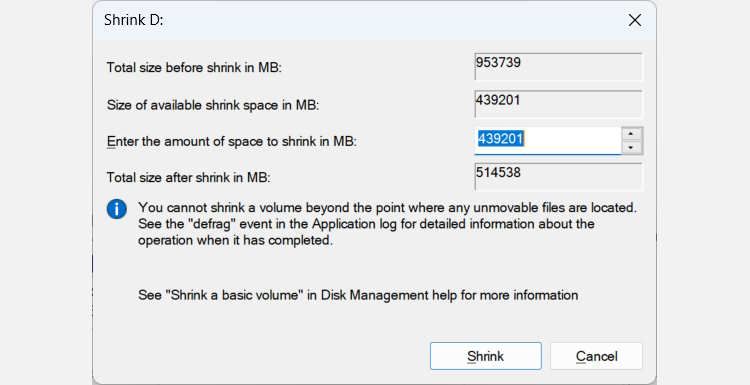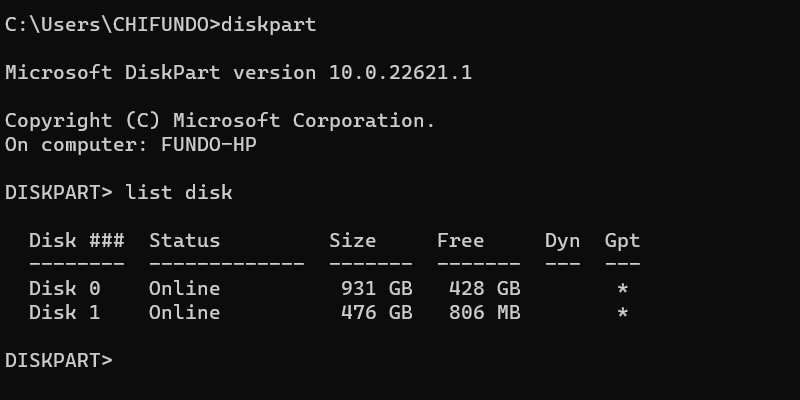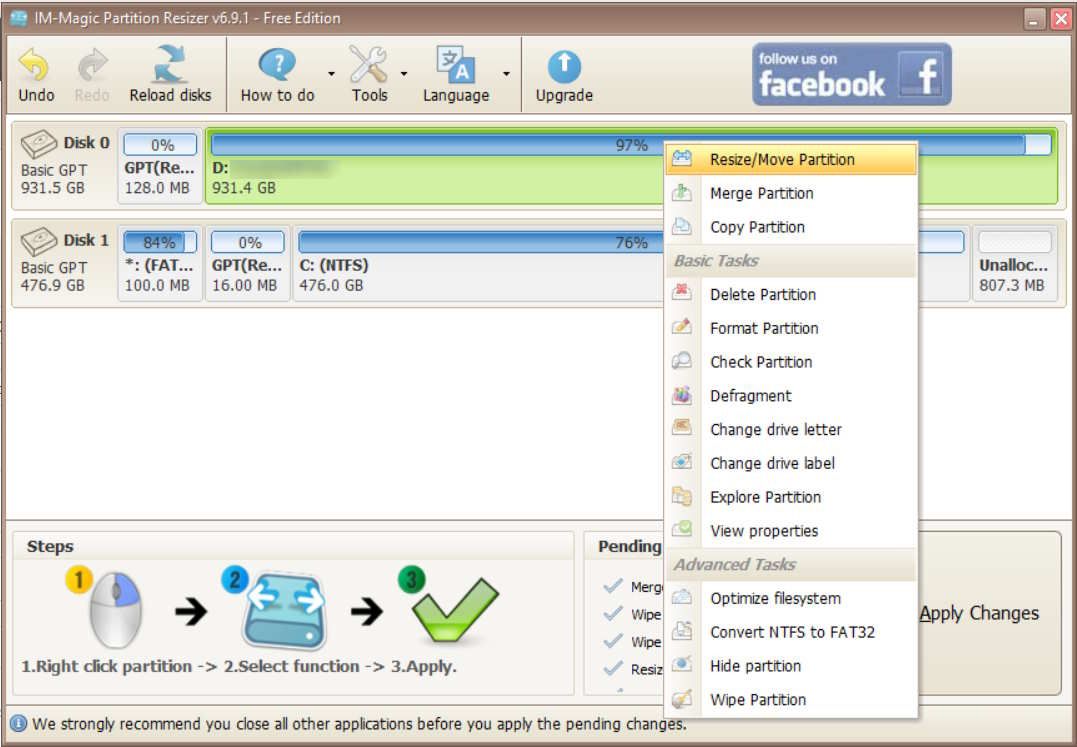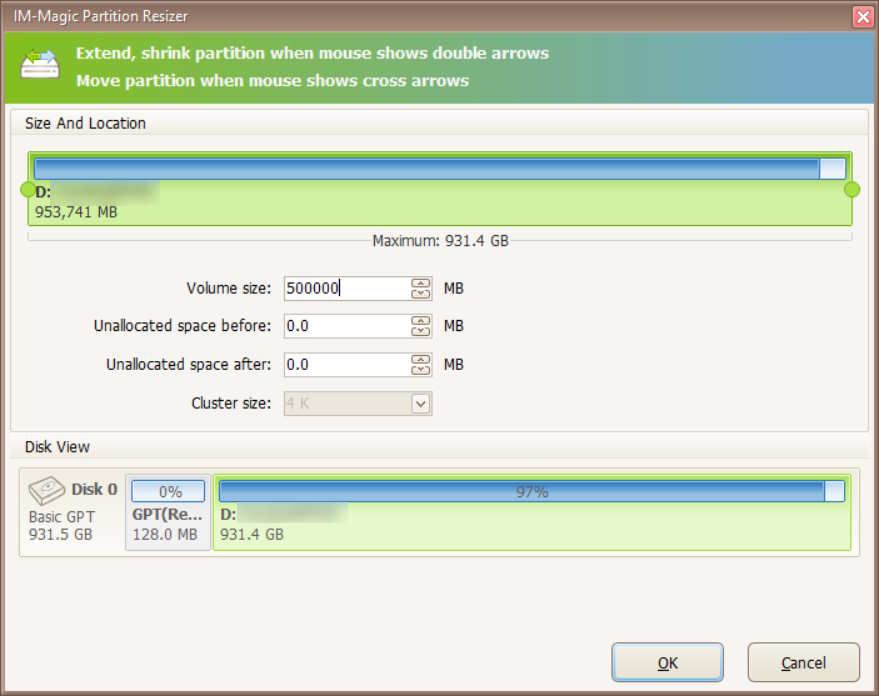Если Windows не позволяет вам расширять том, вот как обойти это, не удаляя ваши личные данные.
Если один из томов на вашем компьютере с Windows заполнен, у вас всегда есть возможность расширить его, чтобы предоставить больше места для хранения. Однако это может быть невозможно, если опция расширения указанного тома выделена серым цветом в разделе «Управление дисками».
Вот как вы можете устранить эту проблему и вернуть выделенную серым цветом опцию «Увеличить громкость» без удаления ваших ценных данных.
Почему параметр «Увеличить громкость» выделен серым цветом?
Существует множество причин, по которым параметр «Расширить том» в разделе «Управление дисками» не отображается серым цветом, но к наиболее распространенным относятся:
- Ни на одном из ваших дисков нет нераспределенного пространства, то есть свободного дискового пространства на вашем компьютере, которое не принадлежит ни одному разделу или тому.
- У вас есть нераспределенное пространство, но на нем недостаточно свободного места для тома, который вы пытаетесь расширить.
- Том, который вы пытаетесь расширить, использует неправильную файловую систему.
- Вы пытаетесь расширить том, который невозможно расширить, например системный раздел или раздел восстановления.
Как мы рассмотрели в нашем руководстве о том, как исправить неактивную кнопку «Увеличить объем» в Windows, переформатирование диска в поддерживаемую файловую систему и удаление разделов являются хорошими способами устранения этой проблемы. Однако оба этих метода предполагают удаление данных с диска, что неидеально, если все ваши разделы содержат ценные данные.
В некоторых случаях вы вынуждены стирать данные, чтобы снова расширить том. Например, если раздел использует неподдерживаемый тип файловой системы, вам нужно будет переформатировать его в другую файловую систему (обычно NTFS), чтобы разблокировать его снова. В этом случае лучше всего выполнить резервное копирование данных, а затем отформатировать раздел.
Однако, если в вашем разделе используется поддерживаемая файловая система, давайте обсудим, как вы можете вернуть возможность расширения томов в Windows без удаления ваших данных.
1. Уменьшите том, чтобы создать нераспределенное пространство
Если у вас нет свободного места ни на одном из ваших дисков для расширения тома, вы можете просто сжать один из существующих томов, чтобы создать его. Это также может помочь, если нераспределенного пространства на одном диске недостаточно для расширения тома, поскольку это приведет к сокращению других томов, чтобы создать больше нераспределенного пространства.
Чтобы уменьшить том в Windows, начните с нажатия Win + R, чтобы открыть Windows Run. Затем введите compmgmt.msc в текстовом поле «Выполнить» и нажмите Enter, чтобы открыть «Управление компьютером».
В разделе Хранилище на левой панели выберите Управление дисками.
На правой панели щелкните правой кнопкой мыши том, который вы хотите уменьшить, и выберите Уменьшить объем.
Введите объем пространства, который вы хотите уменьшить (имея в виду, что вы не можете превышать объем, доступный для уменьшения), а затем нажмите на Сжать.
Уменьшение объема займет несколько секунд, но когда это будет сделано, у вас должно остаться немного нераспределенного пространства. Теперь проверьте, доступна ли эта опция при щелчке правой кнопкой мыши тома, который вы хотите расширить.
2. Удалите раздел восстановления
Если вам нужно небольшое нераспределенное пространство, вы также можете попробовать удалить раздел восстановления. Это освободит некоторое пространство и позволит вам расширить текущий раздел без потери каких-либо ваших личных данных.
К сожалению, раздел восстановления — это не просто свободное пространство, ожидающее перераспределения. Этот специальный раздел содержит необходимые файлы и инструменты, которые помогут вам в восстановлении системы на случай, если что-то пойдет не так. Как таковой, мы обычно не рекомендуем его удалять.
Однако, если вы уверены, что раздел восстановления вам не понадобится в будущем, вы можете удалить его без нанесения вреда вашему компьютеру. По умолчанию Windows не позволяет вам удалять раздел через «Управление дисками», но вы можете обойти это ограничение с помощью командной строки. Оттуда вам нужно выбрать раздел восстановления, который вы хотите стереть, а затем удалить его.
Начните с открытия командной строки от имени администратора. Затем начните вводить приведенную ниже команду в командной строке, чтобы получить доступ к разделам диска:
DiskpartДалее перечислите все разделы диска на вашем компьютере с помощью следующей команды:
list diskОтсюда вы можете выбрать нужный диск, используя цифры в столбце Disk ### .
Итак, если вы хотите выбрать диск № 1, вам следует выполнить приведенную ниже команду:
select disk 1Вам также необходимо знать, какой номер на диске имеет раздел, который вы пытаетесь удалить, и для этого введите приведенную ниже команду:
list partitionВы найдете номер нужного раздела в столбце ### раздела. Для нас раздел восстановления — это 4-й раздел, и чтобы выбрать его, мы должны выполнить приведенную ниже команду:
select partition 4Чтобы удалить его, выполните приведенную ниже команду:
delete partition overrideПосле завершения выполнения команды раздел восстановления исчезнет, и должно остаться некоторое нераспределенное пространство, которое вы можете использовать для расширения тома.
3. Используйте стороннее программное обеспечение для расширения диска
Вы можете использовать другие инструменты, помимо управления дисками, для сжатия и удаления томов в Windows. Чтобы использовать одну из этих сторонних программ для управления дисками, начните с загрузки IM-Magic Partition Resizer Бесплатно, извлеките ZIP-файл из папки для загрузки и установите его.
Затем запустите приложение, щелкните правой кнопкой мыши том, который вы хотите уменьшить, и выберите Изменить размер / Переместить раздел.
В текстовом поле Размер тома введите, на сколько вы хотите уменьшить объем, а затем нажмите OK.
Изменение размера тома должно занять несколько секунд, и когда процесс завершится, вы сможете увидеть некоторое нераспределенное пространство, позволяющее вам увеличить объем, который вы хотите в первую очередь.
Восстановите свою способность расширять тома в Windows
Расширение тома — отличный способ предоставить больше места для хранения элементов. Однако возможность расширения этого тома может быть доступна не всегда. К счастью, вы можете вернуть эту опцию, уменьшив том, удалив часть восстановления, убедившись, что том использует расширяемую файловую систему, и используя стороннее программное обеспечение для изменения размера существующих томов.