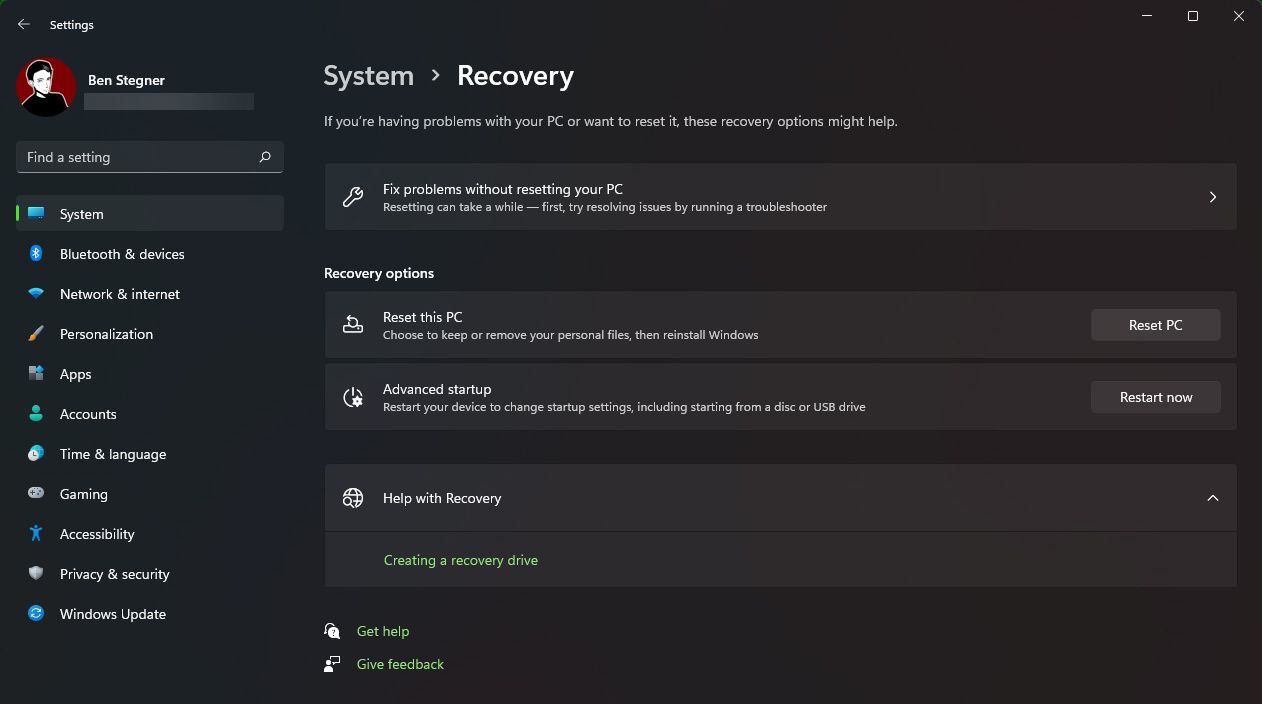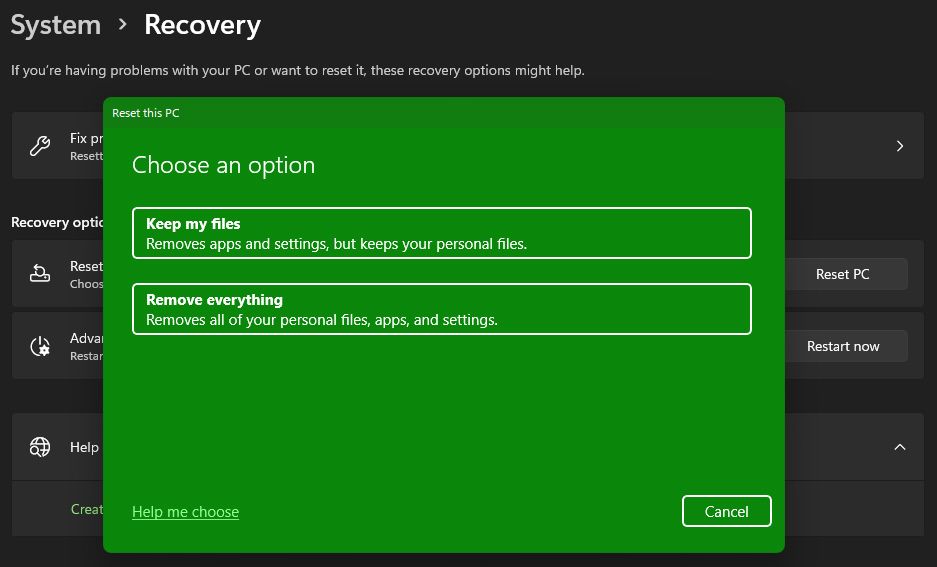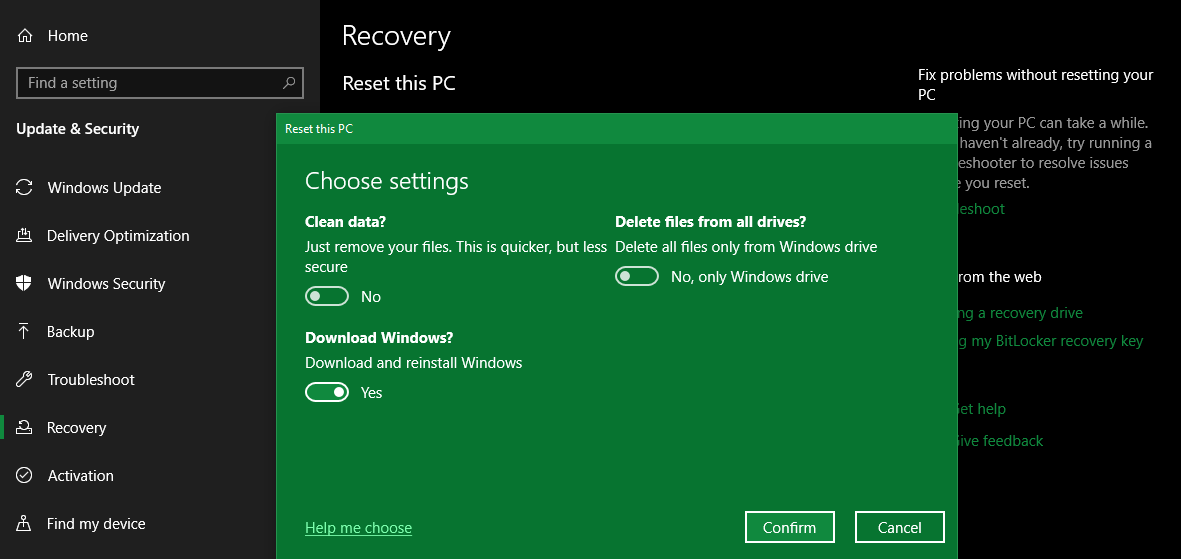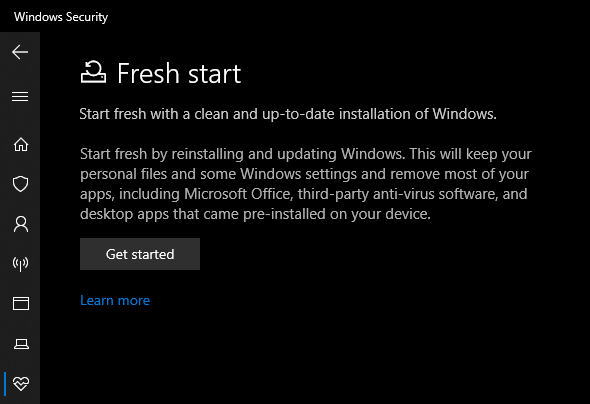Узнайте, как сбросить настройки к заводским настройкам Windows несколькими способами, в том числе при загрузке и переустановке вручную.
Сброс настроек к заводским настройкам является основным решением многих проблем с Windows. Если ваш компьютер работает намного медленнее, чем раньше, у вас заражение вредоносным ПО, которое вы не можете удалить, или вы планируете продать свой компьютер, сброс настроек является наиболее удобным вариантом.
В зависимости от настроек и установленной версии Windows у вас есть несколько различных способов сброса настроек ноутбука или настольного компьютера с Windows. Мы покажем вам, как выполнить сброс настроек компьютера с Windows 11, 10 или более ранних версий максимально просто.
- Перед сбросом настроек Windows обязательно создайте резервную копию!
- 1. Как сбросить заводские настройки Windows 10 или Windows 11 с помощью встроенного метода
- Сохранить ваши файлы или удалить все?
- Облачная загрузка по сравнению с Локальная переустановка
- Параметры при сбросе настроек Windows 10 и 11
- Подтвердите операцию сброса заводских настроек Windows
- 2. Переустановите Windows вручную С помощью установочного носителя Windows
- 3. Сбросьте заводские настройки Windows 10 или 11 при загрузке с помощью продвинутых методов
- Если вы используете более старую версию Windows 10
- Теперь вы знаете, как сбросить заводские настройки вашего компьютера с Windows
Перед сбросом настроек Windows обязательно создайте резервную копию!
Прежде чем мы рассмотрим, как сбросить заводские настройки Windows, вы должны убедиться, что у вас есть недавняя резервная копия ваших данных. Выполнение сброса к заводским настройкам приведет к удалению всех установленных вами программ, а в некоторых случаях и ваших файлов. Вы же не хотите ничего оставлять после себя.
Убедитесь, что вы знаете, что нужно создать резервную копию со своего компьютера, затем ознакомьтесь с нашим руководством по резервному копированию данных Windows. Как только у вас будет безопасная копия всего, вы можете приступить к переустановке Windows.
1. Как сбросить заводские настройки Windows 10 или Windows 11 с помощью встроенного метода
Сброс настроек к заводским настройкам Windows когда-то был неудобным процессом, но Microsoft представила гораздо более простой способ сделать это, начиная с Windows 8. Поскольку это также включено в Windows 10 и Windows 11, в большинстве случаев это лучший способ сбросить заводские настройки компьютера с Windows.
Чтобы получить доступ к этой опции переустановки Windows в Windows 10, перейдите в Настройки> Обновление и безопасность> Восстановление. Вы увидите заголовок «Сбросить настройки этого компьютера»; нажмите кнопку «Начать» под этим, чтобы начать.
Если вы используете Windows 11, перейдите в Настройки> Система> Восстановление. Нажмите «Сбросить настройки ПК» рядом с «Сбросить настройки этого КОМПЬЮТЕРА», чтобы начать. Шаги, описанные здесь, одинаковы для Windows 11 и Windows 10. Если у вас возникнут проблемы, посмотрите, как сбросить заводские настройки Windows 11 без пароля администратора.
Сохранить ваши файлы или удалить все?
При сбросе настроек Windows 10 или 11 таким образом у вас будет два начальных варианта на выбор: сохранить мои файлы или Удалить все.
При выборе Сохранить мои файлы параметры вашей операционной системы возвращаются к значениям по умолчанию и удаляются все установленные приложения (такие как браузеры, офисное программное обеспечение и игры), но сохраняются ваши файлы (например, документы и музыка).
В соответствии со своим названием, Удалить все — это полный сброс к заводским настройкам: все параметры возвращаются к заводским значениям по умолчанию и удаляются ваши файлы и приложения. После этого Windows будет такой, как на совершенно новом компьютере.
Хотя опция Сохранить мои файлы сохранит ваши личные данные, вам все равно следует создать резервную копию перед их использованием на случай, если что-то пойдет не так.
Облачная загрузка по сравнению с Локальная переустановка
Далее вам нужно будет выбрать способ переустановки Windows. Есть два способа: загрузка из облака или локальная переустановка.
Локальная переустановка использует файлы в вашей текущей системе для создания новой копии Windows. Хотя это избавляет вас от необходимости загружать какие-либо файлы из Интернета, оно также не будет работать, если ваша установка Windows повреждена.
При загрузке из облака вместо этого будет загружена свежая копия Windows от Microsoft через Интернет. При этом будет переустановлена версия Windows 10 или 11, на которой вы работаете в данный момент (плюс любые незначительные обновления), поэтому обновление функций не будет обновлено.
Для загрузки Windows требуется несколько гигабайт данных, поэтому будьте осторожны, если у вас ограниченное подключение. Однако, если у вас быстрое подключение к Интернету, этот вариант может быть быстрее локальной переустановки, поскольку при нем не нужно перебирать так много данных.
Параметры при сбросе настроек Windows 10 и 11
Далее вы увидите меню Дополнительных настроек, в котором есть раздел «Текущие настройки», содержащий краткое описание того, что вы решили сделать на данный момент. Также есть ссылка Изменить настройки, по которой вы можете щелкнуть для получения дополнительных опций.
Если вы выбрали Сохранить мои файлы ранее, у вас будет два варианта в разделе Изменить настройки. Один из них — избыточный Загрузить Windows? переключитесь на облачную или локальную переустановку.
Другой способ — восстановить предустановленные приложения? Отключите этот параметр, и сброс к заводским настройкам не будет включать приложения, поставляемые с вашей первоначальной настройкой. Отключение — хороший способ избежать распространения вредоносных программ для Windows от производителя вашего оборудования.
Есть дополнительные варианты, когда вы выбираете Удалить все. Включение функции Очистить данные? все данные на диске будут удалены, чтобы уменьшить вероятность того, что кто-то восстановит их позже. Хотя этот процесс занимает некоторое время, вам следует воспользоваться им, если вы избавляетесь от своего компьютера. В этом нет необходимости, если вы сохраняете свой компьютер.
Включить Удаление файлов со всех дисков? чтобы стереть все данные со всех дисков, подключенных к вашему компьютеру. Сюда входят внешние жесткие диски и диски восстановления. Поскольку у вас, вероятно, есть резервные копии и другие важные файлы на этих дисках, вам не следует использовать эту опцию, если вы не хотите окончательно стереть все, что связано с вашим компьютером. Будьте осторожны с этой опцией!
Подтвердите операцию сброса заводских настроек Windows
Нажмите Подтвердить, когда вас устроят приведенные выше варианты. Последний экран перед началом сброса настроек озаглавлен «Готов к сбросу настроек этого ПК».
Вы увидите список действий, которые будет выполнять процесс. Нажмите Просмотреть приложения, которые будут удалены, если вы хотите перепроверить, на какие программы влияет этот процесс.
Наконец, подтвердите операцию, нажав Сброс, затем дождитесь завершения процесса. Если вы выполняете сброс настроек ноутбука к заводским настройкам, убедитесь, что вы подключили его к сети, чтобы избежать потери питания во время работы. Вам нужно будет еще раз пройти процедуру установки Windows, как только она будет завершена.
Убедитесь, что вы выполнили рекомендуемые шаги после переустановки Windows 10, если вы используете эту ОС.
2. Переустановите Windows вручную С помощью установочного носителя Windows
Если вы не используете Windows 10 или 11, хотите сбросить заводские настройки Windows 10 или 11 без меню настроек или по какой-либо причине не хотите использовать другие методы, вы всегда можете сбросить заводские настройки Windows с помощью установочного носителя. Это позволяет вам установить новую копию Windows на свой компьютер и удалить все, что в данный момент на нем установлено.
Пользователям Windows 11 следует следовать нашему руководству по созданию загрузочного диска с Windows 11, с которого затем можно установить новую копию Windows.
Что касается Windows 10, см. в разделе Как установить Windows 10 с загрузочного USB-накопителя. В этой статье вы познакомитесь с процессом загрузки установщика Windows 10 на флэш-накопитель, загрузки с него и удаления текущей установки новой копией. Это бесплатно и просто, если у вас есть запасной USB-накопитель.
Если по какой-либо причине вам необходимо переустановить Windows 8.1 с нуля, вы можете использовать средство загрузки Windows 8.1 от Microsoft. Это позволяет вам загрузить ISO для записи на флэш-накопитель или DVD, чтобы вы могли переустановить Windows. Просто вставьте USB-накопитель или диск с установочным носителем, затем загрузитесь со съемного устройства. Вас встретит экран установки Windows, через который вы можете выполнить установку чистой копии. Помните, что при выполнении этого будут удалены все данные, находящиеся в данный момент на диске, на котором вы устанавливаете Windows.
Поскольку Windows 7 уже много лет не поддерживается, Microsoft больше не предлагает официальную загрузку Windows 7. Мы рекомендуем вам перейти на современную версию Windows; не загружайте Windows 7 со случайного веб-сайта, так как он может содержать вредоносное ПО.
Обратите внимание, что методы, описанные в пункте 1 выше, позволяют вам эффективно переустановить Windows таким же образом, не создавая USB-установщик вручную, поэтому они намного удобнее.
3. Сбросьте заводские настройки Windows 10 или 11 при загрузке с помощью продвинутых методов
Хотя перечисленные выше методы будут работать для большинства пользователей, есть несколько продвинутых способов сбросить настройки Windows, если они вам понадобятся.
Чтобы выполнить сброс настроек Windows при загрузке (например, если вы не можете войти в Windows обычным способом), вы можете запустить сброс настроек из меню Расширенный запуск.
Чтобы запустить это меню, если Windows работает должным образом, в Windows 10 посетите Настройки> Обновление и безопасность> Восстановление. В разделе «Расширенный запуск» нажмите «Перезагрузить сейчас», чтобы перезагрузиться в режиме «Расширенный запуск». В Windows 11 перейдите в Настройки> Система> Восстановление и нажмите Перезагрузить сейчас рядом с Расширенным запуском.
В качестве альтернативы вы можете открыть меню «Пуск» и развернуть там меню «Питание», затем, удерживая нажатой клавишу Shift, нажать кнопку «Перезапустить«. Если вы не можете сделать ни того, ни другого, попробуйте нажать F11 при загрузке, что откроет расширенный запуск в некоторых системах. В противном случае Windows сама запустит расширенный запуск после трех неудачных загрузок, что позволит вам выполнить сброс после загрузки, если возникнет серьезная проблема.
После запуска расширенного режима запуска выберите «Устранение неполадок», затем выберите «Сбросить настройки этого компьютера», чтобы пройти почти ту же процедуру сброса к заводским настройкам, что и # 1 выше. Вы можете выбрать Дополнительные параметры, чтобы получить больше вариантов, но ни один из них не позволяет сбросить настройки к заводским настройкам Windows 10 или 11, если у вас нет сохраненного образа системы.
В противном случае вы сможете загрузиться в BIOS и напрямую загрузить раздел восстановления на свой жесткий диск, если он включен производителем вашего ПК. Однако при сбросе настроек к заводским настройкам с помощью этого метода вы переустановите все вредоносное ПО производителя. Хотя это и не идеально, но может сработать, если у вас нет других вариантов.
Вы также можете ввести «создать диск восстановления» в меню «Пуск», чтобы получить доступ к инструменту, который позволит вам создать свой собственный. Однако для этого требуется изрядное количество места, и вам придется сделать это до того, как у вас возникнет проблема. Если вы еще не сделали этого, вам лучше создать новый установочный диск Windows, как описано в # 2.
Чтобы охватить все основы: нет способа сбросить настройки Windows к заводским настройкам из BIOS. Хотя вы можете сбросить настройки BIOS к настройкам по умолчанию, вы не можете сбросить настройки самой Windows к заводским настройкам через BIOS. Также невозможно сбросить настройки к заводским настройкам вашего ноутбука, не включая его; вам нужно питание для выполнения всех вышеперечисленных операций.
Если вы используете более старую версию Windows 10
Корпорация Майкрософт раньше предлагала опцию под названием «Новый старт» для сброса настроек вашего ПК с Windows 10. Начиная с Windows 10 версии 2004, эта опция была заменена процессом, описанным выше.
Чтобы проверить, используете ли вы старую версию, перейдите на страницу Настройки> Обновление и безопасность> Восстановление, затем нажмите на ссылку Узнайте, как начать заново с чистой установки Windows внизу. Откроется приложение безопасности Windows с опцией «Начать сначала». Нажмите «Начать», чтобы продолжить.
Если вы используете по крайней мере Windows 10 версии 2004, при нажатии на текст этой ссылки в вашем браузере откроется Новая начальная страница Microsoft, и вам рекомендуется использовать метод № 1, описанный выше, для сброса настроек. Однако, если вы используете версию Windows 10, которая по-прежнему предлагает это, вам необходимо установить последнюю версию Windows как можно скорее, чтобы обеспечить безопасность вашего компьютера.
Теперь вы знаете, как сбросить заводские настройки вашего компьютера с Windows
У вас есть несколько вариантов сброса настроек к заводским настройкам на компьютере с Windows. В Windows 10 или 11 встроенная опция сброса настроек выполняется быстро и просто. При желании все пользователи современной Windows могут загрузить образ от Microsoft и таким образом выполнить чистую установку.
Независимо от того, нужно ли вам полностью перезагрузить свой ноутбук перед продажей или вы просто хотите обновить свой компьютер для повышения производительности, один из этих методов поможет вам выполнить сброс настроек Windows как можно быстрее.