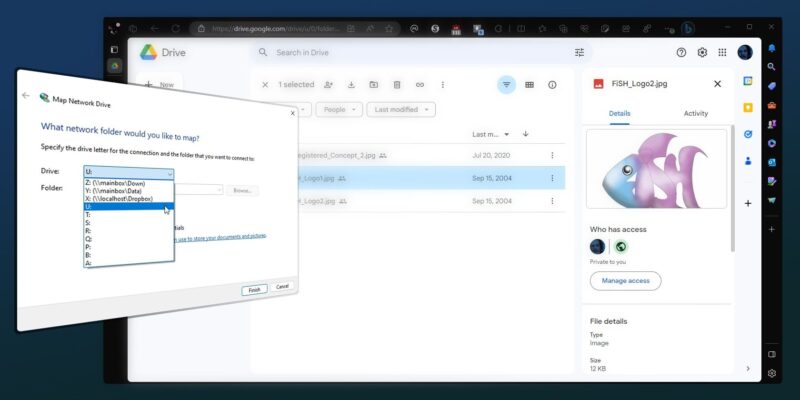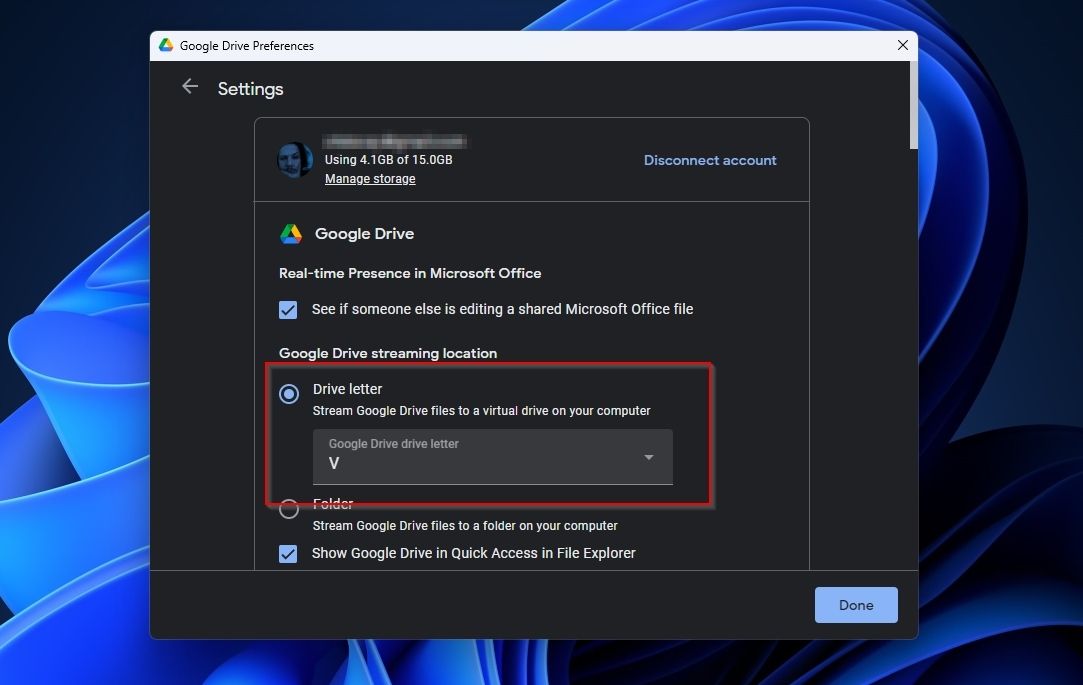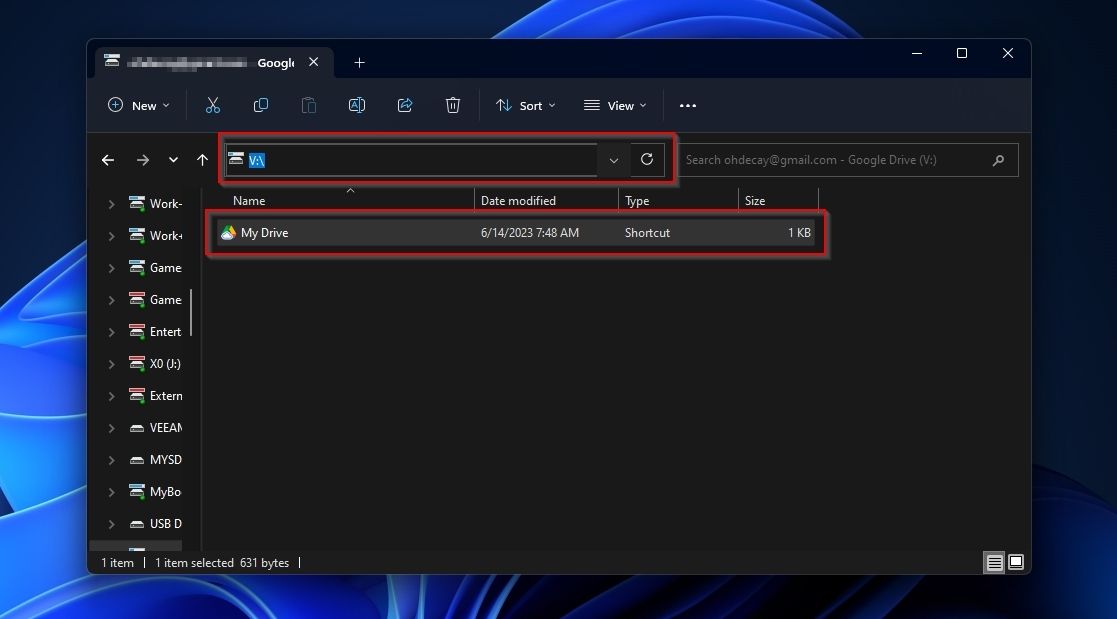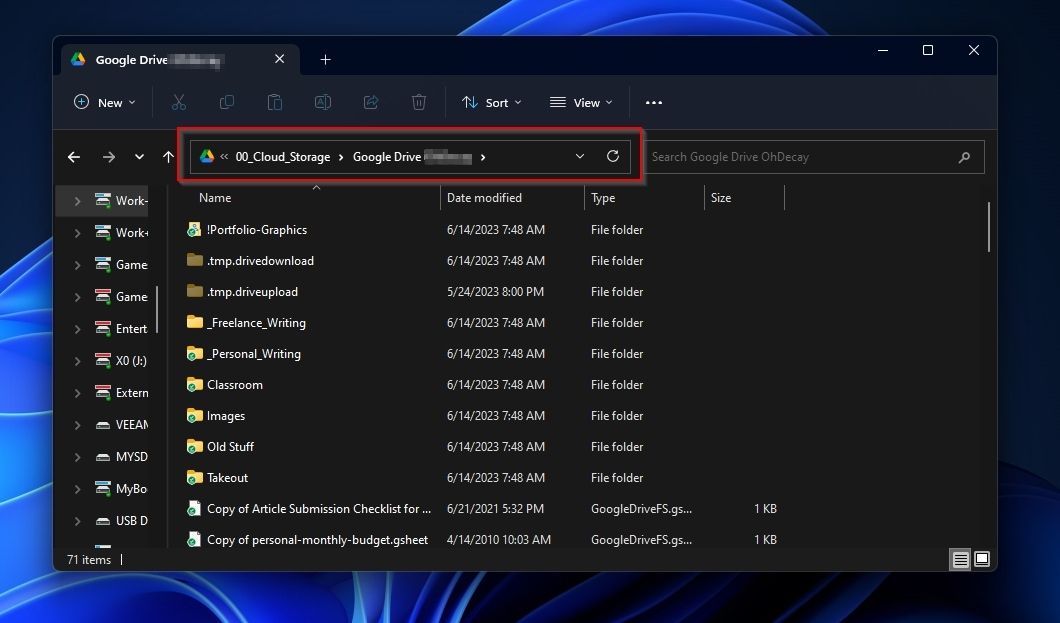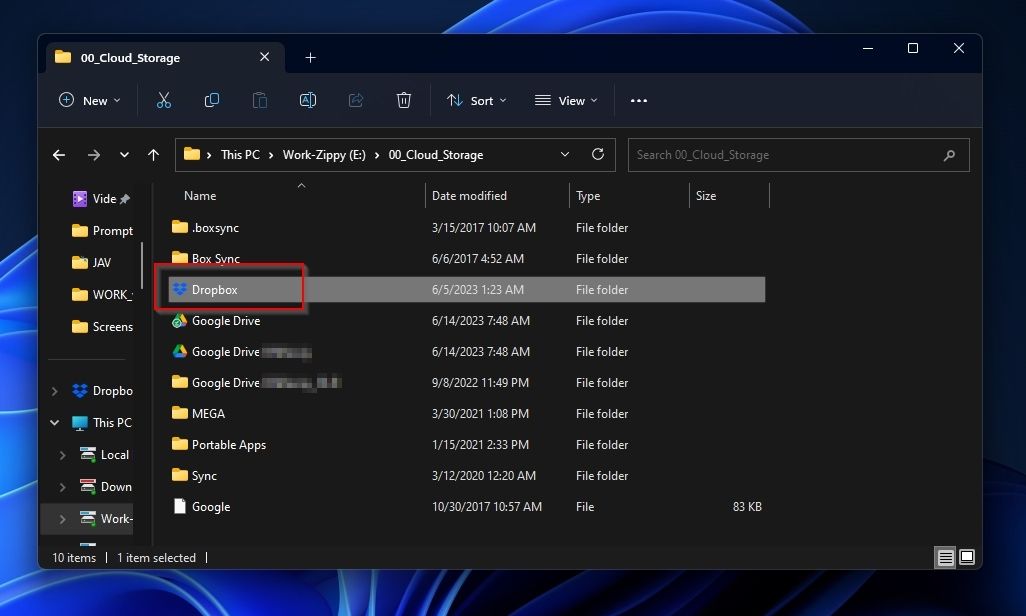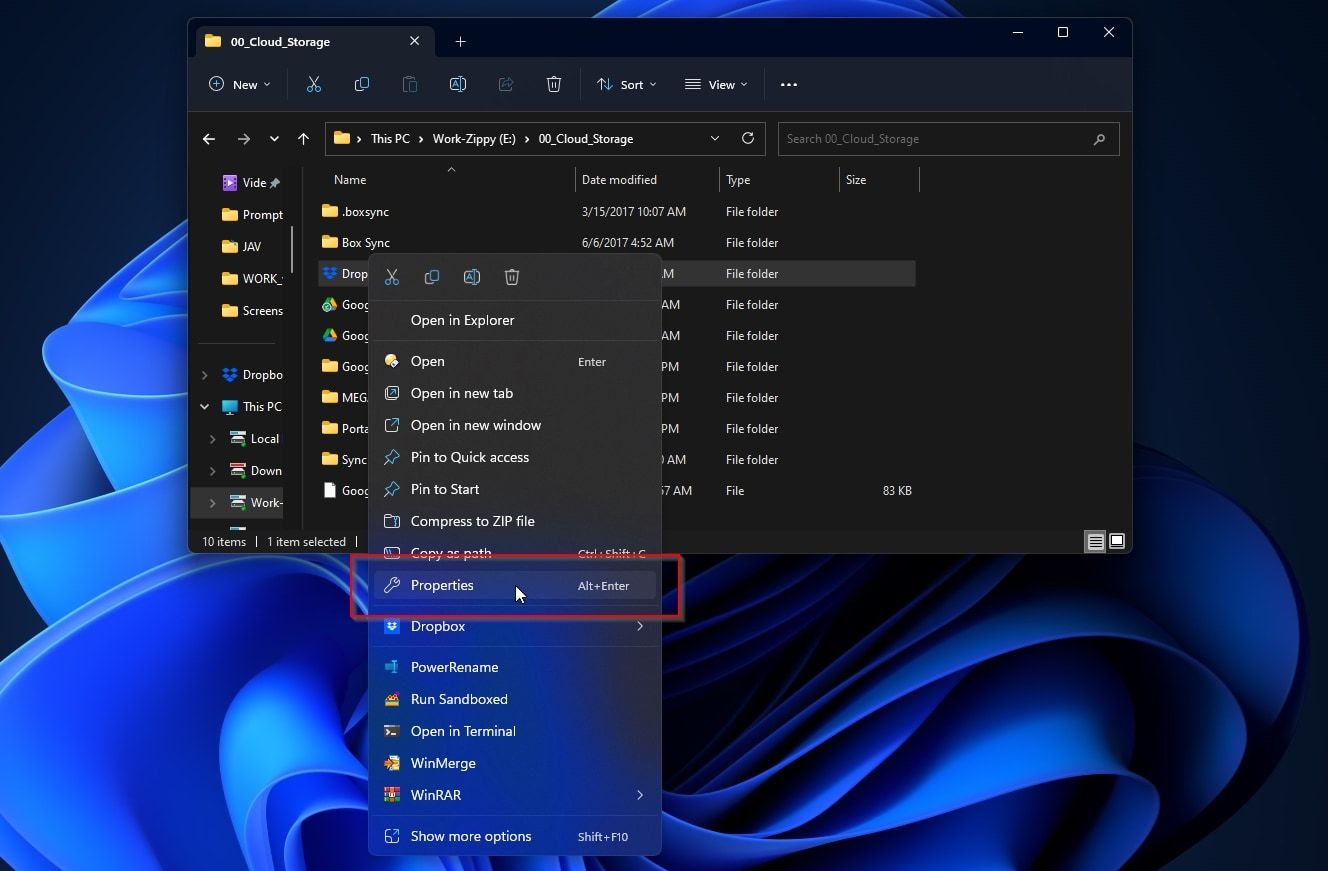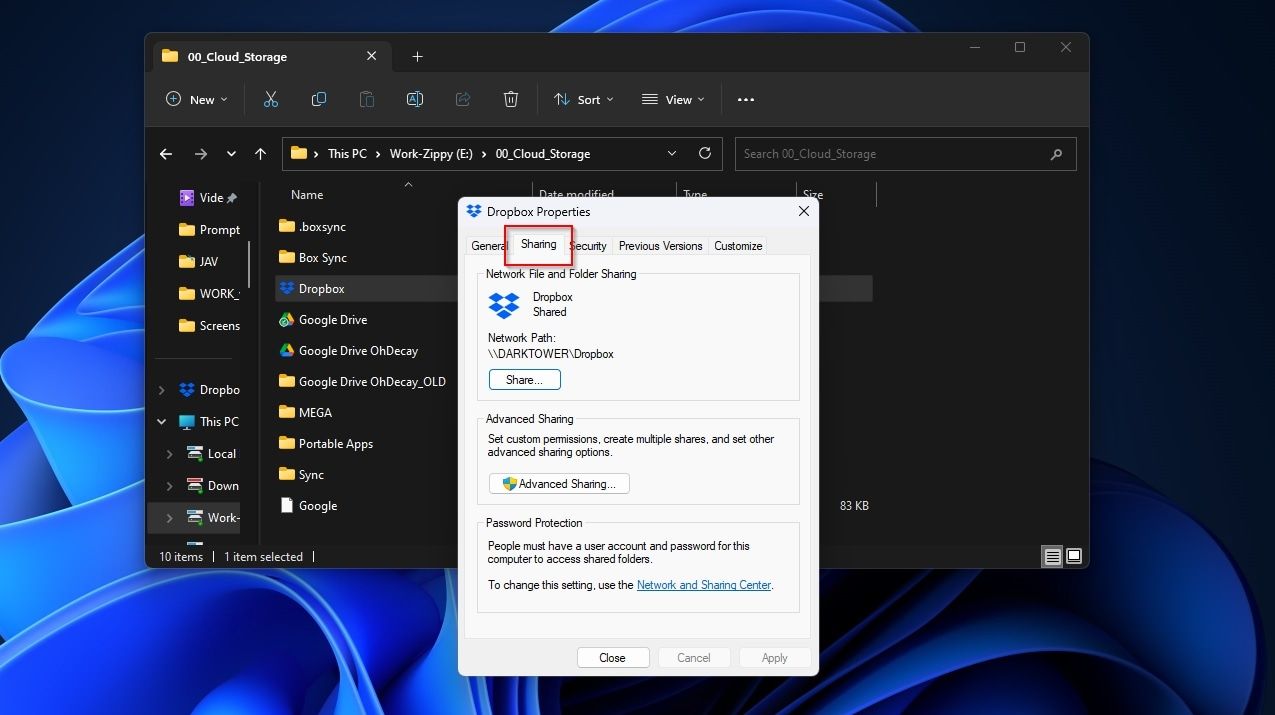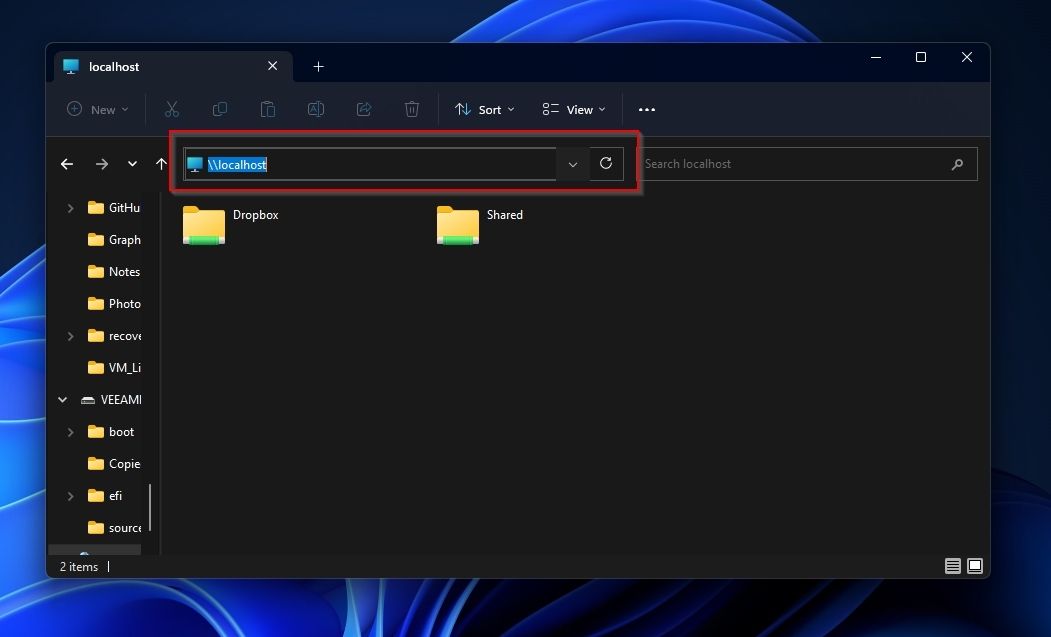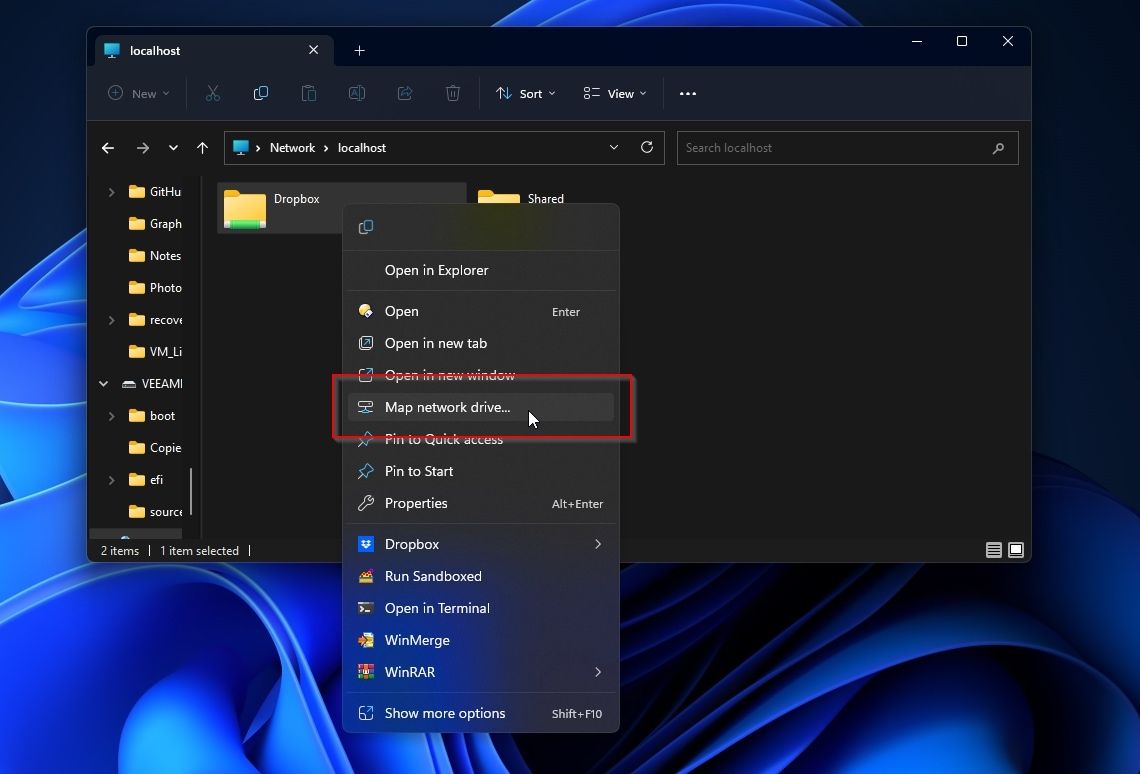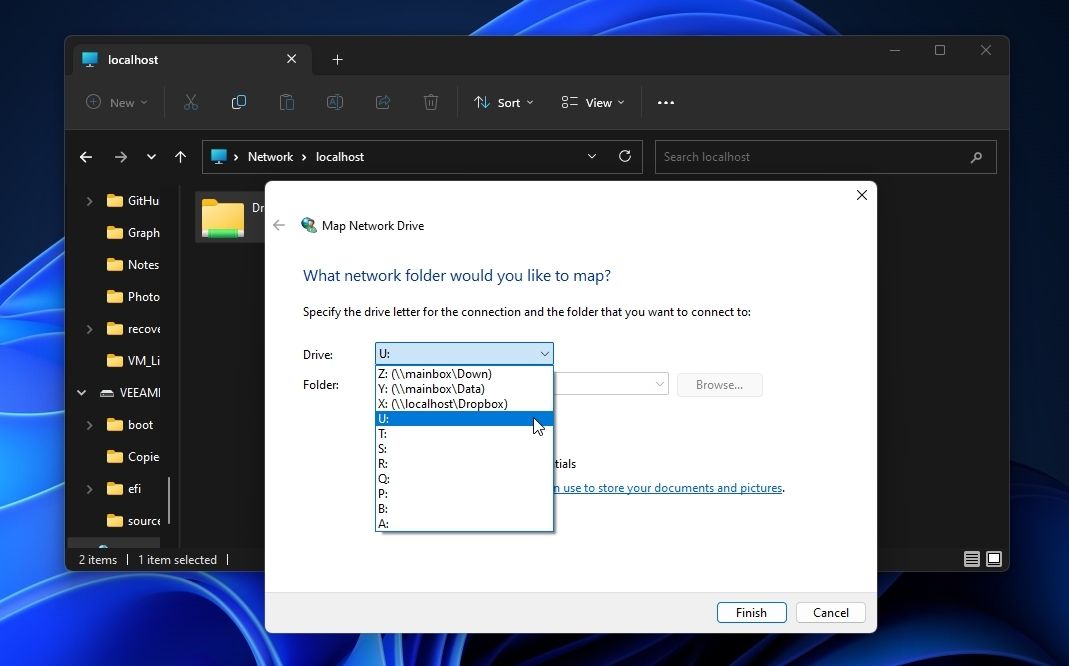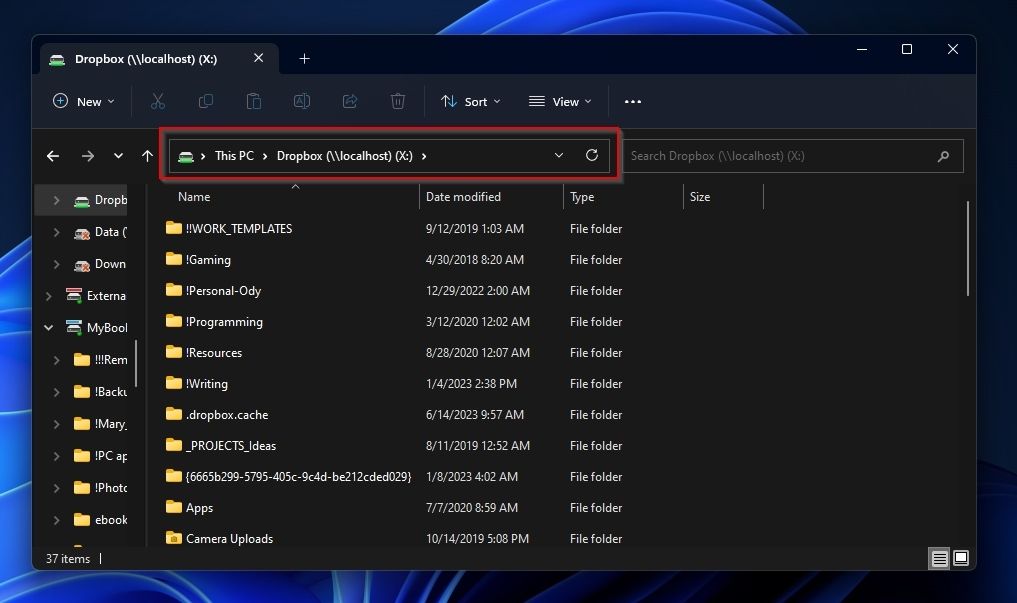Не хотите загружать стороннее программное обеспечение для доступа к Dropbox и Google Диску? Не беспокойтесь! Вот как подключить их к диску Windows.
Сегодня облачные решения для хранения данных стали неотъемлемой частью нашей повседневной жизни, вплоть до того, что во всех основных операционных системах поддержка таких облачных сервисов «встроена».
Доступ к облачным сервисам хранения данных стал проще, чем когда-либо, они предлагают бесплатное хранилище и в качестве бонуса могут испортить вам жизнь, если вы захотите получить доступ ко всему, что там хранится, используя необычное приложение вместо веб-браузера.
Вот почему вы можете найти дополнительные инструменты сторонних производителей, которые помогают использовать облачное хранилище «как обычный диск». Однако в этой статье мы сделаем то же самое, используя встроенные в Windows функции общих папок!
- Распространенные проблемы с облачным хранилищем, с которыми вы можете столкнуться в Windows
- Почему бы просто не использовать папки Google Диска?
- Как настроить общие папки Windows
- Как назначить буквы “Сетевым” папкам облачного хранилища
- Как насчет использования Subst?
- Локальная папка для вашего облачного хранилища в Windows
Распространенные проблемы с облачным хранилищем, с которыми вы можете столкнуться в Windows
Dropbox, Google Drive и аналогичные облачные службы хранения / синхронизации легко доступны из веб-браузера или файлового менеджера ОС по умолчанию. Однако, когда вам требуется нечто большее, чем просто доступ к вашим файлам, вы можете столкнуться с проблемами.
- Dropbox доступен по ссылке в файловом менеджере, которая приведет вас к его фактической локальной папке, внутри которой синхронизируются ваши файлы. Кроме того, вы можете посетить эту папку самостоятельно. По умолчанию Dropbox не может быть «доступен через письмо».
- Google Drive предлагает возможность привязать каждую учетную запись к букве диска. Однако попробуйте получить доступ к содержимому виртуального диска «за» его «официальной» буквой диска. Вместо файлов вашего Google Диска вы найдете ссылку на его локальную папку.
- Другие альтернативы могут быть еще хуже, поскольку некоторые доступны только локально через свои пользовательские клиенты.
Итак, невозможно ли получить доступ к «корневой папке» вашей учетной записи облачного хранилища непосредственно с буквы диска?
К счастью, для этого вы можете использовать стороннее решение. Обычно они просты и могут заставить ваше облачное хранилище «вести себя» как обычный диск на вашем компьютере. Тем не менее, вы можете захотеть избегать таких приложений по разным причинам.
- Большинство из них стоят денег или поддерживаются рекламой.
- Вы передадите доступ к своим данным другой третьей стороне (помимо поставщика облачных хранилищ).
- Чем больше приложений и служб имеют доступ к вашим файлам, тем выше вероятность, что они попадут не в те руки после нарушения безопасности.
- Дополнительное программное обеспечение и службы приводят к повышенной сложности и возможности сбоев: некоторые файлы могут не синхронизироваться, когда вы их ожидаете, метаданные могут быть потеряны и т.д.
Основное обвинение против них заключается в том, что нет причин использовать больше программного обеспечения, чем вам нужно.
Почему бы просто не использовать папки Google Диска?
Давайте посмотрим, почему Google Drive не может предоставить надлежащий доступ к своей локальной папке с помощью письма.
- Щелкните правой кнопкой мыши на значке Google Диска в трее, нажмите на значок шестеренки в правом верхнем углу, чтобы получить доступ к его меню и выбрать Настройки. Нажмите на значок шестеренки в окне настроек Google Диска, чтобы получить доступ к настройкам вашей учетной записи. Убедитесь, что вашему Google Диску присвоена буква диска.
- Найдите фактическую букву диска через любой файловый менеджер и удивитесь, почему вместо ваших файлов находится папка «Мой диск».
- Попробуйте «войти» в эту папку и поразитесь тому, как путь меняется на истинный, где хранится папка Google Диска, что потенциально приводит к сбою некоторых приложений.
Теперь давайте исправим или, скорее, «обойдем стороной» эту небольшую проблему, используя принцип работы сетевых папок в Windows.
Как настроить общие папки Windows
Первой частью процесса будет «совместное использование» фактической папки, используемой службой облачного хранилища, к которой мы хотим получить доступ непосредственно с диска. Не волнуйтесь; вы ни с кем не будете делиться ничем (кроме поставщика облачных услуг, где вы уже храните свои файлы).
В этом примере мы поменяем местами облачные сервисы и «сделаем Dropbox», но вы можете использовать тот же процесс с локальной папкой любого облачного хранилища.
- Запустите ваш любимый файловый менеджер и перейдите по пути «прямо над» папкой вашего облачного хранилища (чтобы вы могли видеть его в вашем файловом менеджере).
- Щелкните правой кнопкой мыши по папке и выберите Свойства.
- Перейдите на вкладку «Общий доступ» и включите общий доступ для своей папки. Если вам нужна помощь, ознакомьтесь с нашим руководством о том, как получить доступ к общим папкам в Windows.
Как назначить буквы “Сетевым” папкам облачного хранилища
Ваша папка уже должна быть доступна «как общий ресурс», но она по-прежнему не сопоставлена с буквой. Для этого мы воспользуемся возможностью Windows назначать буквы «сетевым дискам» для упрощения доступа.
К счастью, Windows также распознает общую папку как «сетевой диск», даже если она хранится локально.
- Введите «\ \ localhost» в строке расположения вашего файлового менеджера, чтобы увидеть все общие папки на вашем локальном компьютере. Среди них должна быть ваша новая папка общего облачного хранилища.
- Щелкните по нему правой кнопкой мыши и выберите Сопоставить сетевой диск.
- Выберите букву, которую вы хотите присвоить папке вашего облачного хранилища, в раскрывающемся меню рядом с Диском. Нажмите Готово, чтобы применить изменения.
- Перейдите на «новый диск», используя назначенную вами букву, и у вас должен быть прямой доступ к содержимому вашего облачного хранилища.
Вышесказанное подразумевает, что вы настроите свой клиент облачного хранилища таким образом, чтобы он полностью синхронизировал все файлы и папки / сохранял их локальным хранением.
Как насчет использования Subst?
Вы можете удивиться, почему мы не выбрали subst для этого руководства. Действительно, subst настолько полезен, что мы позаботились о том, чтобы включить его в наш список основных команд Windows CMD, которые вы должны знать. Но что это такое, как это может помочь и как вы это используете?
Откройте поиск Windows с помощью Win + S, найдите «Терминал» или «PowerShell» и выберите «Запуск от имени администратора». Там используйте subst, например:
subst DRIVE_LETTER: ПОЛНЫЙ:\ПУТЬ\ К \ ПАПКЕ
Например, чтобы сопоставить папку «c:\Cloud «Диски \ Dropbox» на букву «Z», команда будет следующей:
подстановка Z: "C:\Cloud Диски \ Dropbox"
После этого ваша папка должна быть доступна с диска, который вы ей назначили. Если изменение не заметно сразу, выйдите из системы и снова включите компьютер или перезагрузите его.
Локальная папка для вашего облачного хранилища в Windows
Благодаря несколько примитивной логике Microsoft «если это общая папка, вы можете сопоставить ее, где бы она ни находилась», легко получить доступ к папкам облачного хранилища непосредственно с буквы диска. Все, что нужно, — это поделиться ими с самим собой!
Конечно, опытные пользователи, вероятно, предпочли бы «заменить их» на submission. Как ни странно, многие забывают, что «subst» также можно использовать с папками облачного хранилища. Несмотря на выбранный вами путь, мы, вероятно, можем отметить это небольшое неудобство при использовании папок облачного хранилища надписью «проблема решена».