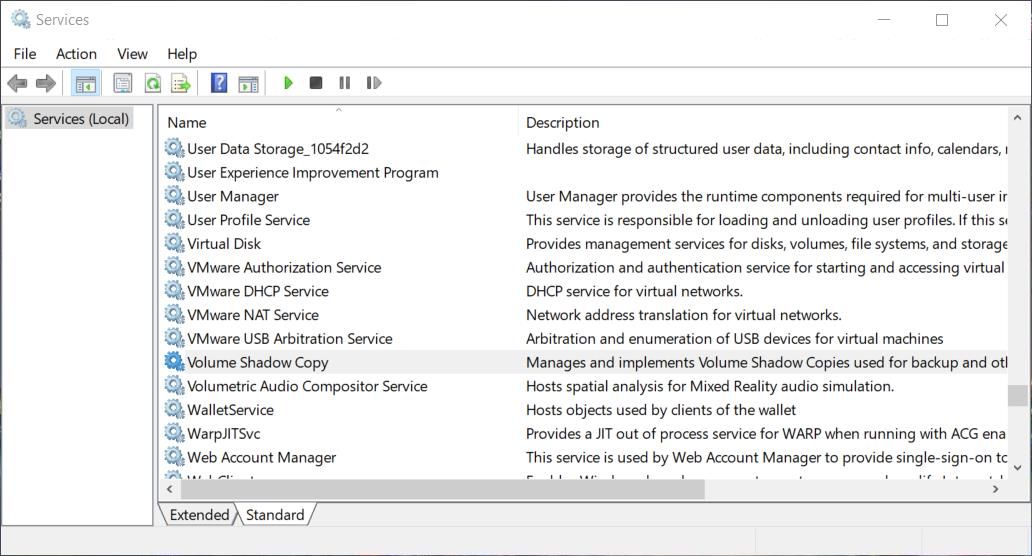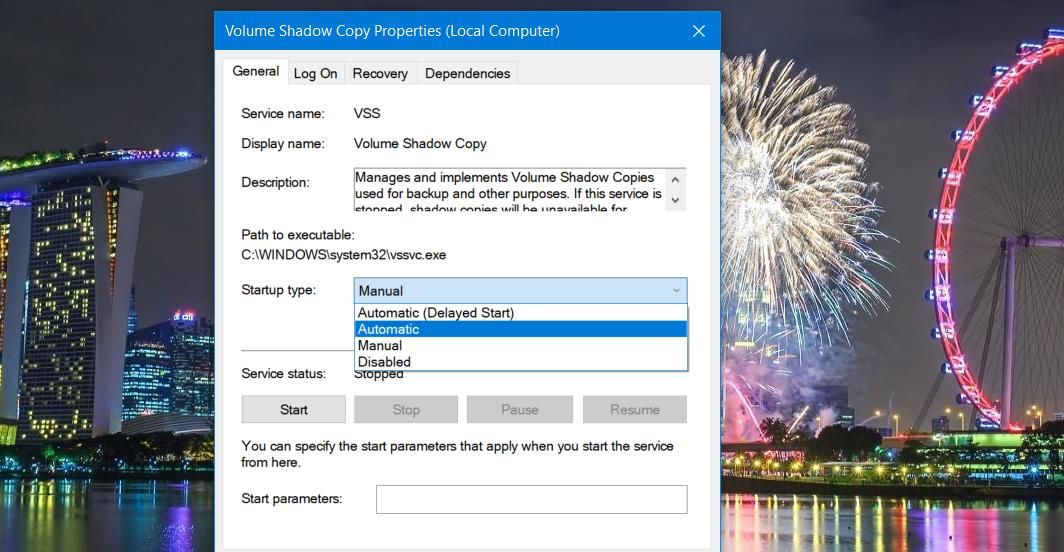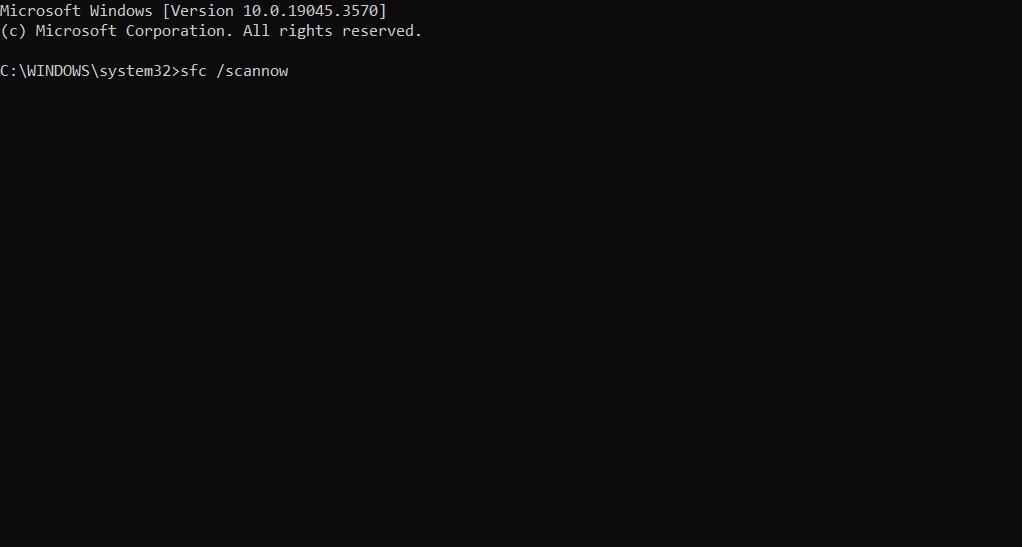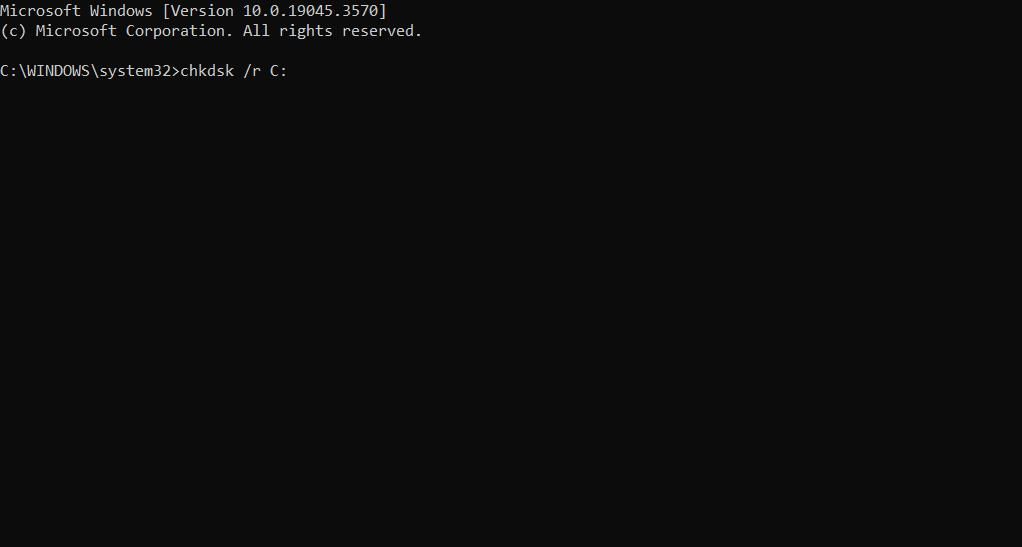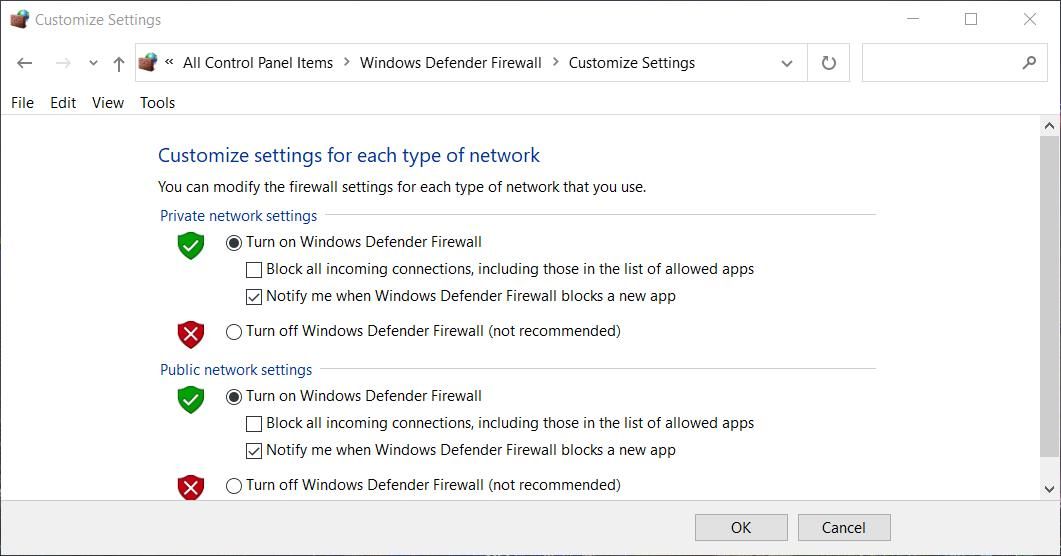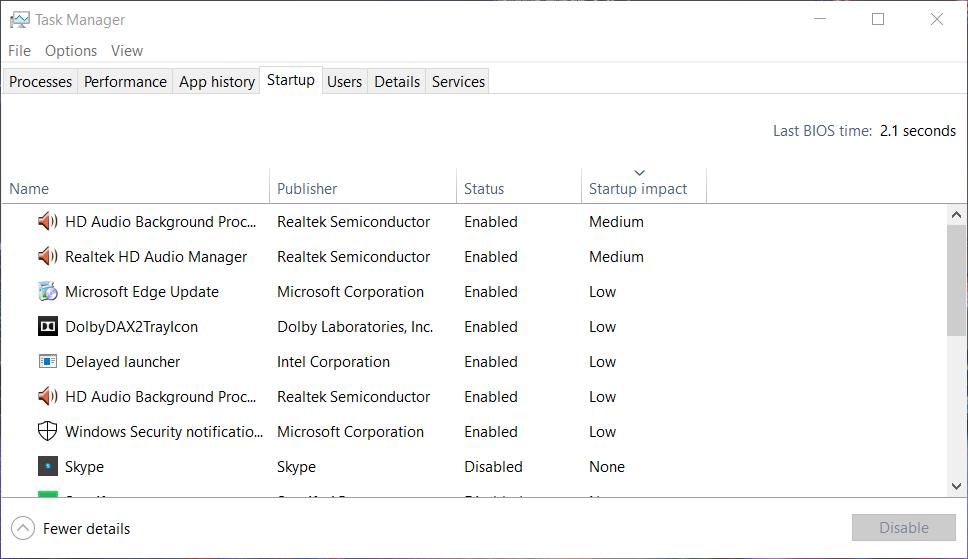Служба теневого копирования томов мешает вам создавать резервные копии Windows? Исправьте это с помощью этого руководства и вернитесь к нормальной работе в кратчайшие сроки.
Если служба теневого копирования томов не работает, вы увидите сообщения об ошибках при попытке использовать резервное копирование и восстановление или восстановление системы в Windows. Мы покажем вам, как можно исправить теневое копирование томов, когда оно не работает на ПК с Windows, чтобы вы могли снова создавать резервные копии.
- 1. Включите и запустите службы теневого копирования томов
- 2. Восстановите системные файлы с помощью команд SFC и DISM
- 3. Запустите утилиту проверки диска
- 4. Отключите антивирусные экраны
- 5. Отключите все активные брандмауэры
- 6. Настройте Windows на чистую загрузку
- Создайте резервную копию и восстановите Windows снова
1. Включите и запустите службы теневого копирования томов
Ошибки VSS часто могут возникать из-за того, что службы теневого копирования томов и поставщика программного обеспечения Microsoft для теневого копирования не включены или не запущены. Например, многие пользователи подтвердили, что включение этих служб может исправить коды ошибок VSS 0x81000202 и 0x81000203, которые влияют на инструмент восстановления системы. Таким образом, вы можете устранить многочисленные ошибки теневого копирования томов, включив службы VSS, подобные этой:
- Сначала нажмите клавишу с логотипом Windows + S и введите поисковую фразу служб, чтобы найти это приложение.
- Нажмите Службы внутри результатов поиска.
- Дважды щелкните службу теневого копирования томов.
- Щелкните раскрывающееся меню с надписью «Тип запуска» и выберите «Автоматически«, если служба настроена по-другому.
- Нажмите Пуск в окне службы теневого копирования томов.
- Нажмите кнопки Применить и ОК в окне службы, чтобы установить измененные параметры.
- Повторите шаги с третьего по шестой для службы поставщика теневого копирования программного обеспечения Microsoft.
- Кроме того, убедитесь, что службы RPC Endpoint Mapper и DCOM Server Process dependency services для теневого копирования томов включены и запущены.
Перезапустите эти службы теневого копирования, если они уже настроены как требуется. Вы можете сделать это, щелкнув правой кнопкой мыши по этим службам и выбрав для них параметры контекстного меню перезапуска.
2. Восстановите системные файлы с помощью команд SFC и DISM
Поврежденные системные файлы могут влиять на службы Windows, такие как теневое копирование томов. Таким образом, некоторым пользователям может потребоваться восстановить системные файлы, чтобы исправить службу теневого копирования томов, когда она не работает. Вы можете сделать это, запустив проверку системных файлов и управление развертыванием образов, как описано в этой статье о восстановлении поврежденных файлов Windows.
3. Запустите утилиту проверки диска
Проблемы с диском могут вызывать ошибки Windows system backup VSS с кодами типа 0x807800A1 или 0x80042315. В этом случае запуск утилиты Проверки диска для сканирования и устранения проблем с жестким диском, таких как поврежденные сектора, является потенциальным решением проблемы, из-за которой служба теневого копирования томов не работает. Ознакомьтесь с этим руководством по запуску утилиты CHKDSK для получения дополнительной информации о том, как вы можете применить это потенциальное решение.
4. Отключите антивирусные экраны
Иногда стороннее антивирусное программное обеспечение может вмешиваться в работу теневого копирования томов и препятствовать его правильной работе. Итак, попробуйте отключить антивирусные экраны сторонних производителей, прежде чем пытаться создать резервную копию или восстановить Windows. Обычный способ сделать это — щелкнуть правой кнопкой мыши значок антивирусного приложения в системном трее и выбрать оттуда опцию отключения защиты shield.
Не оставляйте антивирусную защиту отключенной постоянно. Если возможно, отключите ее на несколько часов, прежде чем снова пытаться выполнить резервное копирование или восстановление системы. Или вручную повторно включите антивирус, если вы не можете выбрать временную опцию.
5. Отключите все активные брандмауэры
Также рекомендуется отключить компонент брандмауэра сторонней антивирусной утилиты, прежде чем пытаться выполнить операцию VSS. Отключение антивирусной защиты не приведет к отключению компонента брандмауэра. Найдите настройки брандмауэра на вкладках вашего антивирусного программного обеспечения, чтобы узнать, включен ли он. Если он есть, выберите, чтобы отключить брандмауэр.
Попробуйте отключить брандмауэр Windows, если вы не установили антивирусную утилиту или программное обеспечение брандмауэра сторонних производителей. Ознакомьтесь с этим руководством по отключению брандмауэра Microsoft Defender для получения инструкций по отключению этого компонента безопасности.
6. Настройте Windows на чистую загрузку
Конфликтующие фоновые приложения или службы являются еще одной потенциальной причиной ошибок теневого копирования томов. Утилиты резервного копирования сторонних производителей с менеджерами моментальных снимков — наиболее вероятные программные пакеты, конфликтующие со службой теневого копирования томов. Если вы знаете, что у вас установлен менеджер резервного копирования сторонних производителей, его удаление может быть лучшим способом убедиться, что он не вызывает никаких конфликтов.
Однако вы можете выполнить чистую загрузку, чтобы остановить запуск сторонних приложений и служб в Windows, чтобы предотвратить возникновение конфликтов. Это включает в себя отключение элементов запуска и служб с помощью диспетчера задач и MSConfig и перезапуск Windows. Затем попробуйте использовать средства резервного копирования и восстановления Windows или восстановления системы после чистой загрузки вашего ПК, чтобы увидеть, сохраняется ли ошибка VSS.
Если это так, это означает, что проблема вызвана чем-то, что вы отключили во время чистой загрузки. Теперь вы можете медленно повторно включать каждое приложение, пока проблема не возникнет снова, а затем либо удалить, либо обновить приложение-нарушитель.
Создайте резервную копию и восстановите Windows снова
Эти решения потенциально могут устранить множество сообщений об ошибках службы теневого копирования томов и кодов, которые появляются во время операций резервного копирования и восстановления системы. Исправив функцию теневого копирования томов, вы снова сможете создавать резервные копии и восстанавливать Windows с помощью встроенных системных инструментов.