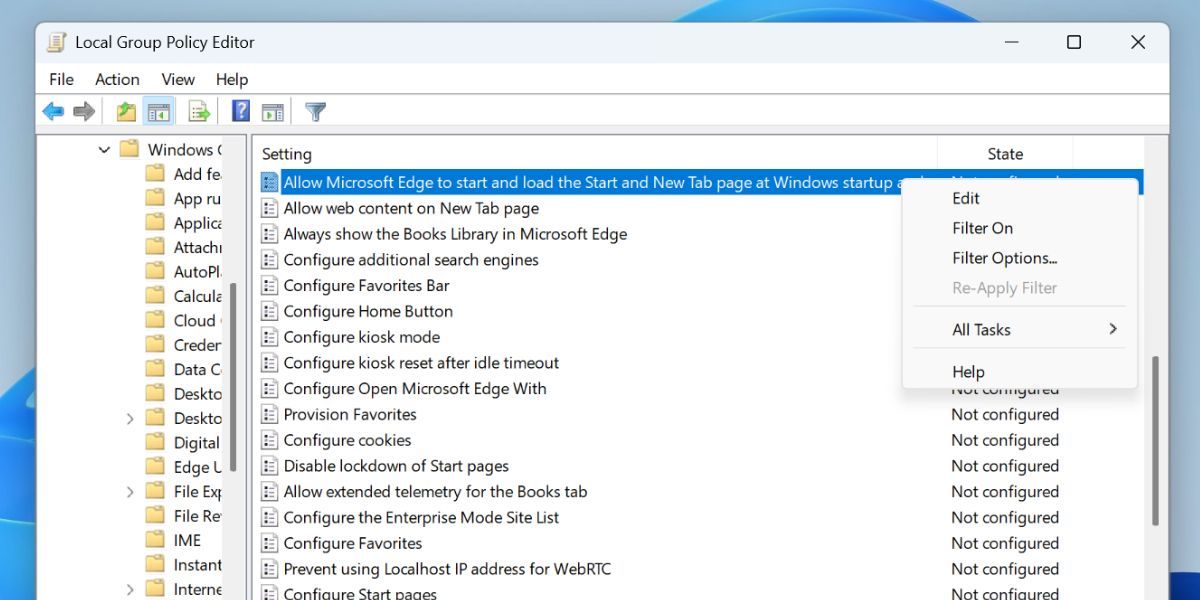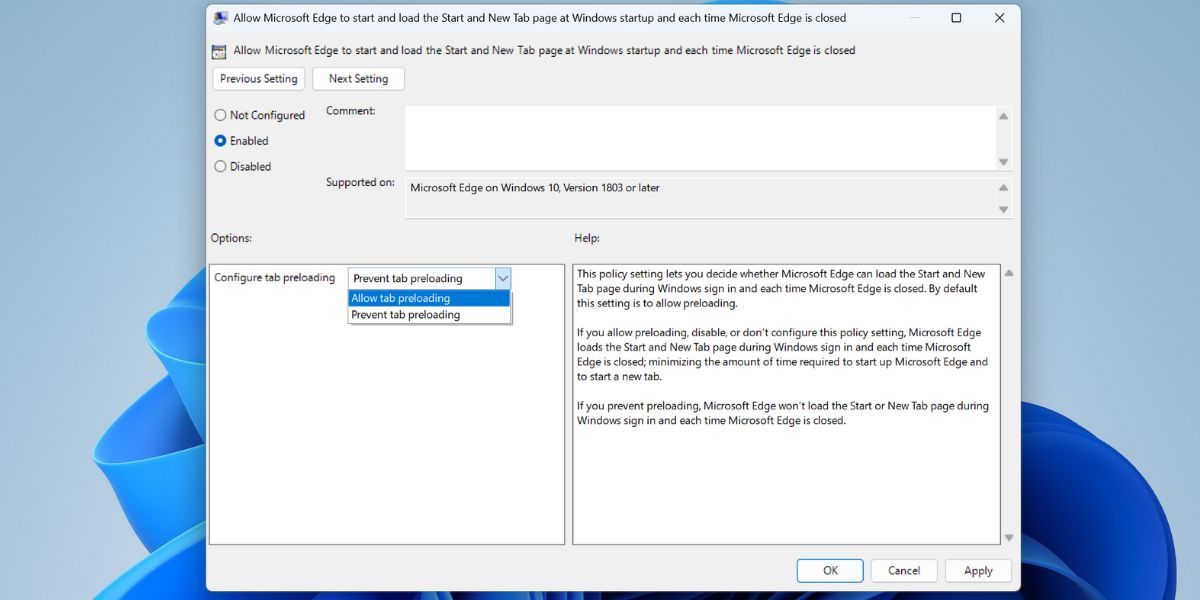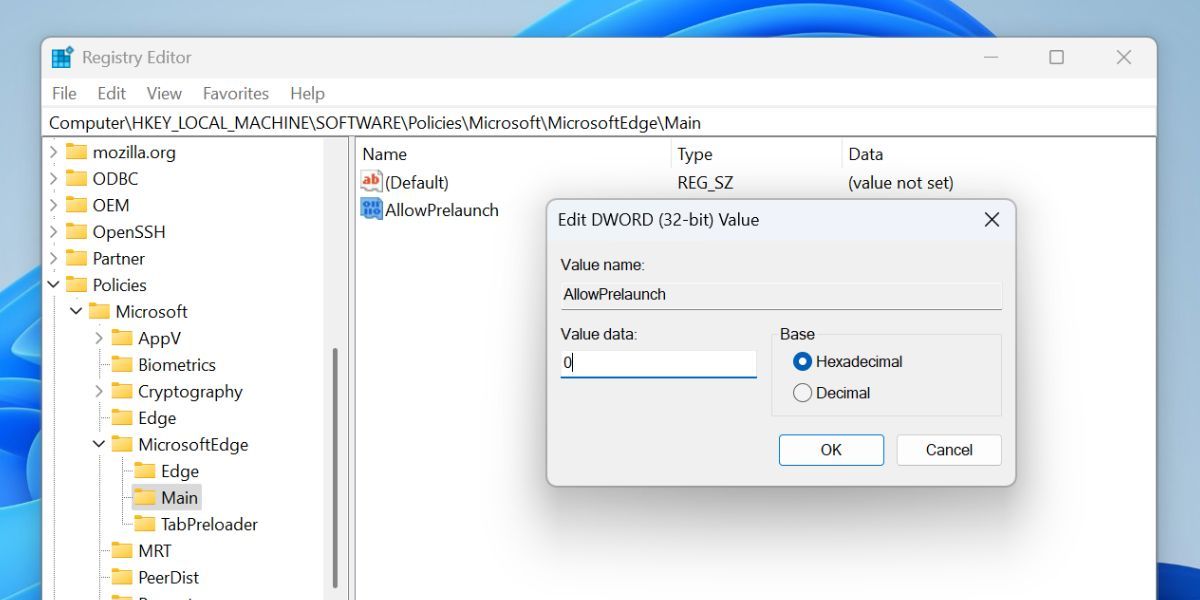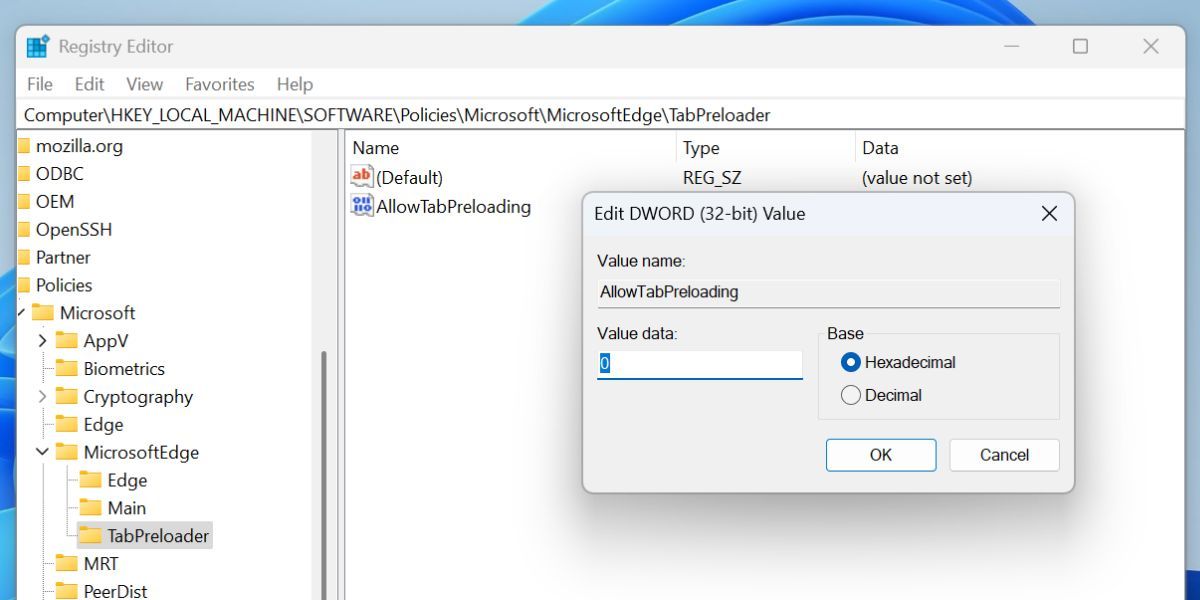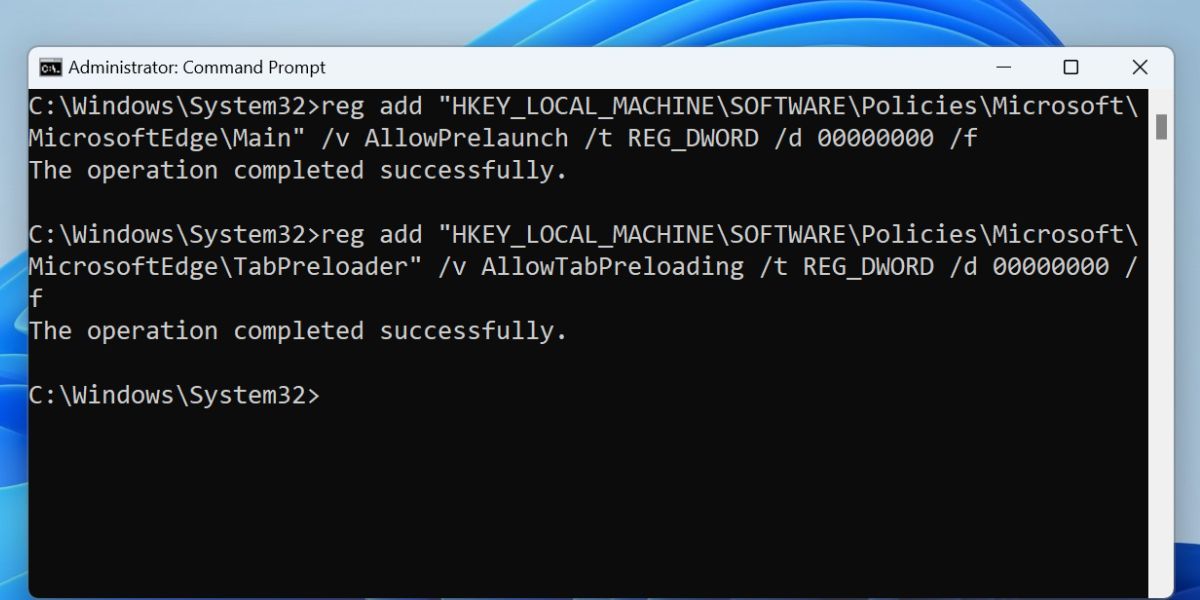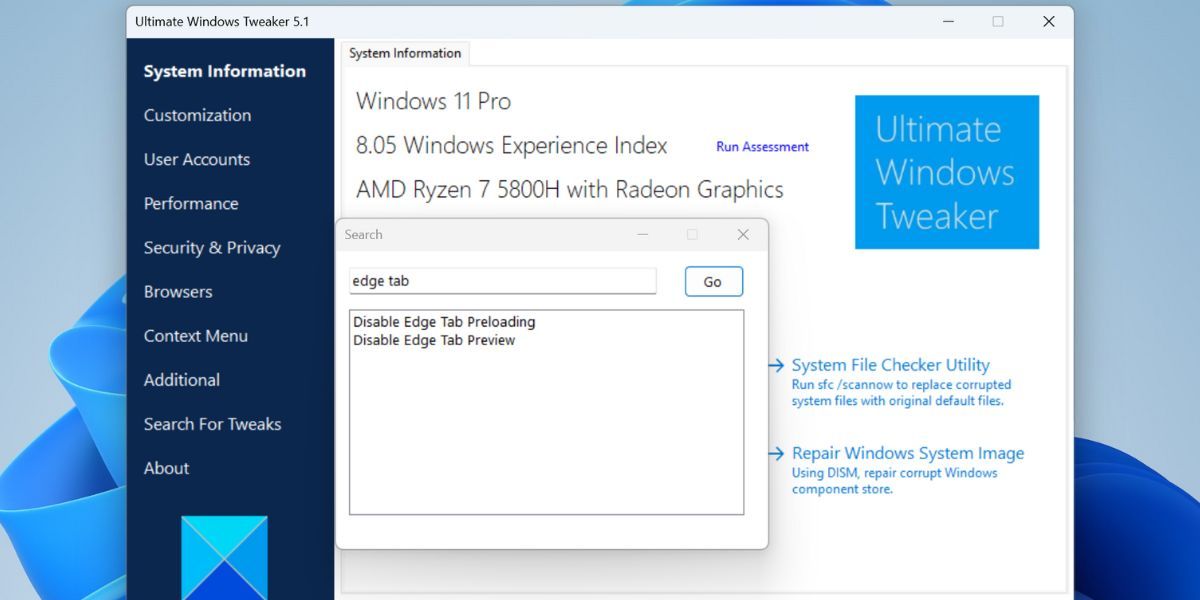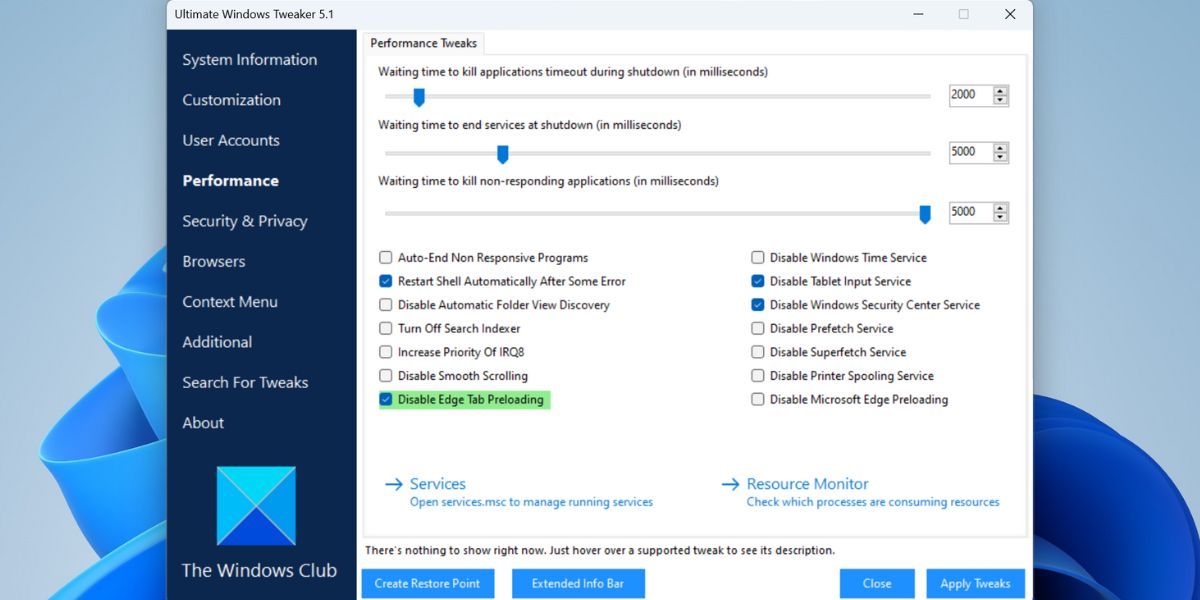Даже если вы не используете Microsoft Edge, он все равно может израсходовать ваши ресурсы. Вот как запретить ему предварительно загружать вкладки в Windows 11.
Microsoft Edge является браузером по умолчанию в Windows и поставляется с предустановленной операционной системой без какого-либо простого способа избавиться от него. Браузер использует «предварительную загрузку вкладок», которая предварительно загружает страницу «Пуск» и «Новая вкладка» при входе на свой компьютер.
Для любителей Edge это благо, но если вы не используете браузер по умолчанию и предпочитаете что-то другое, это пустая трата ресурсов. К счастью, вы можете легко отключить предварительную загрузку вкладок Edge в Windows 11.
- 1. Как отключить предварительную загрузку вкладок Edge с помощью редактора групповой политики
- 2. Как отключить предварительную загрузку вкладки Edge с помощью редактора реестра
- 3. Как отключить предварительную загрузку вкладки Edge с помощью CMD или PowerShell
- 4. Как отключить предварительную загрузку вкладок Edge с помощью приложения Ultimate Windows Tweaker
- Навсегда отключите предварительную загрузку вкладок Edge в Windows 11
1. Как отключить предварительную загрузку вкладок Edge с помощью редактора групповой политики
Пользователи Windows Pro, Education и Enterprise по умолчанию получают преимущества редактора групповой политики. Вы можете использовать его для настройки системных политик на своем ПК и персонализации. Если вы используете Windows Home, ознакомьтесь с как получить доступ к редактору групповой политики в Windows Home, прежде чем продолжить.
Повторите следующие шаги, чтобы отключить предварительную загрузку вкладок Edge с помощью редактора групповой политики:
- Нажмите Win + S, чтобы открыть поиск Windows. Введите gpedit.msc в текстовом поле и нажмите клавишу Enter , чтобы открыть редактор групповой политики.
- Нажмите на опцию «Конфигурация пользователя» в левой боковой панели.
- Перейдите к Административные шаблоны> Компоненты Windows> Microsoft Edge.
- Найдите политику “Разрешить Microsoft Edge запускать и загружать страницу ”Пуск» и «Новая вкладка» при запуске Windows и при каждом закрытии Microsoft Edge«. Щелкните по ней правой кнопкой мыши и выберите опцию Редактировать в контекстном меню.
- Нажмите переключатель Включено.
- Прокрутите вниз и щелкните раскрывающийся список рядом с параметром «Настроить предварительную загрузку вкладок». Выберите параметр «Запретить предварительную загрузку вкладок» .
- Нажмите на кнопку Применить . Затем нажмите на кнопку OK , чтобы сохранить изменения.
- Выйдите из окна редактора групповой политики.
- Перезагрузите компьютер, чтобы изменения политики вступили в силу, и отключите функцию предварительной загрузки вкладок.
2. Как отключить предварительную загрузку вкладки Edge с помощью редактора реестра
Если вы используете домашнюю версию Windows 11, возможно, будет проще применить другой подход вместо использования метода редактора групповой политики. При желании вы можете вручную настроить реестр, чтобы отключить функцию предварительной загрузки вкладок Edge в Windows 11. Для этого повторите следующие действия.:
Прежде чем вносить изменения в реестр Windows, создайте резервную копию реестра в целях безопасности.
- Нажмите Win + R, чтобы открыть диалоговое окно «Выполнить». Введите regedit в текстовом поле и нажмите клавишу Enter .
- Перейдите в адресную строку вверху и щелкните по ней. Вставьте следующий путь в текстовое поле и нажмите клавишу Enter :
HKEY_LOCAL_MACHINE\SOFTWARE\ Policies\Microsoft\MicrosoftEdge\Main
- Перейдите в раздел с правой стороны и щелкните правой кнопкой мыши по пустой области. Выберите Создать> Значение DWORD (32-разрядное).
- Щелкните по вновь созданному значению DWORD и назовите его “AllowPrelaunch”.
- Щелкните правой кнопкой мыши значение AllowPrelaunch и выберите опцию Изменить в контекстном меню.
- Перейдите в поле Value Data и введите в нем 0 . Установите для базового значения значение шестнадцатеричный и нажмите кнопку OK .
Теперь вам нужно создать новый подраздел и добавить новое значение DWORD:
- Щелкните правой кнопкой мыши по клавише Microsoft Edge и выберите опцию Создать > Клавиша.
- Назовите ключ “TabPreloader” и щелкните по нему, чтобы выбрать его.
- Перейдите в раздел справа и щелкните по нему правой кнопкой мыши. Выберите Создать> Значение DWORD (32-разрядное).
- Нажмите на значение DWORD и назовите его “Разрешить предварительную загрузку вкладок”.
- Щелкните правой кнопкой мыши значение AllowTabPreloading и выберите опцию Изменить .
- Перейдите в поле Value Data и введите в нем 0. Установите для базового значения значение шестнадцатеричный и нажмите кнопку OK .
- Закройте окно редактора реестра.
- Перезагрузите компьютер, чтобы применить изменения, внесенные в реестр.
3. Как отключить предварительную загрузку вкладки Edge с помощью CMD или PowerShell
Если вы считаете метод редактора реестра слишком громоздким, вы можете использовать командную строку или PowerShell, чтобы изменить реестр и отключить предварительную загрузку вкладки Edge. Вот как это сделать.:
- Откройте командную строку с правами администратора на своем ПК.
- Выполните следующие команды, чтобы добавить две новые записи реестра:
reg add "HKEY_LOCAL_MACHINE\SOFTWARE\Policies\Microsoft\MicrosoftEdge\Main" /v AllowPrelaunch /t REG_DWORD /d 00000000 /f reg add "HKEY_LOCAL_MACHINE\SOFTWARE\Policies\Microsoft\MicrosoftEdge\TabPreloader" /v AllowTabPreloading /t REG_DWORD /d 00000000 /f - Закройте окно командной строки и перезагрузите компьютер.
4. Как отключить предварительную загрузку вкладок Edge с помощью приложения Ultimate Windows Tweaker
Вы также можете использовать стороннее приложение, например Ultimate Windows Tweaker, чтобы отключить предварительную загрузку вкладок Edge в Windows 11. Загрузите приложение Ultimate Windows Tweaker и установите его на свой компьютер. После этого повторите следующие действия:
- Нажмите Win + S, чтобы открыть приложение поиска Windows. Введите Ultimate Windows Tweaker и затем нажмите на опцию Запуск от имени администратора .
- Нажмите на опцию Поиск настроек. Введите “вкладка Edge” в поле поиска и нажмите кнопку «Перейти«.
- Установите флажок Отключить предварительную загрузку вкладки Edge , чтобы включить его. Затем нажмите кнопку Применить настройки.
- Закройте приложение Ultimate Windows Tweaker и перезагрузите компьютер, чтобы применить изменения.
Навсегда отключите предварительную загрузку вкладок Edge в Windows 11
Предварительная загрузка вкладок Edge бесполезна при использовании других браузеров. Вы можете отключить ее с помощью редактора групповой политики или реестра. Наконец, если вы хотите, чтобы приложение с графическим интерфейсом отключало эту функцию, вы можете использовать приложение Ultimate Windows Tweaker.