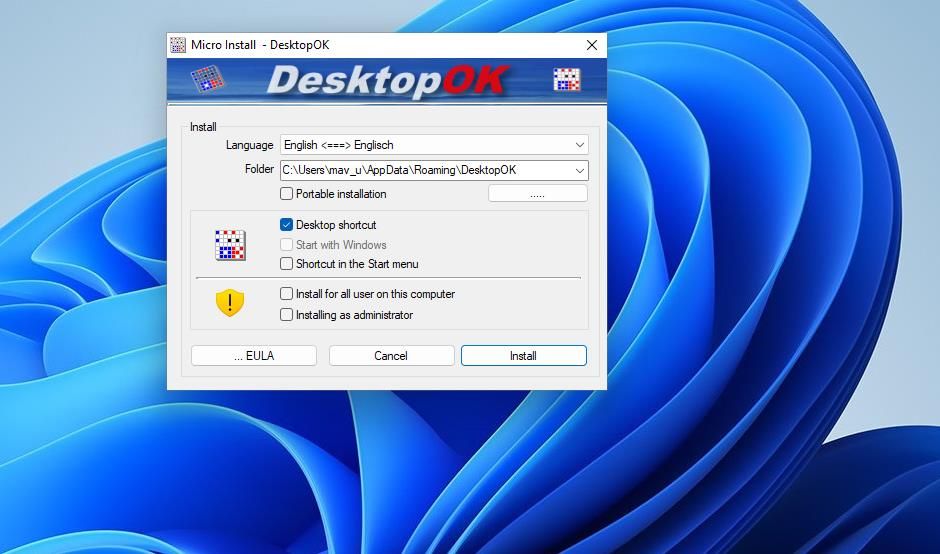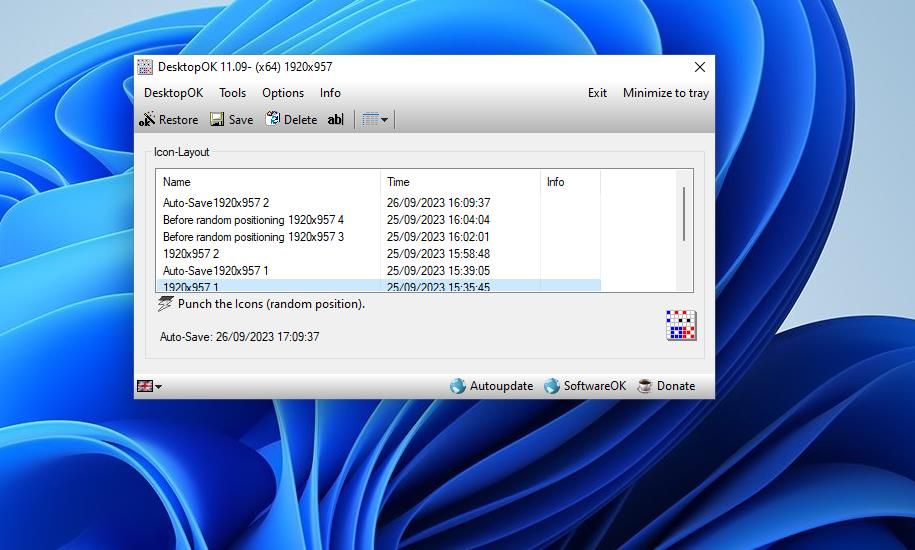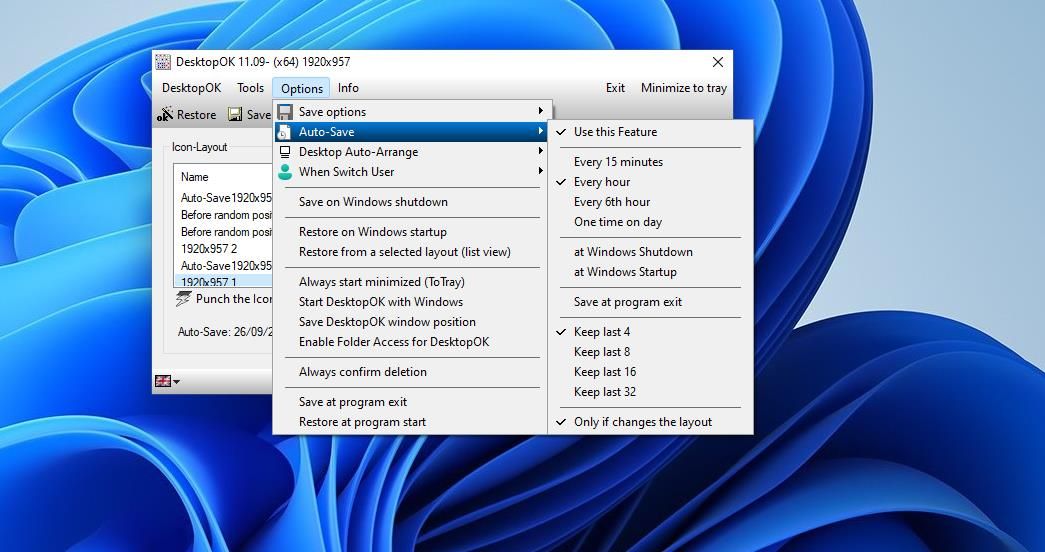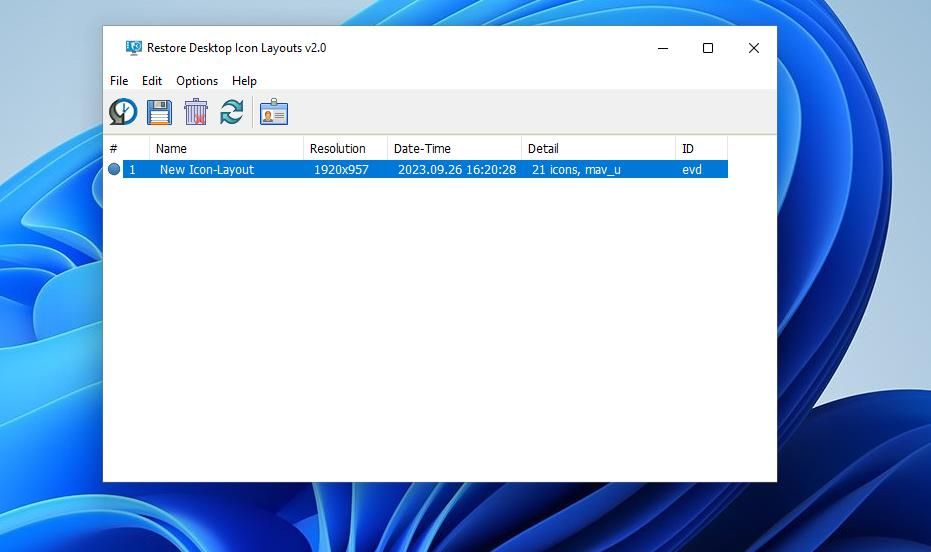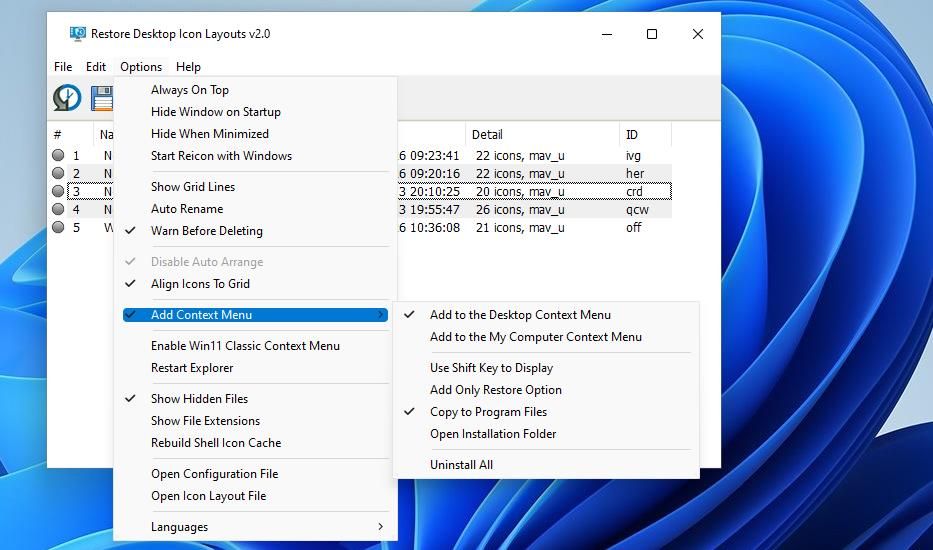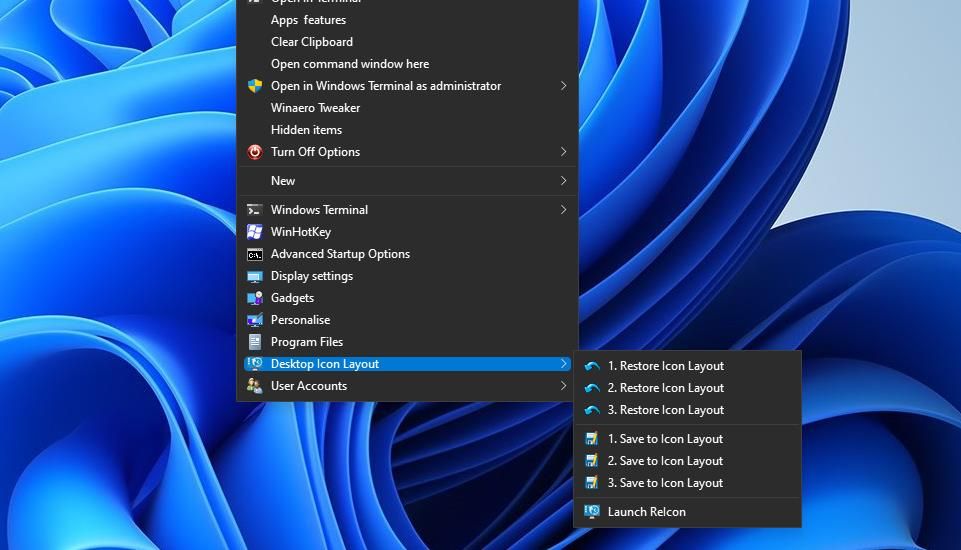У вас беспорядочный вид значков на рабочем столе? Наведите порядок с помощью этих сторонних приложений.
В Windows нет никаких опций для сохранения и восстановления расположения значков на рабочем столе. Однако при необходимости вы все равно можете сохранять и восстанавливать различные расположения значков на рабочем столе с помощью программных пакетов DesktopOK и Relcon.
Таким образом, давайте изучим оба приложения и найдем то, которое подходит именно вам.
- Как сохранить и восстановить расположение значков на рабочем столе с помощью DesktopOK
- Как сохранить и восстановить макеты значков на рабочем столе с помощью программы Восстановить макеты значков на рабочем столе
- Восстановите расположение значков на рабочем столе Windows с помощью DesktopOK или ReIcon
Как сохранить и восстановить расположение значков на рабочем столе с помощью DesktopOK
DesktopOK — это старое приложение для сохранения и восстановления макетов значков на рабочем столе Windows, которое по-прежнему активно поддерживается. Вы можете использовать это программное обеспечение на платформах Windows 11/10/8/7. Помимо возможности сохранения макетов рабочего стола вручную, он включает опции для автоматического сохранения макетов рабочего стола. Вот как вы можете сохранять и восстанавливать макет значков на рабочем столе с помощью DesktopOK:
- Откройте эту страницу загрузки DesktopOK в веб-браузере.
- Нажмите на DesktopOK_Installer_x64.zip ссылку для скачивания. Это ссылка для скачивания 64-разрядной версии Windows 11/10, но пользователям со старыми 32-разрядными платформами следует нажать DesktopOK_Installer.zip.
- Зайдите в проводник Windows (щелкните значок папки Library на панели задач) и перейдите в каталог, в который был загружен DesktopOK.
- Распакуйте ZIP-архив, чтобы извлечь DesktopOK во вложенную папку.
- Откройте извлеченную вложенную папку DesktopOK и дважды щелкните DesktopOK_Installer_x64.
- Выберите английский в раскрывающемся меню «Язык».
- Нажмите Установить, чтобы установить DesktopOK в папку по умолчанию.
- Дважды щелкните значок DesktopOK на рабочем столе.
- Нажмите Сохранить, чтобы сохранить копию текущего расположения значков на рабочем столе Windows.
- Затем нажмите опцию «Перемещать значки» и «Да«, чтобы расположить значки по всему рабочему столу.
- Выберите сохраненный макет значков на рабочем столе и нажмите Восстановить, чтобы вернуть все значки на свои места.
DesktopOK сохранит ваши макеты значков на рабочем столе с заголовками разрешения экрана по умолчанию. Чтобы ввести пользовательское название для сохраненного макета значков на рабочем столе, выберите его в окне DesktopOK и нажмите опцию ab |. Затем введите другое название для макета значков на рабочем столе. Вы также можете стереть сохраненные макеты, выбрав их в окне и нажав Удалить.
Если вы хотите, чтобы приложение автоматически сохраняло расположение значков на рабочем столе, вам необходимо включить эту функцию. Нажмите Параметры > Автосохранение, чтобы просмотреть подменю с параметрами автоматического сохранения макетов. Выберите Использовать эту функцию и параметр временного интервала для сохранения расположения значков.
Как сохранить и восстановить макеты значков на рабочем столе с помощью программы Восстановить макеты значков на рабочем столе
Relcon (Restore Desktop Icon Layout) — это портативное приложение для сохранения и восстановления макетов значков на рабочем столе, похожее на DesktopOK. Однако это приложение также имеет дополнительную интеграцию с контекстным меню рабочего стола. Вы можете сохранять и восстанавливать расположение значков на рабочем столе с помощью Relcon следующим образом:
- Откройте эту веб-страницу загрузки программного обеспечения ReIcon в своем браузере.
- Нажмите Прямую загрузку, чтобы сохранить ZIP-архив программного обеспечения.
- Далее перейдите в папку, содержащую сохраненный ZIP-файл ReIcon.
- Извлеките содержимое ZIP-файла Relcon во вложенную папку.
- Дважды щелкните файл Relcon_x64 в извлеченной папке Relcon, чтобы запустить программное обеспечение.
- Нажмите кнопку Сохранить расположение значков.
- Чтобы попробовать восстановление, переместите несколько значков по рабочему столу Windows. Затем выберите сохраненное расположение значков и нажмите кнопку Восстановить расположение значков, чтобы вернуть все на прежнее место.
Если вы хотите выбрать сохраненные макеты значков из контекстного меню, вызываемого правой кнопкой мыши, вам необходимо включить интеграцию с контекстным меню. Для этого нажмите Параметры и выберите Добавить контекстное меню > Добавить на рабочий столконтекстное меню.
Вы можете получить доступ к этому контекстному меню, щелкнув правой кнопкой мыши на рабочем столе и выбрав Показать дополнительные параметры (в Windows 11) и Расположение значков на рабочем столе. Вы можете выбрать три варианта Сохранить в макете значка. Нажмите соответствующую опцию Восстановить макет значка в этом подменю, чтобы восстановить его макет.
Вы также можете создавать сочетания клавиш на рабочем столе для сохраненных сочетаний клавиш на рабочем столе с помощью ReIcon. Для этого щелкните правой кнопкой мыши сохраненный макет в окне Восстановление макетов значков на рабочем столе и выберите Создать ярлык. Затем вы увидите ярлык на рабочем столе для сохраненного макета значков, который вы можете активировать двойным щелчком мыши.
Восстановите расположение значков на рабочем столе Windows с помощью DesktopOK или ReIcon
DesktopOK и ReIcon — полезные приложения для сохранения и восстановления значков на рабочем столе. Они особенно полезны для восстановления расположения значков на рабочем столе после игр Windows, в которых положение значков изменяется путем изменения разрешения. Использование этих приложений позволит вам быстро разобраться с испорченным макетом рабочего стола, когда это необходимо.