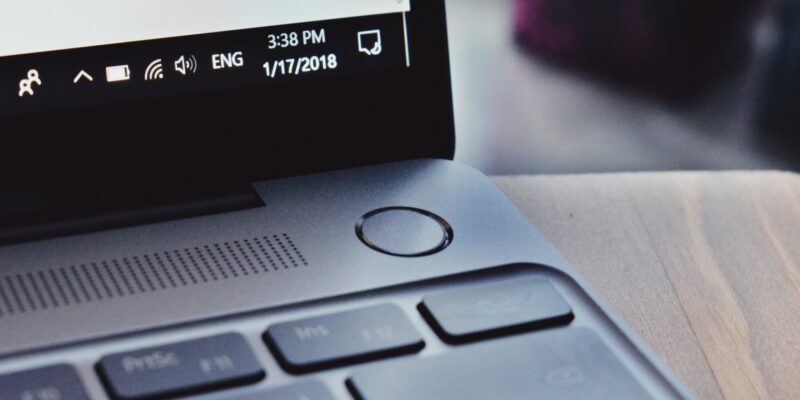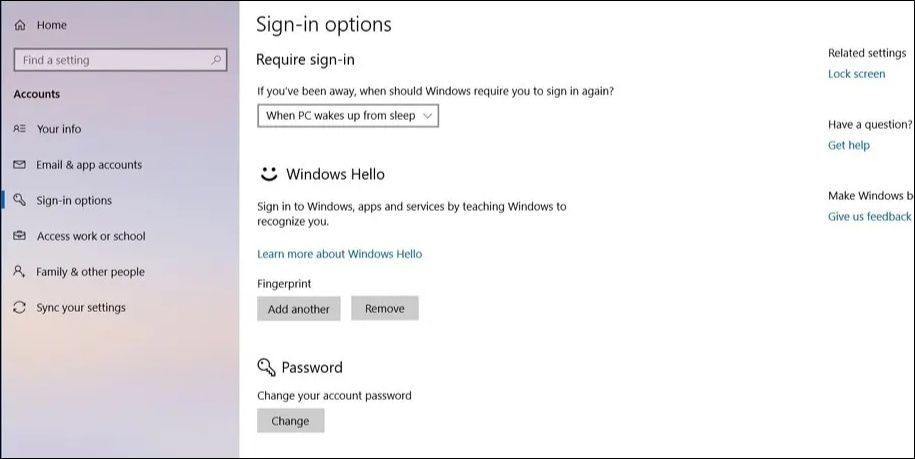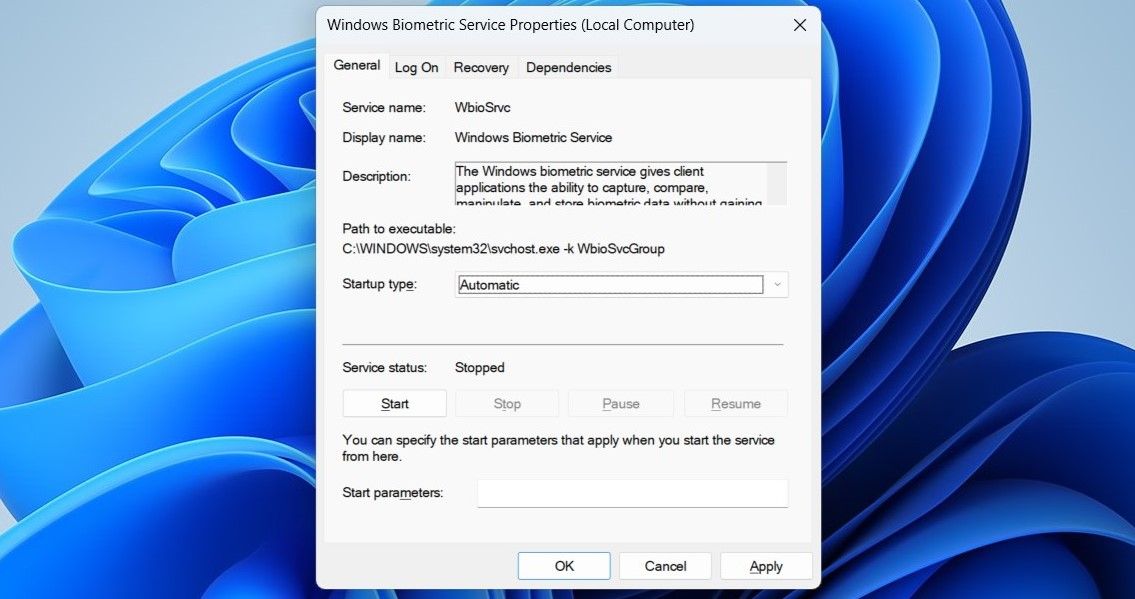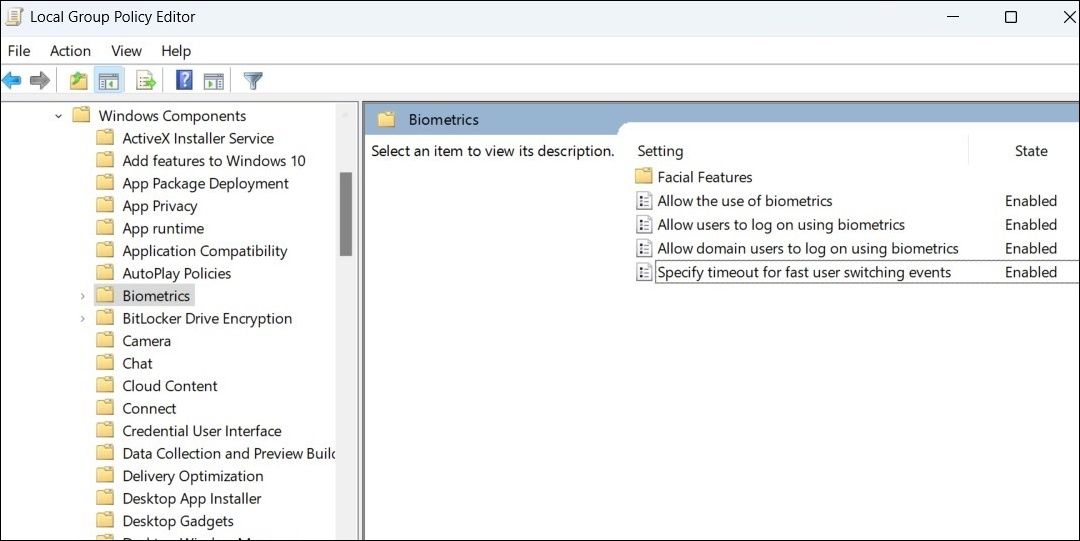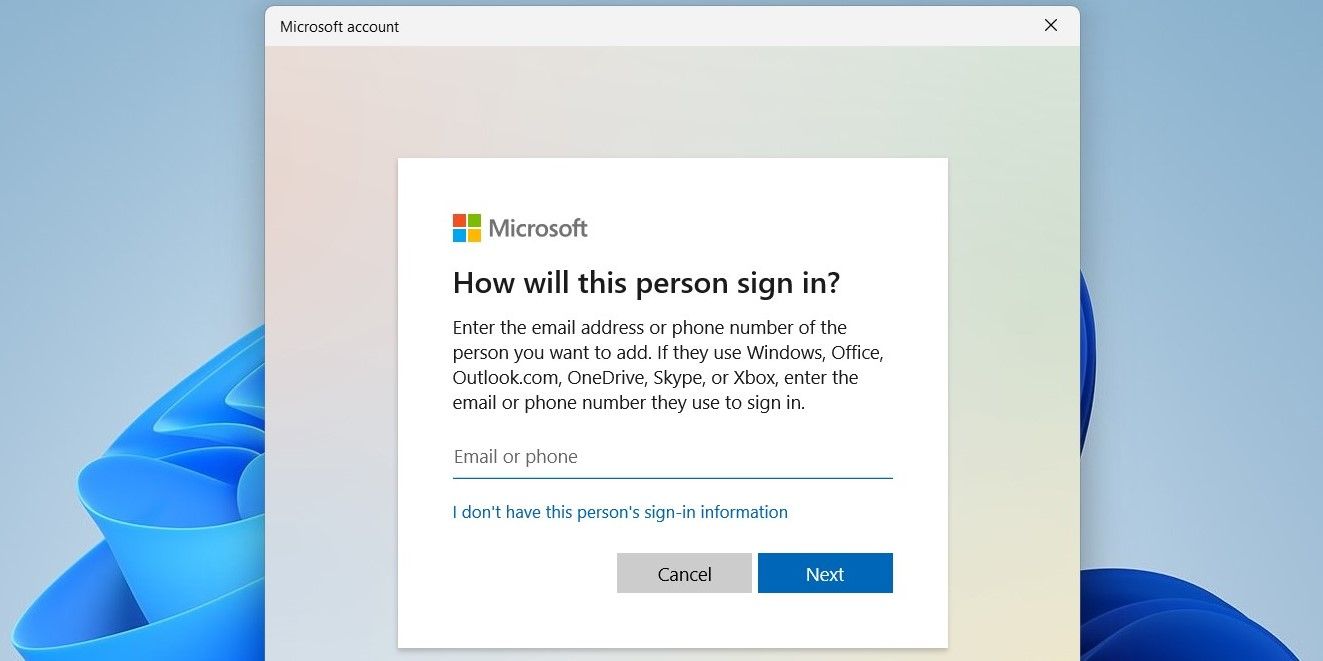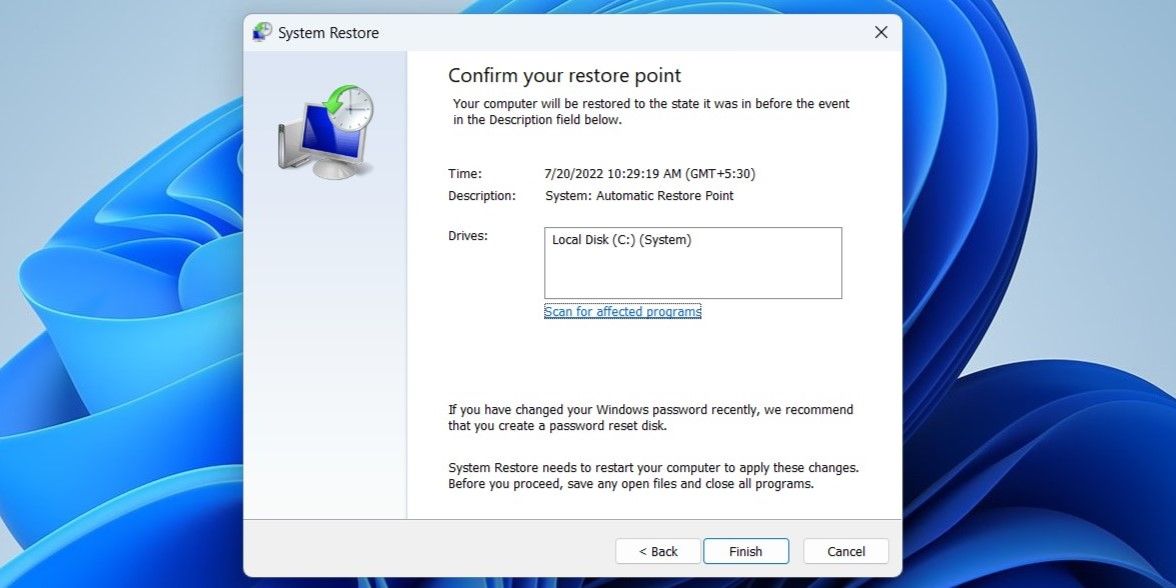Вот как заставить Windows Hello снова распознавать ваш отпечаток пальца.
Использование сканера отпечатков пальцев, пожалуй, самый удобный способ входа на свой компьютер с Windows. Это не только избавляет от необходимости вводить сложный пароль или PIN-код каждый раз, когда вы хотите получить доступ к своему компьютеру, но и экономит ваше время. Но что, если проверка подлинности по отпечаткам пальцев Windows Hello перестанет работать на вашем компьютере?
К счастью, есть несколько способов исправить эту досадную проблему. Итак, давайте углубимся и рассмотрим, что вам следует делать, когда вход в Windows Hello по отпечатку пальца не работает.
- 1. Удалите и повторно зарегистрируйте свой отпечаток пальца
- 2. Переустановите драйвер биометрического устройства
- 3. Запустите средство устранения неполадок оборудования и устройств
- 4. Отключите быстрый запуск
- 5. Настройте биометрическую службу Windows на автоматический запуск
- 6. Включите биометрию с помощью редактора локальной групповой политики
- 7. Создайте новую учетную запись пользователя
- 8. Выполните восстановление системы
- 9. Установите последние обновления Windows
- Исправление проверки отпечатков пальцев Windows Hello
1. Удалите и повторно зарегистрируйте свой отпечаток пальца
Ваш первый шаг — удалить отпечаток пальца Windows Hello и зарегистрировать его снова. Это может показаться простым, но это один из самых простых способов восстановить работу устройства считывания отпечатков пальцев. Вот шаги, которым вы можете следовать.
- Нажмите Win + I, чтобы открыть приложение «Настройки».
- Перейдите в Учетные записи> Параметры входа.
- В разделе Windows Hello нажмите кнопку Удалить.
- После удаления нажмите кнопку Настройка и следуйте инструкциям на экране, чтобы снова зарегистрировать отпечаток пальца.
Если проблема не устранена или вы не можете удалить и повторно добавить свой отпечаток пальца из-за ошибки «Эта опция в данный момент недоступна» на странице Windows Hello, возможно, проблема с биометрическими драйверами на вашем ПК.
2. Переустановите драйвер биометрического устройства
Биометрические драйверы на вашем ПК помогают Windows взаимодействовать со сканером отпечатков пальцев вашего ПК. Если эти драйверы устарели или работают неправильно, вы можете столкнуться с проблемами.
В большинстве случаев проблему можно устранить, просто удалив и переустановив драйвер на свой компьютер. Вот как вы можете это сделать.
- Щелкните правой кнопкой мыши на значке Пуск, чтобы открыть меню опытного пользователя.
- Выберите Диспетчер устройств из списка.
- Разверните раздел Биометрические устройства.
- Щелкните правой кнопкой мыши на устройстве со сканером отпечатков пальцев и выберите Удалить устройство.
- Выберите Удалить для подтверждения.
Кроме того, вам также следует развернуть раздел Контроллеры универсальной последовательной шины в диспетчере устройств и поискать любые записи с желтым восклицанием. Если вы обнаружите какие-либо из них, щелкните их правой кнопкой мыши один за другим и выберите Удалить устройство, чтобы удалить их.
Перезагрузите компьютер после выполнения вышеуказанных шагов и проверьте, по-прежнему ли возникает проблема.
3. Запустите средство устранения неполадок оборудования и устройств
Windows 10 и 11 включают в себя ряд средств устранения неполадок для решения различных системных проблем. В этом случае вам следует запустить средство устранения неполадок оборудования и устройств. Программа просканирует сканер отпечатков пальцев вашего компьютера на наличие любых проблем и попытается их устранить.
Выполните следующие действия, чтобы запустить средство устранения неполадок оборудования и устройств в Windows:
- Нажмите Win + R, чтобы открыть диалоговое окно «Выполнить».
- Введите msdt.exe -id DeviceDiagnostic в открытом поле и нажмите Enter.
- В окне «Оборудование и устройства» нажмите Далее.
Подождите, пока Windows не диагностирует все проблемы с вашим компьютером. При обнаружении каких-либо проблем следуйте инструкциям на экране, чтобы применить рекомендуемые исправления.
4. Отключите быстрый запуск
Быстрый запуск — это удобная функция Windows, которая ускоряет загрузку вашего компьютера после завершения работы. Однако иногда эта функция может препятствовать правильной загрузке Windows. В этом случае сканер отпечатков пальцев может не работать на вашем ПК с Windows 10 или 11.
Воспользуйтесь одним из многих способов отключить быстрый запуск на вашем компьютере с Windows и посмотрите, заработает ли при этом сканер отпечатков пальцев.
5. Настройте биометрическую службу Windows на автоматический запуск
Биометрическая служба Windows является важной программой для Windows Hello, поскольку она фиксирует данные ваших отпечатков пальцев и управляет ими. В идеале служба должна запускаться автоматически при каждой загрузке Windows. Однако этого может и не произойти, если служба настроена неправильно.
Выполните следующие действия для настройки биометрической службы Windows:
- Откройте приложение Services с помощью меню поиска.
- Прокрутите вниз, чтобы найти биометрическую службу Windows в списке.
- Щелкните по нему правой кнопкой мыши и выберите Свойства.
- Щелкните раскрывающееся меню, чтобы изменить тип запуска на Автоматический.
- Нажмите Применить, а затем OK.
После этого перезагрузите компьютер. После этого вы сможете войти в систему по отпечатку пальца.
6. Включите биометрию с помощью редактора локальной групповой политики
Еще одна причина, по которой вход в Windows Hello по отпечаткам пальцев может не работать, заключается в том, что эта функция отключена в локальной групповой политике. Важно отметить, что параметры групповой политики доступны только в профессиональных, образовательных и корпоративных версиях Windows. Если вы используете Windows Home, вам не нужно беспокоиться об этом шаге.
Чтобы включить аутентификацию по отпечатку пальца через редактор локальной групповой политики, выполните следующие действия:
- Нажмите Win + S, чтобы открыть меню поиска.
- Введите gpedit.msc в поле поиска и нажмите Enter, чтобы открыть редактор локальной групповой политики.
- Используйте левую панель для перехода к Конфигурация компьютера> Административные шаблоны> Компоненты Windows> Биометрия.
- Проверьте, включены ли все политики в папке Biometrics. Если нет, дважды щелкните каждую политику по очереди и установите для них значение Включено.
Перезагрузите компьютер еще раз и проверьте, не устранена ли проблема.
7. Создайте новую учетную запись пользователя
Проблема с вашей текущей учетной записью пользователя также может привести к прекращению работы определенных функций Windows. Обычно это происходит при повреждении файлов вашей учетной записи пользователя. Если вы подозреваете, что это так, вы можете создать новую учетную запись пользователя и переключиться на нее, чтобы устранить проблему. Вот как вы можете это сделать.
- Нажмите Win + I, чтобы открыть приложение «Настройки».
- Перейдите на страницу Учетные записи> Другие пользователи.
- Нажмите кнопку Добавить учетную запись.
- В окне учетной записи Microsoft нажмите на У меня нет данных для входа этого пользователя и следуйте инструкциям на экране, чтобы создать новую учетную запись пользователя.
Настройте вход по отпечатку пальца Windows Hello для своей новой учетной записи пользователя и посмотрите, сможете ли вы войти в систему с помощью отпечатка пальца.
8. Выполните восстановление системы
Если проблема с неработающим отпечатком пальца возникла совсем недавно, вы можете использовать восстановление системы, чтобы вернуть Windows в предыдущее состояние. Это позволит вам отменить все изменения, которые могли вызвать проблему. Обратите внимание, что это возможно, только если вы ранее включили восстановление системы на своем ПК.
Выполните следующие действия, чтобы выполнить восстановление системы в Windows:
- Нажмите Win + S, чтобы открыть меню поиска.
- Введите Создать точку восстановления в поле поиска и нажмите Ввод.
- На вкладке «Защита системы» нажмите «Восстановление системы».
- Нажмите Далее.
- Выберите точку восстановления до появления проблемы и нажмите Далее.
- Просмотрите все подробности еще раз, прежде чем нажать Готово.
Windows перезагрузится и вернется к указанной точке восстановления. После этого отпечаток пальца должен работать как раньше.
9. Установите последние обновления Windows
Корпорация Майкрософт регулярно выпускает обновления программного обеспечения для Windows 10 и Windows 11, добавляющие новые функции, повышающие производительность и — что важно для наших целей — исправляющие ошибки. Если проблема с неработающим отпечатком пальца вызвана системной ошибкой, обновление Windows до последней версии должно помочь.
Вы можете проверить наличие новых обновлений, перейдя на вкладку «Центр обновления Windows» в приложении «Настройки«. Загрузите и установите все ожидающие обновления на свой компьютер. Надеюсь, это решит проблему.
Исправление проверки отпечатков пальцев Windows Hello
Раздражает, когда сканер отпечатков пальцев вашего компьютера внезапно перестает работать. Однако это не должно заставлять вас использовать свой пароль или PIN-код для входа на свой компьютер.
Мы надеемся, что один из упомянутых выше методов помог и вы сможете снова войти в систему с помощью отпечатка пальца. Однако, если все остальное не помогает, вы можете подумать о перезагрузке вашего компьютера с Windows.