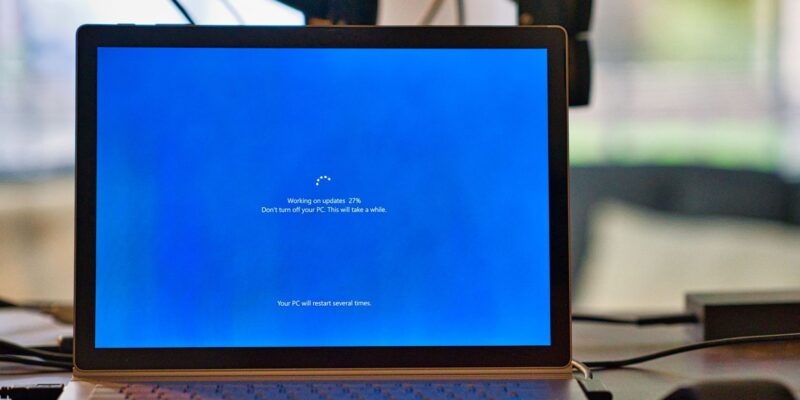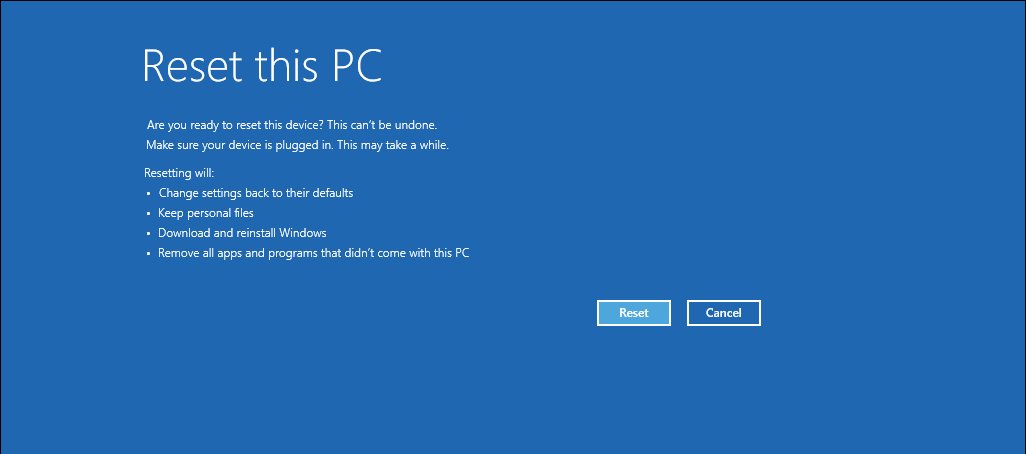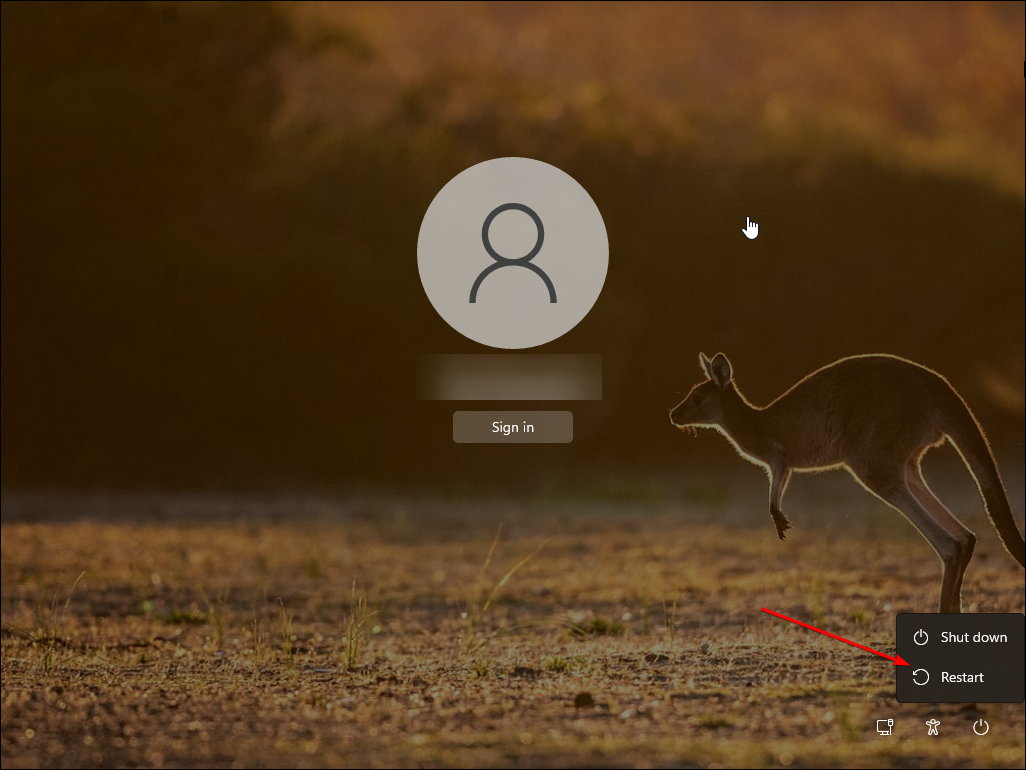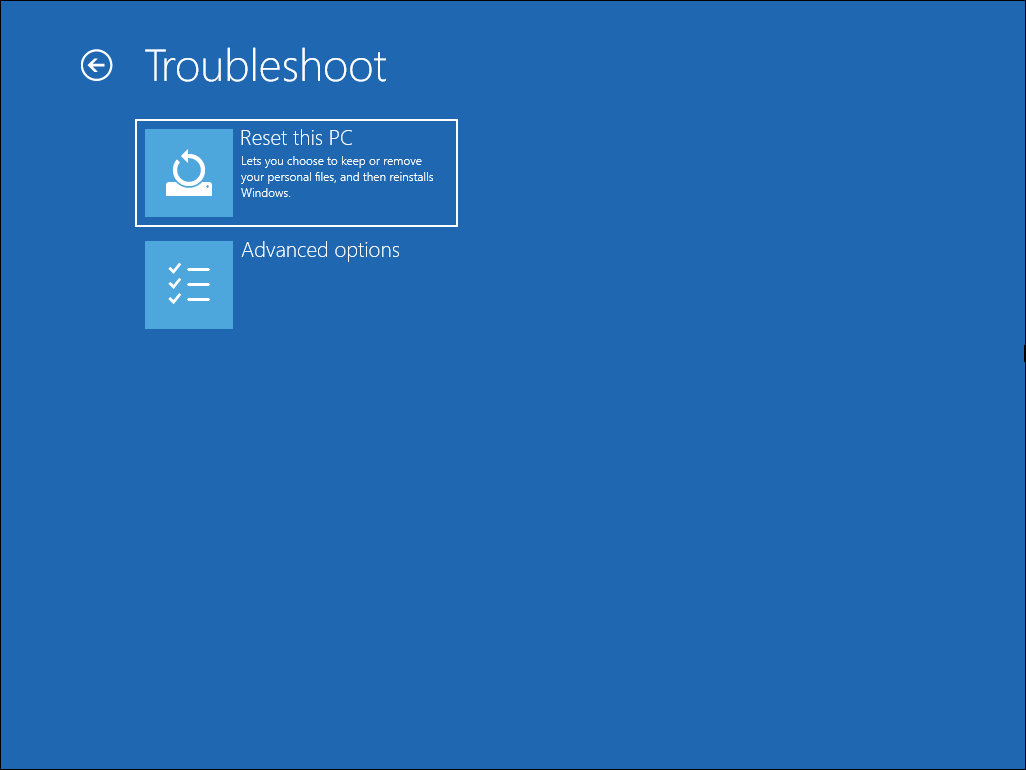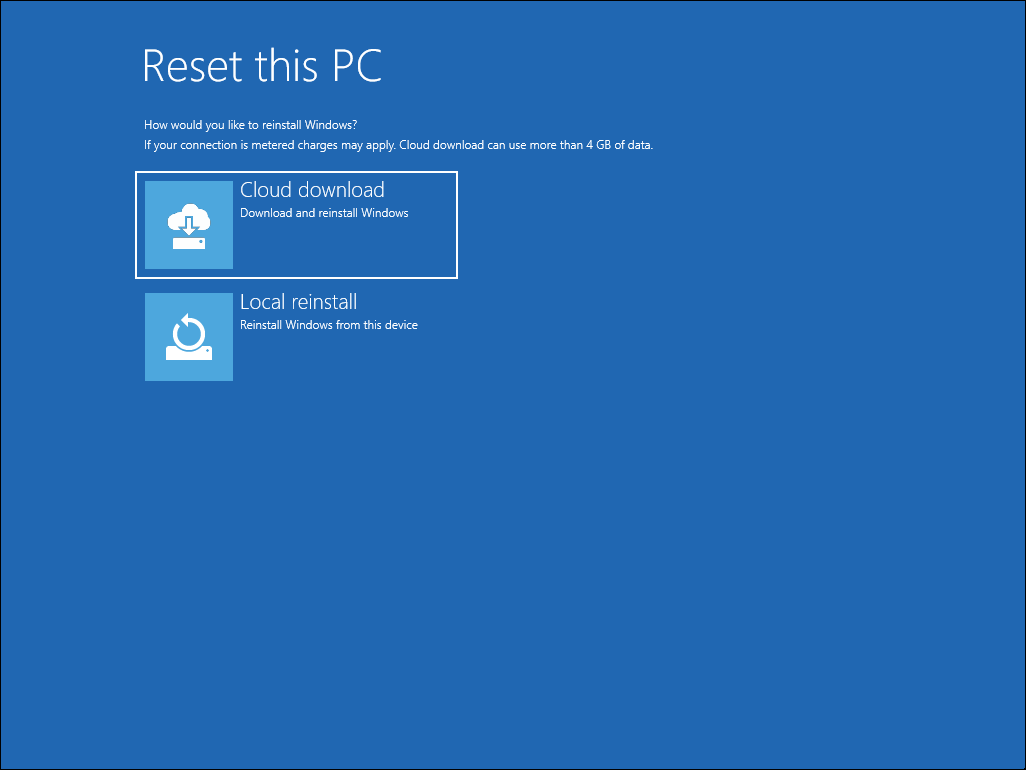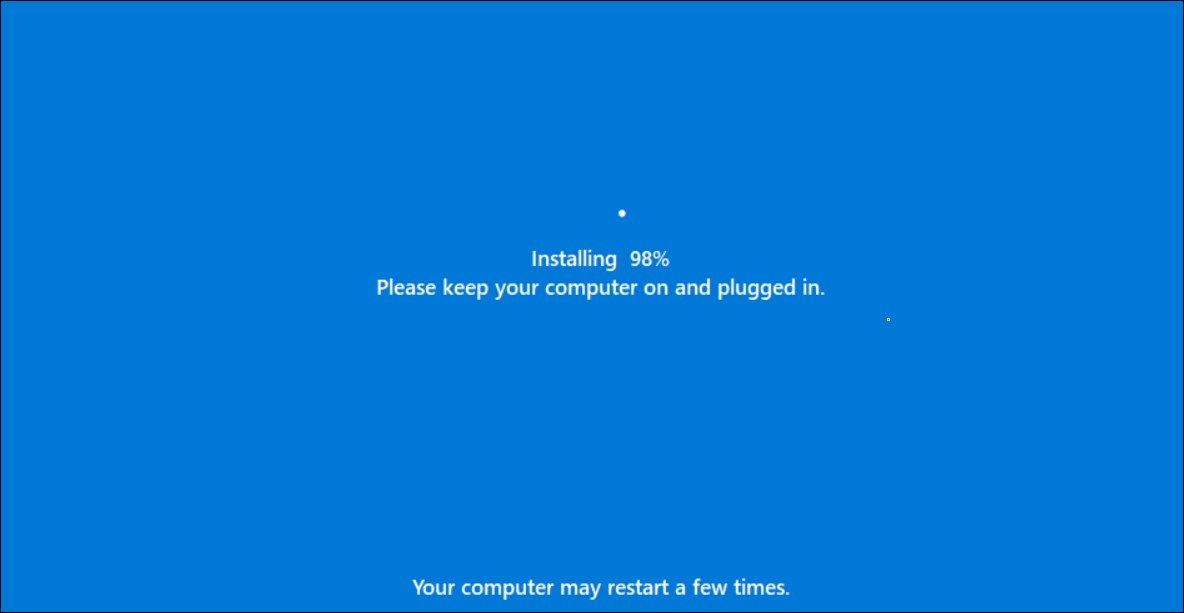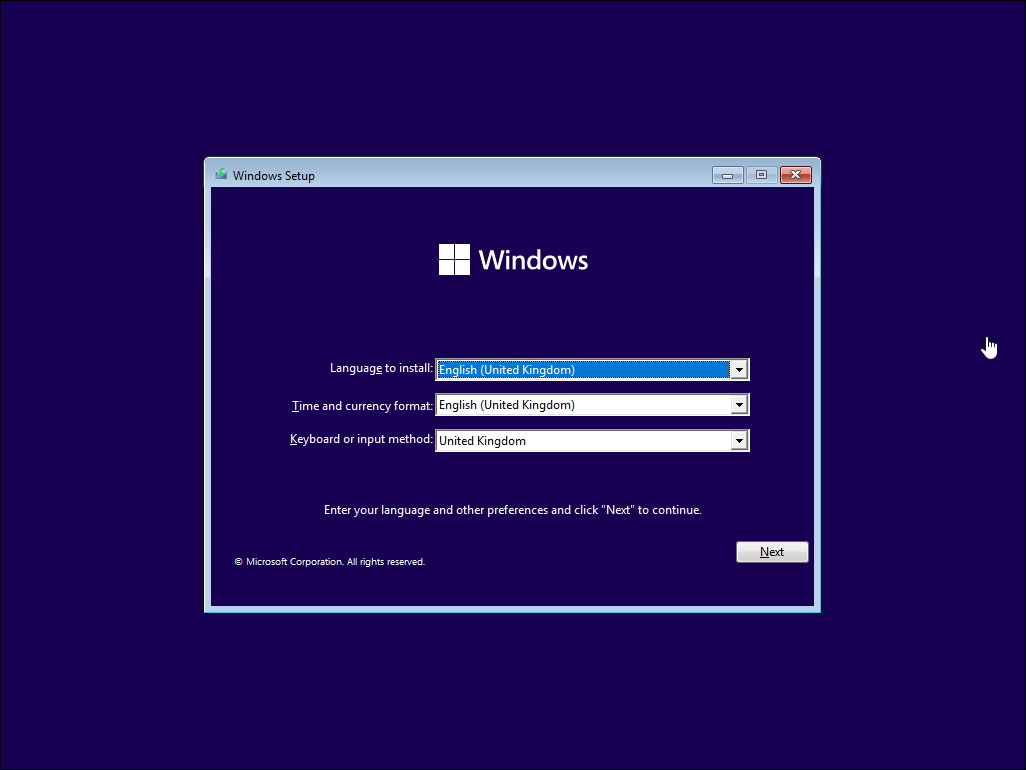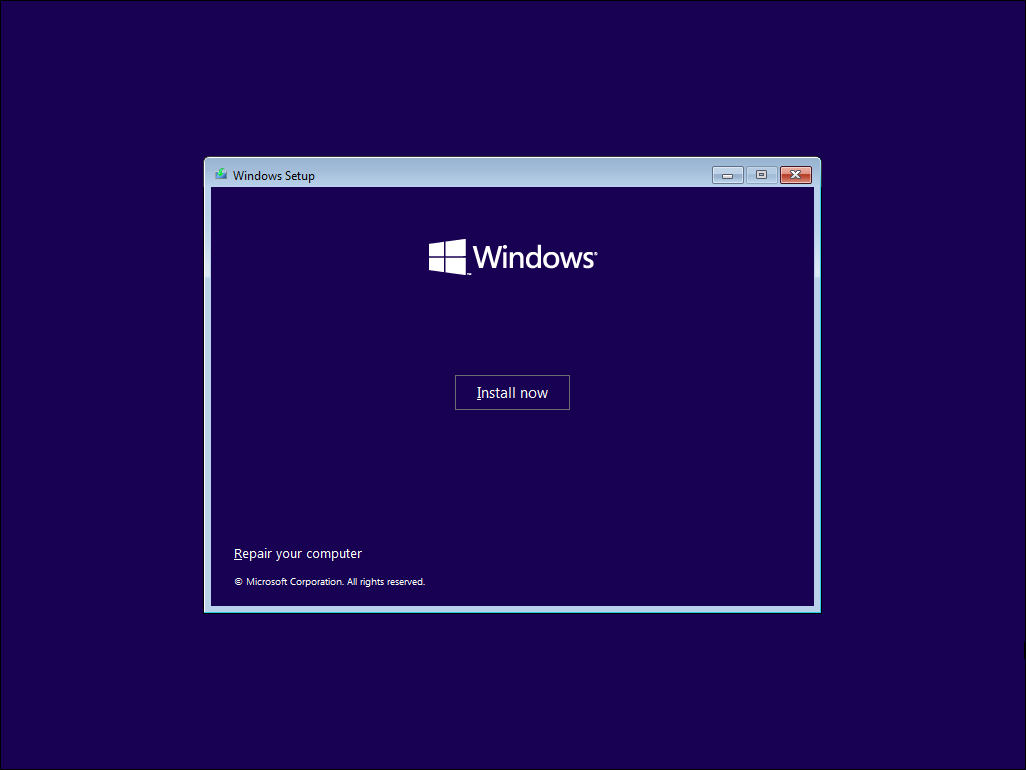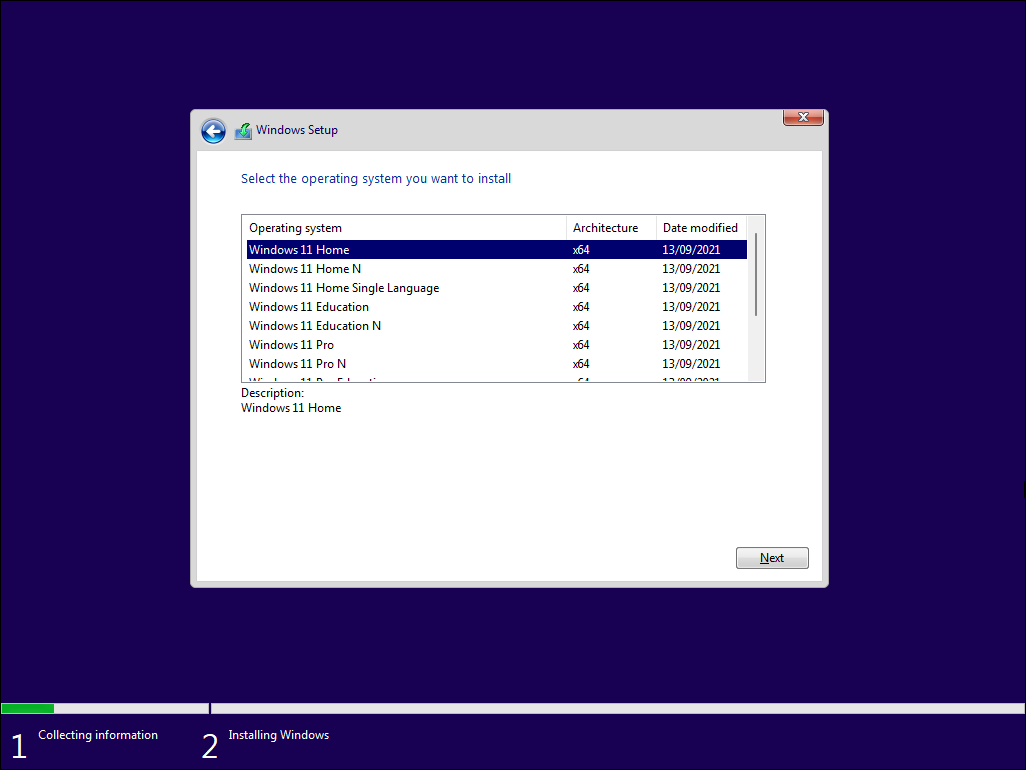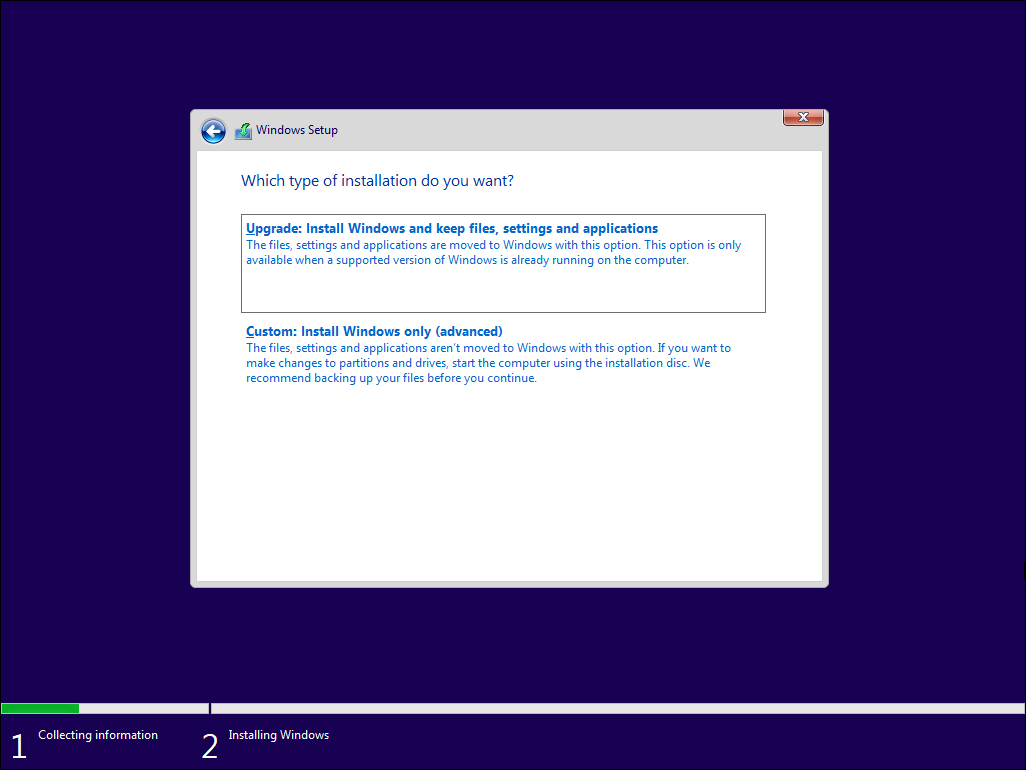Обычно для сброса настроек вашего ПК с Windows 11 требуется пароль администратора, но есть два способа обойти это ограничение.
Сброс к заводским настройкам может помочь вам устранить критические проблемы и повысить производительность вашей системы. Вы можете сбросить заводские настройки вашего компьютера, используя опцию восстановления в приложении «Настройки». Однако для этого вам необходимо войти в систему с учетной записью администратора. Но что, если вы забыли свой пароль администратора или не можете загрузиться на свой компьютер?
Для подобных ситуаций Windows 11 предлагает несколько альтернативных способов сброса настроек вашего компьютера. Вы можете сбросить заводские настройки Windows 11 без пароля администратора с экрана блокировки или с помощью загрузочного установочного носителя Windows. Давайте рассмотрим два способа обойти пароль администратора Windows и сбросить настройки вашего компьютера.
1. Как сбросить заводские настройки Windows 11 без пароля на экране входа в систему
Если ваш компьютер может нормально загрузиться, но не может войти в систему, вы можете сбросить настройки вашего компьютера с Windows 11 с экрана входа в систему. Для этого вам нужно загрузиться в среду восстановления Windows (WinRE), чтобы получить доступ к расширенным параметрам запуска Windows. Он состоит из множества инструментов устранения неполадок, включая опцию «Сбросить этот компьютер», которая позволяет выполнить сброс без входа в свой компьютер.
Также полезно, если вам нужно переустановить Windows 11 без удаления ваших личных файлов. Однако этот процесс приведет к удалению ваших приложений и настроек.
Важно понимать, что вы можете сбросить забытый пароль администратора Windows, используя изящный взлом Linux и другие обходные пути. Выполняйте описанные ниже шаги только в том случае, если вашей конечной целью является сброс настроек вашего компьютера к заводским настройкам, а не сброс забытого пароля администратора.
Как сбросить заводские настройки Windows 11 без пароля администратора с помощью среды восстановления Windows:
- Включите компьютер и дождитесь появления экрана входа в систему.В правом нижнем углу нажмите на параметры Питания . Будут показаны опции Перезапуск и Завершение работы. Пока не нажимайте ни на те, ни на другие.
- Нажмите и удерживайте клавишу Shift на клавиатуре и нажмите кнопку Перезапустить . При необходимости нажмите на Перезагрузить в любом случае, чтобы принудительно перезагрузить компьютер. Отпустите клавишу Shift , когда увидите экран «пожалуйста, подождите«.
- Теперь ваш компьютер перезагрузится и войдет в среду восстановления Windows.
- На экране «Выберите опцию» нажмите на опцию «Устранение неполадок «.
- На экране Устранения неполадок нажмите на Сбросить настройки этого компьютера.
- На экране Сброса этого ПК вам будут представлены два варианта. Опция Сохранить мои файлы удалит все сторонние приложения и настройки с вашего компьютера, но сохранит ваши личные файлы, такие как документы, мультимедиа и т.д. Если вы хотите удалить все, затем выберите Удалить все.
- Далее вам снова будут представлены два варианта переустановки Windows. Если вы выберете Облачную загрузку, Windows сначала загрузит необходимые файлы операционной системы, а затем выполнит переустановку. Для сравнения, локальная переустановка будет использовать существующие системные файлы с устройства для переустановки Windows.
- Чтобы ускорить процесс, выберите Локальную переустановку. Если это не сработает, вы можете использовать опцию загрузки из облака .
- На экране «Готовы ли вы сбросить настройки этого устройства» нажмите на кнопку «Сброс «, чтобы подтвердить действие и начать процесс сброса.
В ходе процесса Windows сначала сбросит настройки вашего устройства, чтобы удалить все данные, если только вы не выбрали опцию Сохранить мои файлы, а затем переустановит операционную систему. Для завершения процесса может потребоваться некоторое время, поэтому оставьте устройство в режиме ожидания и подключенным к электрической розетке.
Если процесс сброса завершается неудачей и запрашиваются дополнительные системные файлы, используйте опцию Облачная загрузка для выполнения сброса и повторите попытку. Это часто происходит, если в существующей установке Windows отсутствуют важные системные файлы или они повреждены.
2. Как сбросить заводские настройки Windows 11 с помощью установочного носителя Windows
Использование параметра «Сбросить этот параметр ПК» должно помочь вам обойти пароль для входа в Windows и сбросить настройки ПК. Однако, если это не сработает, вы можете чисто установить ОС Windows с помощью загрузочного USB-накопителя. Это полезно, если вы не можете загрузиться в Windows или системный образ поврежден и не подлежит восстановлению.
В процессе чистой установки Windows с жесткого диска будут удалены все данные. Убедитесь, что у вас есть резервная копия любых важных данных, прежде чем приступить к описанным ниже шагам.
Для чистой установки Windows 11 вам понадобится установочный носитель. Итак, создайте загрузочный USB-накопитель Windows 11. Как только загрузочный диск будет готов, выполните следующие действия.
- Подключите установочный носитель Windows 11 к ПК.
- Перезагрузите компьютер и начните нажимать клавишу F8, F9 или Esc , чтобы открыть меню загрузки. В меню загрузки выберите свой флэш-накопитель USB в качестве загрузочного диска и нажмите Enter. Если ваш компьютер не поддерживает меню загрузки, вам придется изменить порядок загрузки, получив доступ к меню BIOS или UEFI.
- Далее на экране настройки окна выберите язык, время, формат валюты и предпочитаемую раскладку клавиатуры.
- Нажмите Далее , чтобы продолжить.
- Далее нажмите кнопку Установить сейчас.
- На странице Активировать Windows нажмите на ссылку У меня нет ключа продукта.
- Затем выберите версию Windows 11, которую вы хотите установить. Если нет, выберите опцию по умолчанию и нажмите Далее.
- Примите условия и нажмите Далее.
- Мастер установки обнаружит существующую установку Windows и предложит вам обновить. Однако при выборе опции обновления ваши приложения, настройки и пароль администратора будут сохранены. Итак, выберите Пользовательский: установить только Windows (расширенный).
- Выберите установочный диск и нажмите Далее. Следуйте инструкциям на экране, чтобы завершить установку.
Windows удалит ваш установочный диск и установит новую копию операционной системы Windows. После перезагрузки Microsoft предложит вам войти в систему с вашей учетной записью Microsoft для завершения установки. Если у вас есть учетная запись Microsoft, войдите в систему, используя учетные данные, и завершите настройку.
Если вы предпочитаете вместо этого создать и использовать локальную учетную запись пользователя, прочтите наше руководство о том, как установить и настроить Windows 11 без подключения к Интернету и создайте ее таким образом.
Сброс заводских настроек компьютера с Windows без пароля администратора
Хотя вы можете сбросить заводские настройки компьютера, чтобы обойти пароль администратора, настройка вашей системы с нуля является громоздкой. Чтобы избежать этой проблемы, рассмотрите возможность использования менеджера паролей. Он не только хранит сложные и длинные пароли и синхронизирует их на разных устройствах, но и защищает их от хакеров и других посторонних глаз с помощью шифрования.