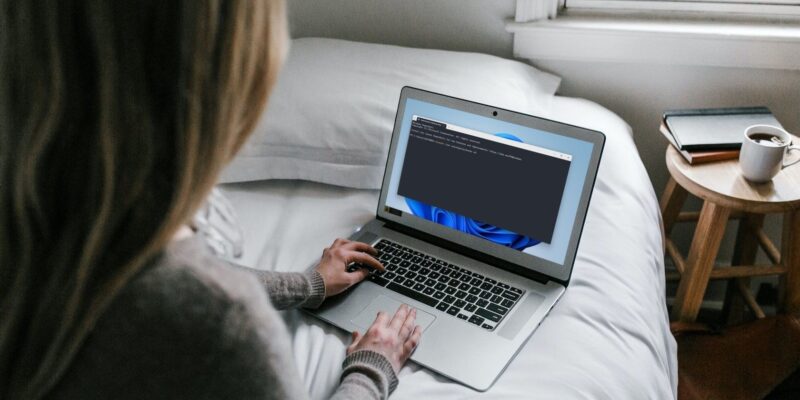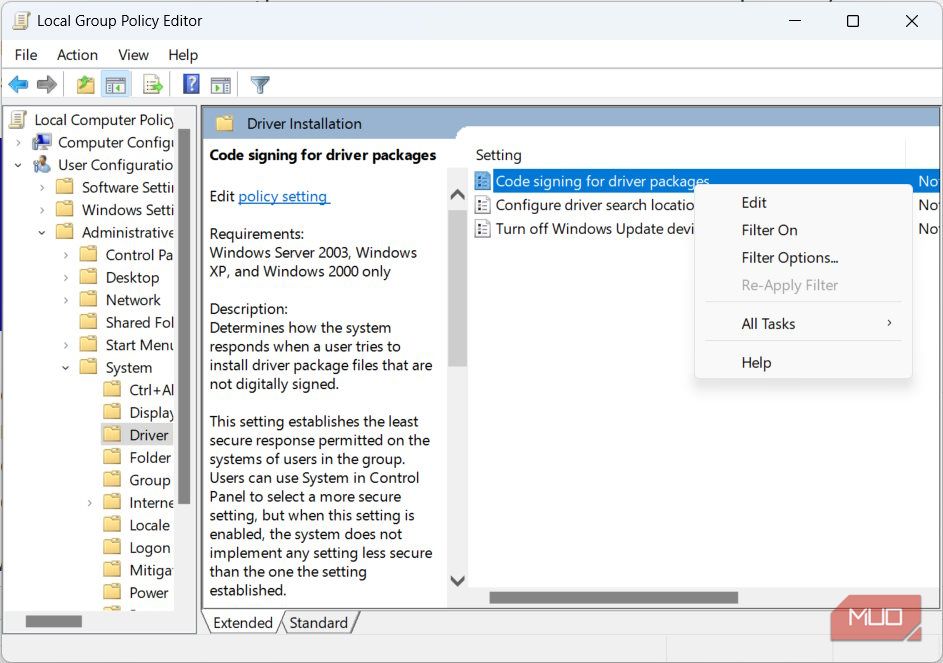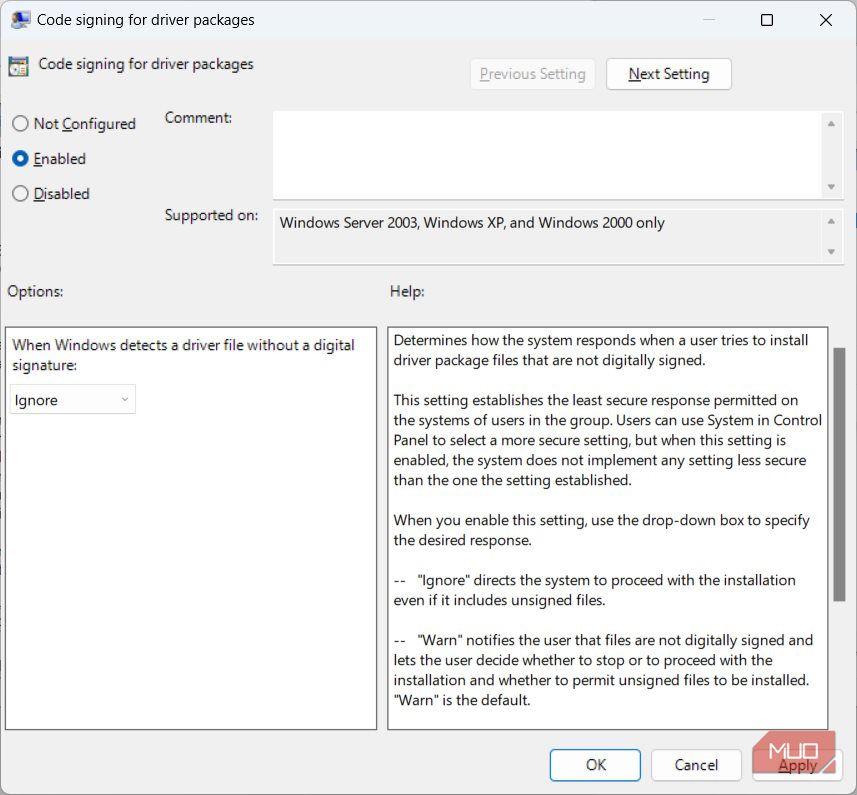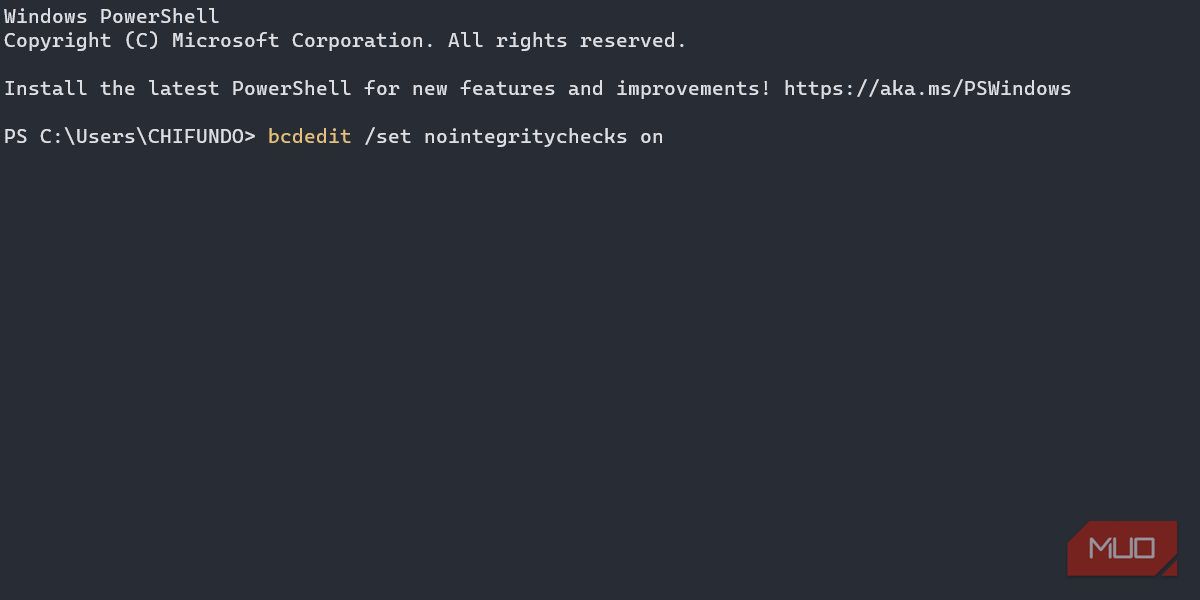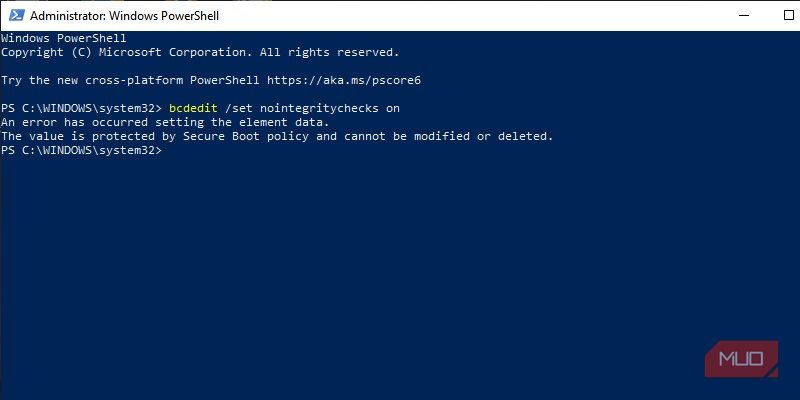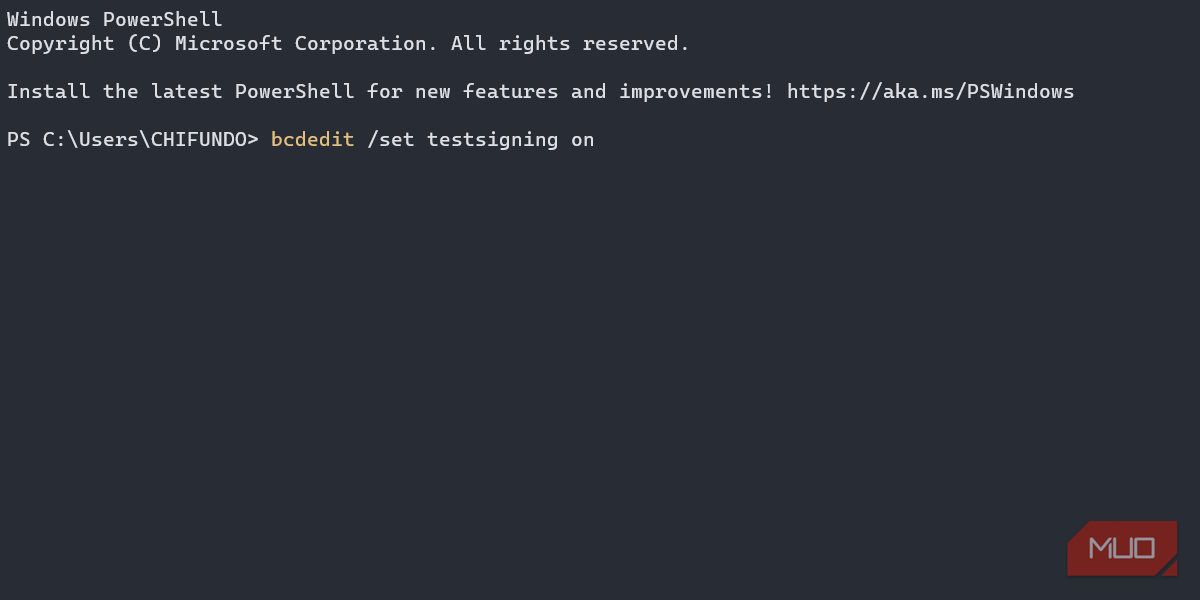Если вы уверены, что драйвер не является вредоносным, вот как установить его после отключения защиты Windows.
Иногда Windows блокирует установку неподписанного драйвера, который вы загрузили не через Центр обновления Windows или веб-сайт производителя устройства, а из другого источника. Но если вам нужен драйвер, и вы знаете, что это совершенно безопасно, вы можете отключить принудительное использование подписи драйвера и пропустить это.
В этом руководстве мы покажем вам несколько способов сделать это.
- Как отключить принудительное использование подписи драйвера в настройках запуска
- Как отключить принудительное использование подписи драйвера в редакторе локальной групповой политики
- Как отключить принудительное использование подписи драйвера в PowerShell
- Теперь вы можете устанавливать неподписанные драйверы в Windows
Как отключить принудительное использование подписи драйвера в настройках запуска
Временный способ отключить принудительное использование подписи драйвера — через настройки запуска, позволяющие установить неподписанные драйверы. Однако в тот момент, когда вы перезагрузите компьютер, Windows снова включит принудительное использование подписи драйвера. Установленные вами неподписанные драйверы по-прежнему будут работать, но вы не сможете установить новые.
Чтобы отключить принудительное использование подписи драйвера таким образом, вам нужно получить доступ к экрану настроек запуска. Опция Отключить принудительное использование подписи драйвера будет седьмой, поэтому нажмите F7 или 7 на клавиатуре, чтобы выбрать ее.
Затем ваш компьютер перезагрузится, и когда он перезагрузится, вы сможете установить эти неподписанные драйверы.
Как отключить принудительное использование подписи драйвера в редакторе локальной групповой политики
Вы также можете отключить принудительное использование подписи драйвера, изменив политику Подписи кода для пакетов драйверов в редакторе локальной групповой политики (LGPE). Выполнение этого позволит вам установить неподписанные драйверы, даже если вы перезагрузите компьютер.
К сожалению, вы можете получить доступ к LGPE только в Windows Pro или Enterprise Edition. Однако есть способ получить доступ к LGPE в Windows Home.
- Нажмите Win + S, чтобы вызвать поиск Windows, введите групповую политику в поле поиска и выберите Изменить групповую политику в результатах поиска.
- Как только откроется LGPE, перейдите в раздел Конфигурация пользователя> Административные шаблоны> Система> Установка драйвера.
- Щелкните правой кнопкой мыши Подпись кода для пакетов драйверов и выберите Редактировать.
- Нажмите переключатель «Включено«, а затем в разделе «Параметры» щелкните раскрывающийся список и выберите «Игнорировать«.
- Нажмите на OK.
Если вы хотите снова включить принудительное использование подписи драйвера, вернитесь к шагу № 4 и установите переключатель в положение Не настроено.
Как отключить принудительное использование подписи драйвера в PowerShell
Другой способ отключить принудительное использование подписи драйвера — это выполнить команду для отключения проверки целостности в PowerShell (вам придется запускать ее от имени администратора). И точно так же, как и в случае с редактором локальной групповой политики, он будет оставаться отключенным до тех пор, пока вы не включите его снова.
Выполните следующие действия, чтобы отключить принудительное использование подписи драйвера в PowerShell:
Вы можете отключить принудительное использование подписи драйвера, открыв командную строку от имени администратора, если вы предпочитаете это, а не PowerShell.
- Щелкните правой кнопкой мыши Пуск и выберите Терминал (администратор) в Windows 11 или Windows PowerShell (администратор) в Windows 10.
- Нажмите Да в приглашении UAC.
- Скопируйте bcdedit / установите nointegritychecks на и вставьте его в PowerShell.
- Нажмите Enter, чтобы запустить команду.
Чтобы снова включить принудительное использование подписи драйвера, замените команду на шаге #3 на bcdedit /set nointegritychecks off.
Одной из потенциальных проблем, с которой вы можете столкнуться при попытке отключить принудительное использование подписи драйвера таким способом, является ошибка, указывающая, что значение защищено политикой безопасной загрузки и не может быть изменено или удалено.
Если это так, вы можете попробовать отключить безопасную загрузку и попробовать снова. Но если вы не хотите этого делать, вполне подойдет использование настроек запуска и редактора локальной групповой политики.
Вы также можете перевести Windows в тестовый режим, который отключает принудительное использование подписи драйвера, позволяя вам установить эти неподписанные драйверы. Чтобы перейти в тестовый режим, выполните следующие действия (имейте в виду, что вы можете столкнуться с ошибкой безопасной загрузки).:
- Щелкните правой кнопкой мыши Пуск и выберите Терминал (администратор) в Windows 11 или Windows PowerShell (администратор) в Windows 10.
- Нажмите Да в приглашении UAC.
- Скопируйте bcdedit / установите testsigning на и вставьте его в PowerShell.
- Нажмите Enter, чтобы запустить команду.
Теперь перезагрузите компьютер, и при резервной загрузке он будет работать в тестовом режиме. После завершения установки этих драйверов не забудьте отключить тестовый режим. Команда для этого — bcdedit /set testsigning off.
Теперь вы можете устанавливать неподписанные драйверы в Windows
Установка неподписанных драйверов в Windows не рекомендуется, поскольку они могут привести к непредвиденному поведению. Однако, если вы доверяете драйверу, нет причин, по которым ОС должна блокировать его установку. Просто воспользуйтесь одним из методов, упомянутых выше, и вы сможете устанавливать и использовать неподписанные драйверы на вашем ПК с Windows.