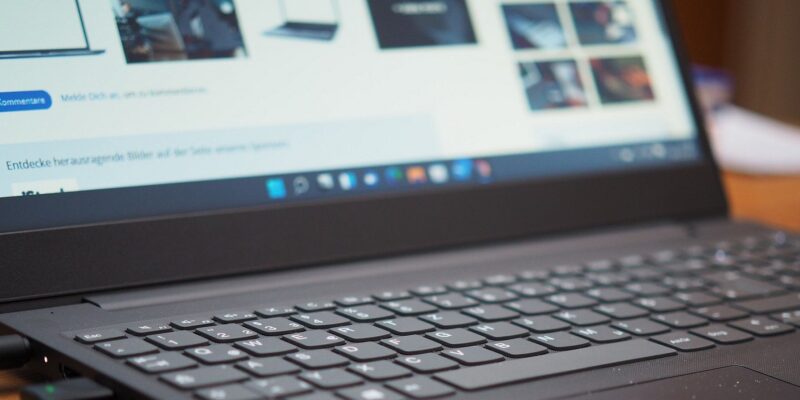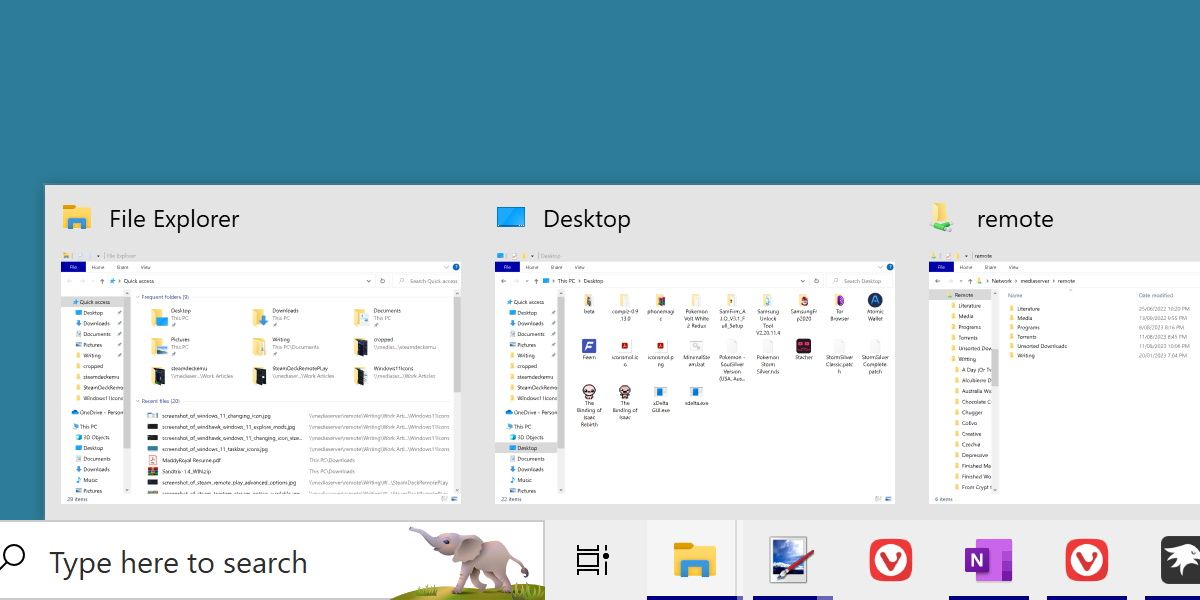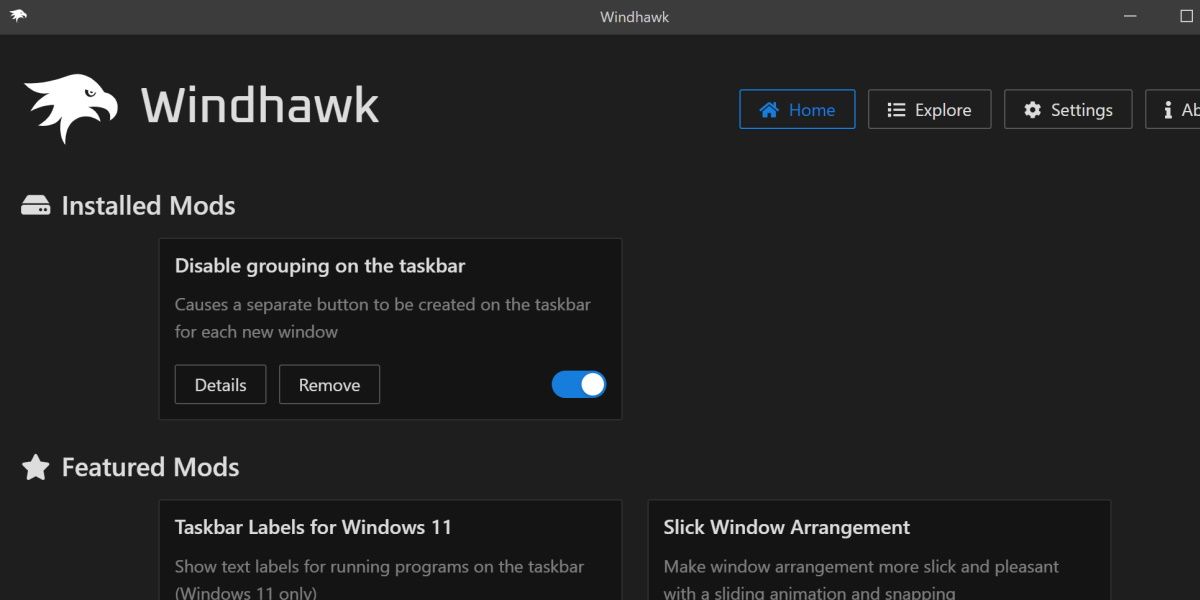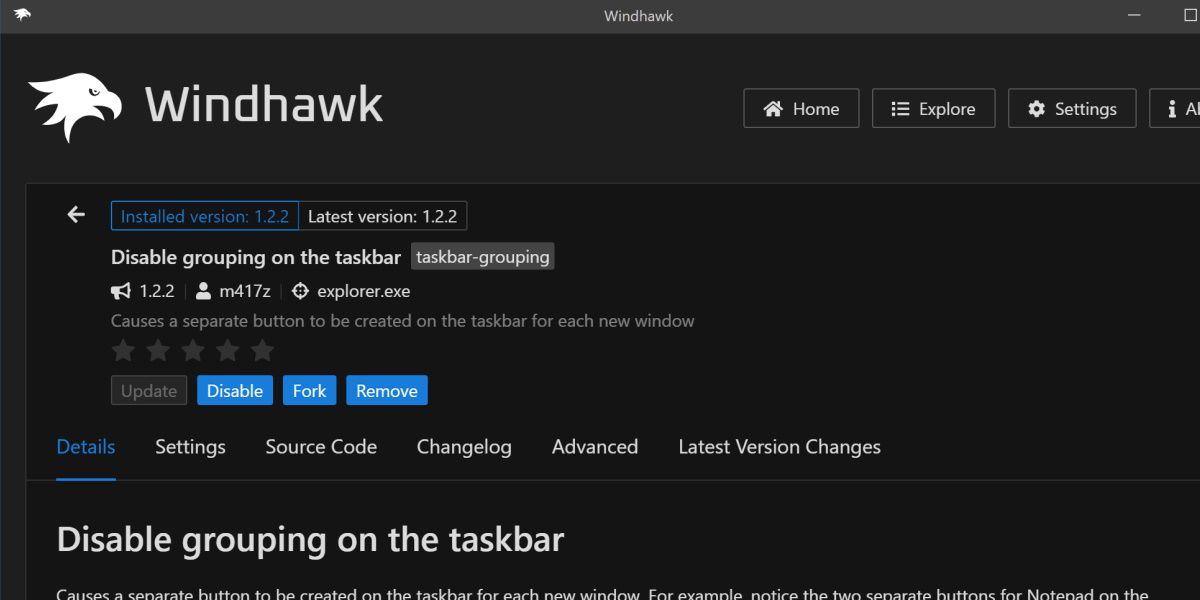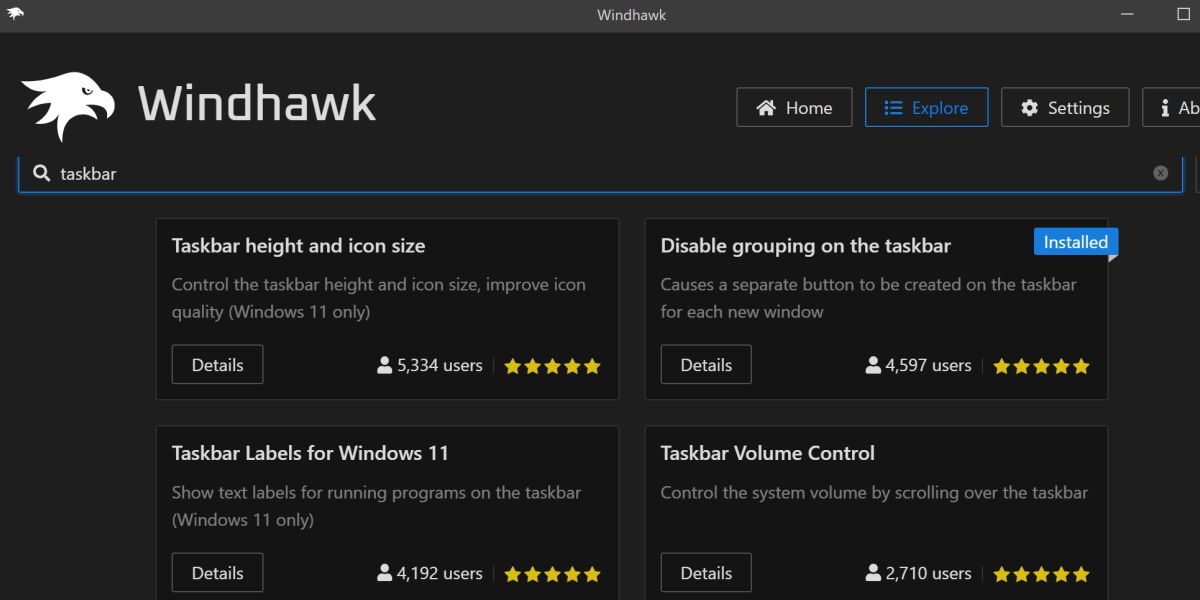Добавьте сочетание старого дизайна Windows с новым, отключив группы значков панели задач в Windows 11.
Microsoft впервые представила группировку значков на панели задач Windows в Windows 10. Некоторым пользователям не нравится эта функциональность, и они хотят изменить поведение своих панелей задач, чтобы они работали как старая система вкладок.
Что делать, если вам нравятся значки, но не нравится, как они группируются? Давайте посмотрим, как отключить группировку значков на панели задач в Windows 11.
- Что такое группировка значков на панели задач?
- Как отключить группировку значков на панели задач
- Изучение других модов на панели задач в Windhawk
- Достигните максимальной гибкости панели задач с помощью Windhawk
- Вопросы и ответы
- Вопрос: Могу ли я переместить значки на панели задач в Windows 11?
- Вопрос: Как мне настроить панель задач в Windows 11?
- Вопрос: Как мне исправить мою панель задач в Windows 11?
Что такое группировка значков на панели задач?
Группировка значков — это когда Windows 11 объединяет несколько окон одной программы вместе. Например, при открытии нескольких окон проводника файлов будет отображаться один значок проводника файлов с несколькими вкладками за ним.
В результате панель задач становится более чистой и менее загроможденной, но предоставляет вам значительно меньше информации. Некоторые пользователи восстанавливают старые метки на панели задач в Windows, но это занимает больше места на панели задач, чем значки.
Как отключить группировку значков на панели задач
Самый быстрый способ отключить эту функцию — использовать программу под названием Windhawk. Windhawk содержит ряд модификаций, улучшающих качество работы Windows 11.
Для начала перейдите на веб-сайт Windhawk и загрузите программу. Установите ее и запустите после этого.
Нажмите на кнопку Изучить и выполните поиск Отключить группировку на панели задач. Углубитесь в подробности и нажмите кнопку Установить. Через несколько секунд она будет включена, но вам может потребоваться перезапустить проводник Windows или всю вашу систему в целом, чтобы увидеть разницу.
Вы также можете изменить поведение модификации, нажав Сведения, а затем Настройки. Вы можете включить или отключить такие функции, как объединение значков вместе или отделение закрепленных приложений от остальных открытых окон.
Изучение других модов на панели задач в Windhawk
Windhawk имеет ряд других модификаций для различных аспектов Windows 11. Если вы выполните поиск только по панели задач в Windhawk, вы увидите несколько других опций.
Поскольку вы уже изменяете свою панель задач, не помешает ознакомиться с ними. Функции, которые обычно не поддерживаются Windows, такие как щелчок средним нажатием для закрытия окна панели задач, можно найти здесь, и их так же просто установить, как и описанные выше.
Достигните максимальной гибкости панели задач с помощью Windhawk
Когда дело доходит до настройки панели задач, иногда могут отсутствовать параметры Windows по умолчанию. Хотя многие изменения в Windhawk могут быть серьезными, большинство изменений, относящихся к панели задач, являются незначительными или незаметными. Несмотря на это, эти небольшие изменения могут значительно улучшить работу пользователя.
Вопросы и ответы
Вопрос: Могу ли я переместить значки на панели задач в Windows 11?
Да, вы можете переместить значки на панели задач влево на вашем ПК с Windows 11, перейдя в «Настройки»> «Персонализация»> «Панель задач»> «Поведение панели задач» и выбрав «Влево» в раскрывающемся меню «Выравнивание панели задач». Теперь ваша панель задач переместилась влево.
Вопрос: Как мне настроить панель задач в Windows 11?
Вы можете настроить свою панель задач в Windows 11, щелкнув правой кнопкой мыши панель задач, выбрав Настройки панели задач и настроив различные параметры, отображаемые на вашем экране. Эти параметры позволяют изменить функциональность и внешний вид панели задач.
Вопрос: Как мне исправить мою панель задач в Windows 11?
Вы можете устранить проблемы с панелью задач Windows 11, перезапустив процесс работы проводника Windows. Вы можете сделать это, открыв диспетчер задач, щелкнув правой кнопкой мыши «Проводник Windows» и выбрав «Перезапустить».