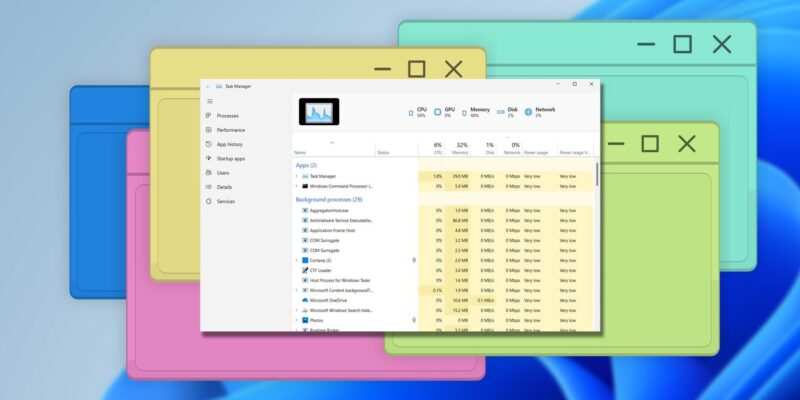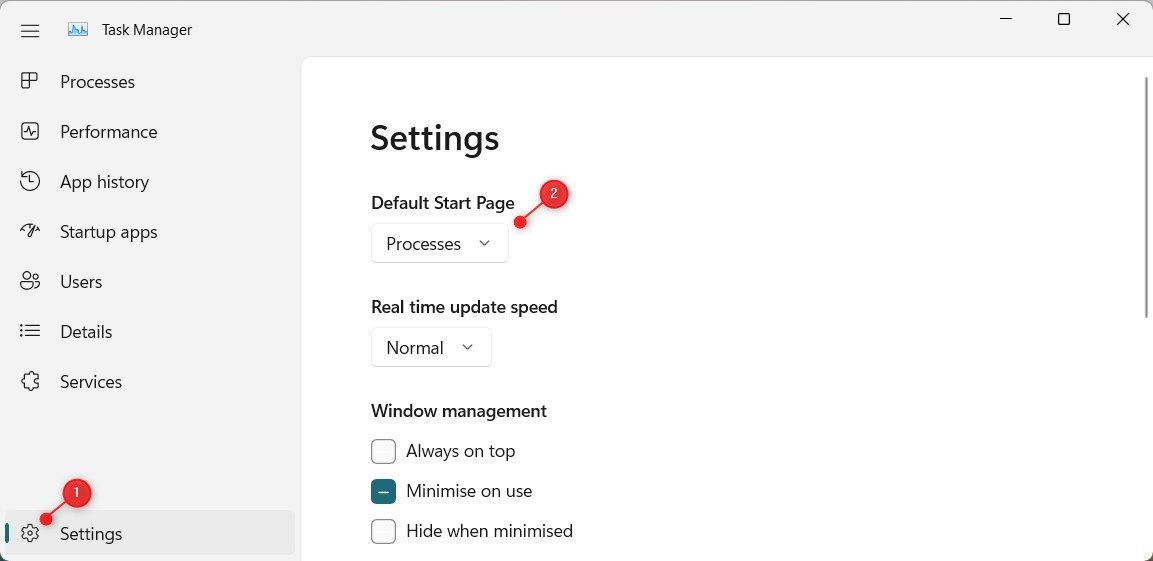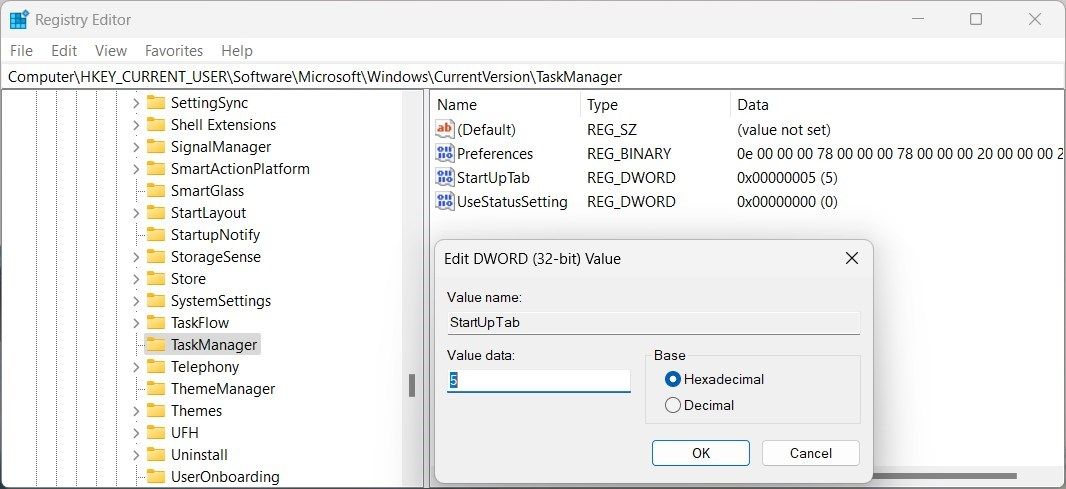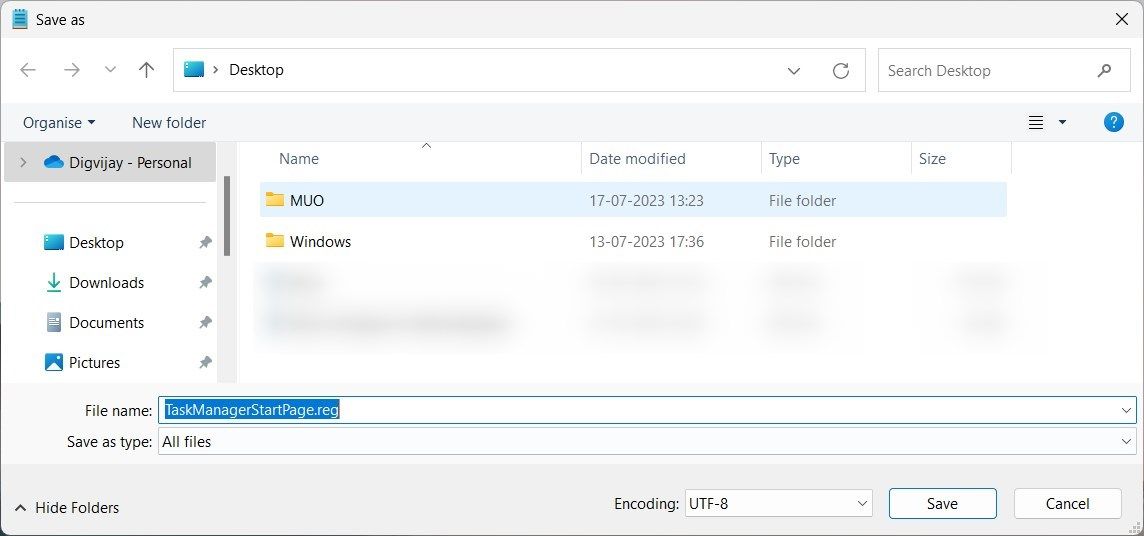Хотите открыть диспетчер задач на другой странице? Вот как это сделать.
Диспетчер задач предоставляет краткий обзор текущего состояния вашей системы и показывает важную информацию. На его начальной странице отображаются полезные сведения, такие как текущие запущенные фоновые процессы, приложения, использование процессора и памяти. Если вы хотите настроить ее внешний вид, измените стартовую страницу. В этой статье мы рассмотрим, как изменить стартовую страницу диспетчера задач в Windows 11.
1. Используйте настройки диспетчера задач
Если вы хотите быстро изменить стартовую страницу диспетчера задач, вы можете воспользоваться ее вкладкой Настроек. Этот параметр не требует внесения изменений в редактор реестра или дополнительных сценариев для запуска.
Чтобы изменить стартовую страницу диспетчера задач с помощью настроек диспетчера задач, выполните следующие действия.
- Нажмите Win + R, чтобы открыть диалоговое окно «Выполнить».
- Введите taskmgr и нажмите Enter , чтобы запустить диспетчер задач.
- Оказавшись в диспетчере задач, нажмите на Настройки (значок шестеренки).
- Вверху вы увидите раскрывающееся меню Стартовая страница по умолчанию. Здесь вы можете выбрать страницу, которая будет отображаться при открытии диспетчера задач.
Доступны следующие варианты:
- Процессы
- Производительность
- История приложений
- Запуск приложений
- Пользователи
- Подробные сведения
- Услуги
Как только вы сделаете выбор, диспетчер задач запомнит настройку и с этого момента откроет выбранную вами страницу.
2. Настройте редактор реестра
Редактор реестра — это еще один способ изменить стартовую страницу диспетчера задач по умолчанию. Процедура немного сложнее, чем использование настроек диспетчера задач, но она предлагает больше возможностей настройки. Будьте осторожны при изменении записей в редакторе реестра, поскольку неправильные изменения могут вызвать ошибки или нестабильность системы. Чтобы избежать потери данных, создайте резервную копию реестра Windows перед его изменением.
Чтобы изменить стартовую страницу диспетчера задач с помощью редактора реестра, выполните следующие действия.
- Откройте окно Редактора реестра.
- Если появится приглашение UAC, нажмите Да , чтобы предоставить права администратора.
- На левой панели перейдите к следующему ключу.
Computer\HKEY_CURRENT_USER\Software\Microsoft\Windows\CurrentVersion\TaskManager - Дважды щелкните StartUpTab на правой панели. Если такой записи нет, то щелкните правой кнопкой мыши по клавише диспетчера задач.
- В контекстном меню выберите Создать > Значение DWORD (32-разрядное).
- Теперь назовите значение StartUpTab и дважды щелкните по нему.
- Установите для ее значения data одно из следующих чисел, чтобы изменить стартовую страницу по умолчанию:
0 = Processes 1 = Performance 2 = App history 3 = Startup apps 4 = Users 5 = Details 6 = Services - Нажмите OK , чтобы сохранить изменения и закрыть окно редактора реестра.
В следующий раз, когда вы откроете диспетчер задач, он отобразит страницу в соответствии с вашими предпочтениями.
3. Используйте REG-файл
Если редактор реестра вам не подходит, вы можете использовать REG-файл для изменения начальной страницы диспетчера задач. Процесс не требует настройки реестра и прост.
Чтобы создать reg-файл, откройте Блокнот и введите следующее:
Windows Registry Editor Version 5.00
[HKEY_CURRENT_USER\Software\Microsoft\Windows\CurrentVersion\TaskManager]
"StartUpTab"=dword:00000000Здесь последняя цифра отражает тип начальной страницы.
Например, если вы хотите установить процессы в качестве начальной страницы по умолчанию, используйте 0 (00000000). Аналогичным образом, если вы хотите, чтобы страница Сведений отображалась по умолчанию, установите для нее значение 5 (00000005).
Другие варианты следующие:
00000001 - Performance
00000002 - App history
00000003 - Startup apps
00000004 - Users
00000006 - ServicesТеперь нажмите Файл и выберите Сохранить как. В диалоговом окне «Сохранить как» щелкните раскрывающееся меню «Сохранить как тип» и выберите «Все файлы». Назовите файл с расширением «.reg«. Например, TaskManagerStartPage.reg.
Затем выберите Рабочий стол на левой панели и нажмите Сохранить. После сохранения дважды щелкните этот недавно созданный REG-файл. Это добавляет необходимые сведения в редактор реестра и изменяет стартовую страницу диспетчера задач.
Если вы когда-нибудь захотите отменить изменения, удалите REG-файл и перезагрузите компьютер.
Изменение начальной страницы диспетчера задач в Windows
Легко настроить диспетчер задач и изменить его стартовую страницу в соответствии с вашими предпочтениями. Вы можете использовать настройки диспетчера задач, редактор реестра или REG-файл, чтобы установить нужную страницу. После того, как вы настроили стартовую страницу, диспетчер задач запомнит ее и откроет эту страницу при запуске.