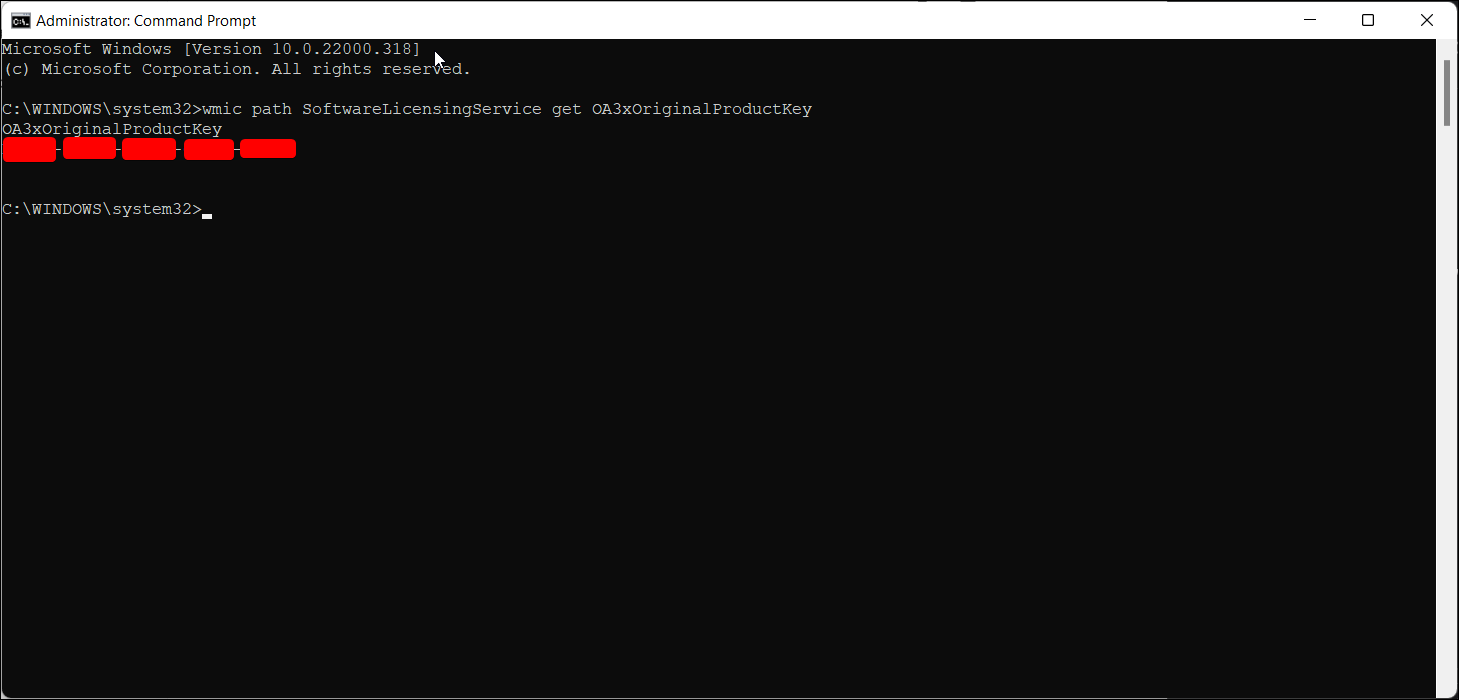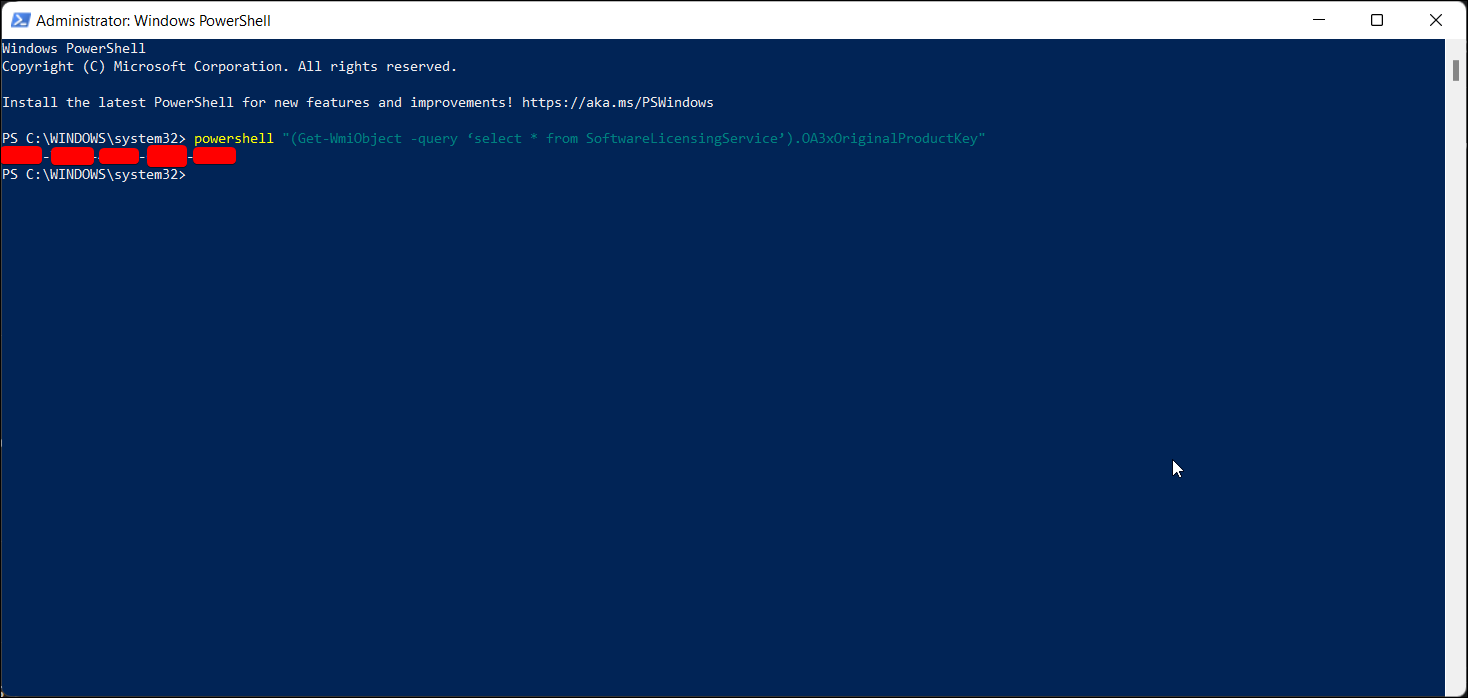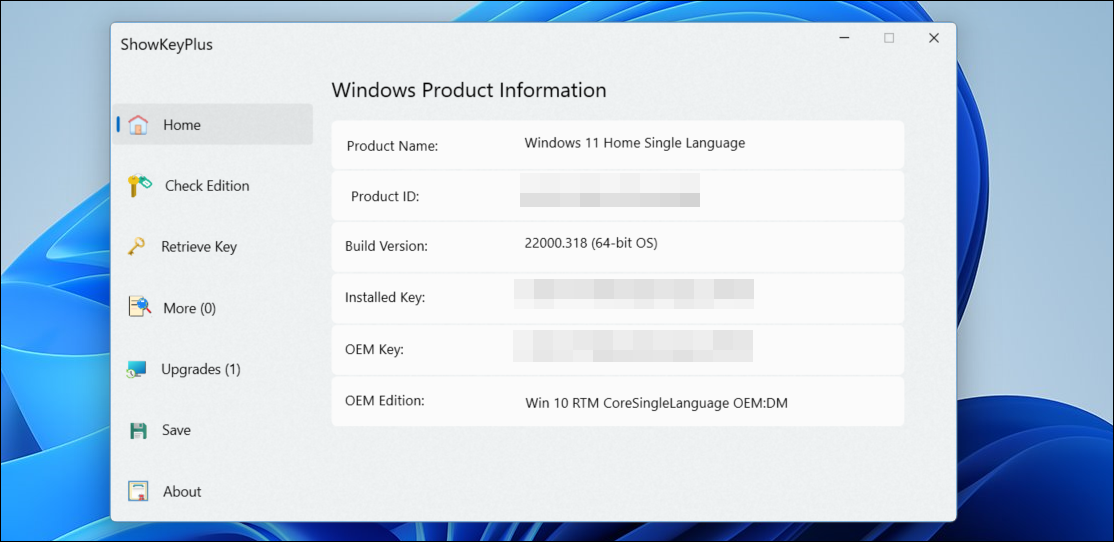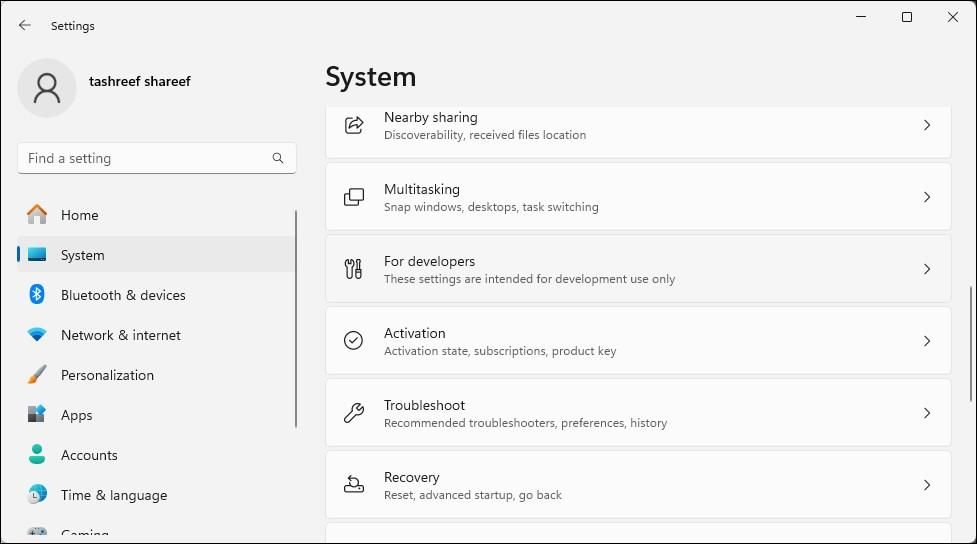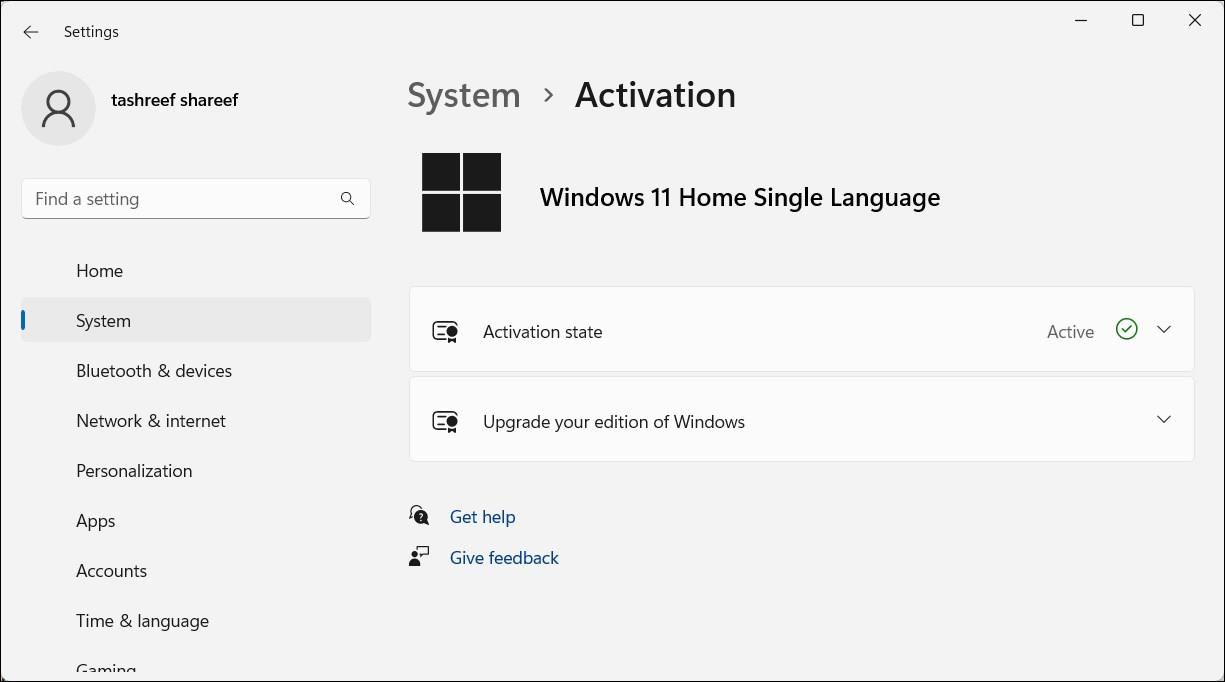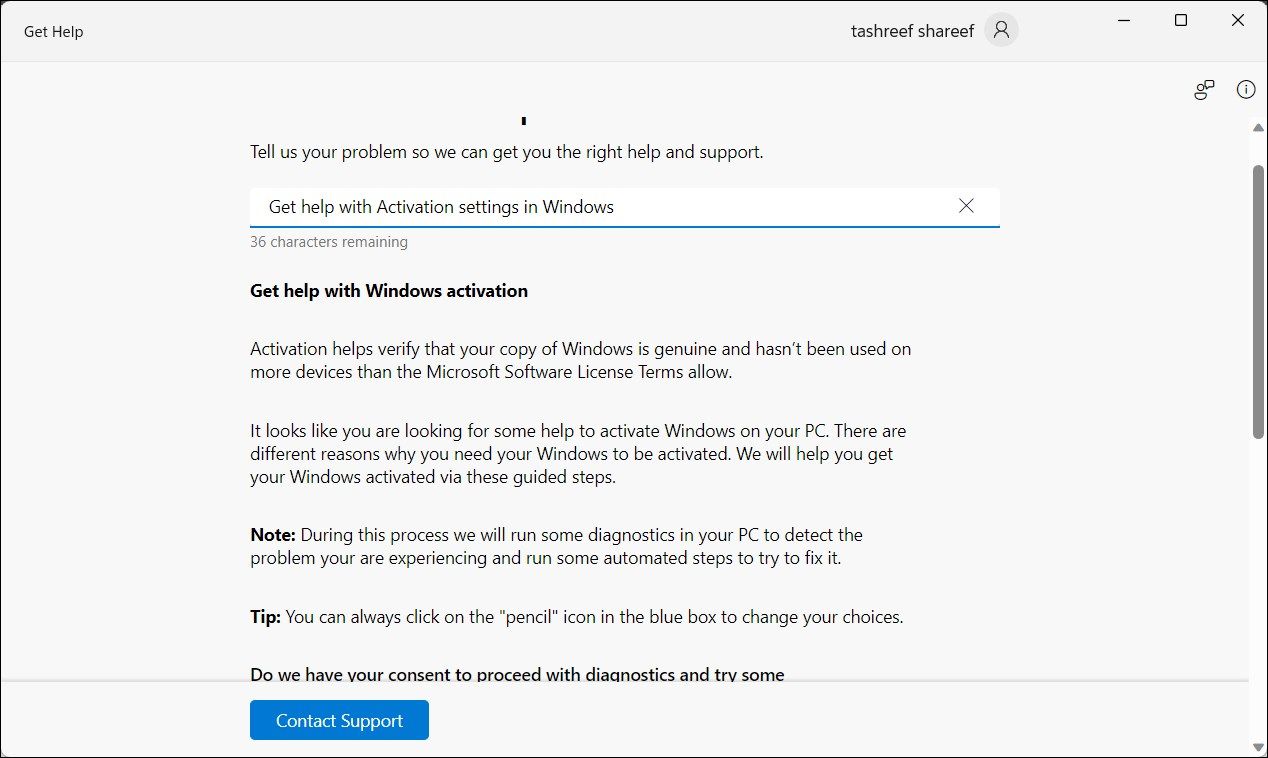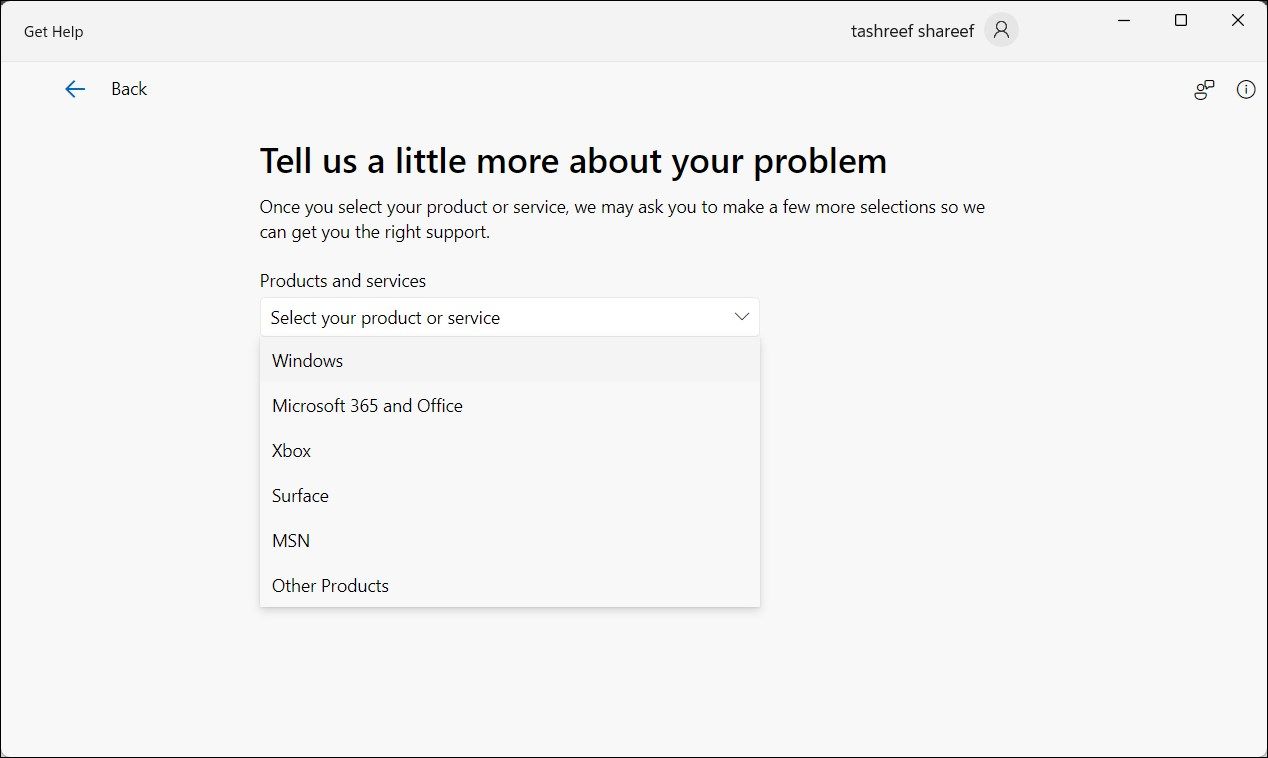Не удается найти ключ продукта для Windows? Найдите его легко с помощью этих методов.
- РЕКОМЕНДАЦИИ ПО КЛЮЧУ
- Что такое ключ продукта Windows?
- 1. Как найти ключ продукта для Windows 11/10 с помощью командной строки
- 2. Как восстановить ключ продукта Windows 11/10 с помощью PowerShell
- 3. Используйте сторонний инструмент для поиска ключа продукта Windows 11/10
- 4. Проверьте квитанцию о покупке или электронную почту
- 5. Обратитесь в службу поддержки Microsoft
РЕКОМЕНДАЦИИ ПО КЛЮЧУ
- Найдите ключ продукта для Windows 10/11 с помощью командной строки, введя определенную команду.
- В качестве альтернативы вы можете использовать PowerShell для получения ключа продукта для Windows 10/11.
- Сторонние инструменты, такие как ShowKeyPlus, также могут получить ваш код активации Windows.
Знание ключа продукта Windows часто необходимо для устранения проблем с активацией Windows. Даже если лицензионный ключ OEM или розничной продажи привязан к оборудованию вашего устройства, вы можете легко найти ключ продукта Windows 10 или 11 с помощью командной строки и повторно активировать Windows.
Что такое ключ продукта Windows?
Ключ продукта Windows — это код из 25 символов, который вы используете для активации вашей копии Windows. Поскольку Windows 11 и 10 используют метод цифровой лицензии для активации, вам не нужно вручную вводить ключ каждый раз при обновлении или чистой установке Windows.
Однако, если вы существенно измените аппаратное обеспечение своего устройства, Windows не сможет обнаружить лицензию, привязанную к вашему устройству. Ручная активация также может потребоваться, если вы столкнулись с ошибкой активации Windows 11.
Чтобы активировать Windows в этих случаях, вам необходимо ввести ключ продукта из 25 символов. Таким образом, если вы не знаете свой ключ продукта, мы объясним, как извлечь его из вашей системы Windows 11 или 10.
Обратите внимание, что каждая версия Windows использует свой собственный уникальный ключ продукта. Например, если у вас есть лицензия на Windows 11/10 Home edition, вы не можете использовать ее для активации Windows Pro или других выпусков.
1. Как найти ключ продукта для Windows 11/10 с помощью командной строки
Вы можете использовать всегда надежную командную строку, чтобы найти ключ продукта для вашей копии Windows. Вот как это сделать.:
- Нажмите Win + S на клавиатуре, чтобы открыть поле поиска в меню «Пуск».
- Введите cmd , а затем нажмите на Запуск от имени администратора в результате поиска.
- В окне командной строки введите следующую команду и нажмите Enter для выполнения:
wmic path SoftwareLicensingService get OA3xOriginalProductKey - На экране отобразится ваш оригинальный ключ продукта. Скопируйте и сохраните ключ в надежном месте, например, в своей учетной записи Dropbox или Google Drive, для использования в будущем.
После активации вашей копии Windows рекомендуется привязать ключ продукта Windows к учетной записи Microsoft. Это упростит процесс активации, если вам потребуется сделать это снова.
2. Как восстановить ключ продукта Windows 11/10 с помощью PowerShell
Вы также используете PowerShell и командлет WMI для поиска и отображения ключа продукта для Windows 11 или 10. Вот как это сделать.:
- Нажмите клавишу Window и введите powershell.
- Щелкните правой кнопкой мыши на PowerShell и выберите Запуск от имени администратора.
- В окне PowerShell скопируйте и вставьте или введите следующую команду и нажмите Enter:
(Get-WmiObject -query 'select * from SoftwareLicensingService').OA3xOriginalProductKey - Выполнение команды может занять несколько секунд. После успешного выполнения отобразится ключ продукта для вашей копии Windows.
3. Используйте сторонний инструмент для поиска ключа продукта Windows 11/10
Если вы предпочитаете избегать необходимости вводить команды или запускать скрипты, сторонние инструменты, такие как ShowKeyPlus, могут помочь вам найти код активации Windows несколькими щелчками мыши. Вы можете загрузить это приложение из магазина Microsoft Store, чтобы получить информацию о ключе продукта Windows. Вот как:
- Посетите страницу ShowKeyPlus в магазине Microsoft Store и установите приложение.
- Запустите ShowKeyPlus, который отобразит информацию о лицензии Windows, установленной на вашем ПК.
- Нажмите кнопку Сохранить , чтобы сохранить сведения о продукте в текстовом файле.
Кроме того, вы можете использовать ShowKeyPlus для проверки конкретной версии Windows с помощью ключа продукта и извлечения ключа из резервной копии.
4. Проверьте квитанцию о покупке или электронную почту
Если вы купили лицензионный ключ для Windows в онлайн-магазине, таком как Amazon, вы, скорее всего, получили информацию по электронной почте. Используйте такие ключевые слова, как «Лицензия Windows», «Продукт Windows» и «Активация Windows», для поиска полученного вами письма с подтверждением. Или проверьте раздел «Заказы» вашей учетной записи в этом интернет-магазине, чтобы найти информацию о том, как получить ключ или как ключ был первоначально доставлен.
В качестве другого варианта поищите на своем компьютере физические наклейки с информацией, относящейся к аппаратному обеспечению вашего компьютера и конфигурации программного обеспечения. Они также могут содержать ключ продукта Windows или другие необходимые сведения, которые помогут вам его найти.
5. Обратитесь в службу поддержки Microsoft
Если ничего не помогает, попробуйте обратиться в службу поддержки Microsoft за помощью. Вы можете запросить обратный вызов с помощью приложения Получить справку на вашем компьютере:
- Нажмите Win + I, чтобы открыть Настройки.
- Откройте вкладку «Система » и нажмите « Активация».
- Нажмите Получить справку.
- Нажмите Связаться со службой поддержки , а затем выберите продукт.
- Нажмите на Укажите свой номер телефона, и вам перезвонит сотрудник службы поддержки и следуйте инструкциям на экране.
В Windows 10 и 11 корпорация Майкрософт упростила процесс активации лицензии. Независимо от того, как вы получили лицензию, после активации ключ продукта привязывается к оборудованию вашей системы. Независимо от того, обновляетесь ли вы до следующей версии или просто устанавливаете ОС, Windows должна автоматически определять и проверять владельца.