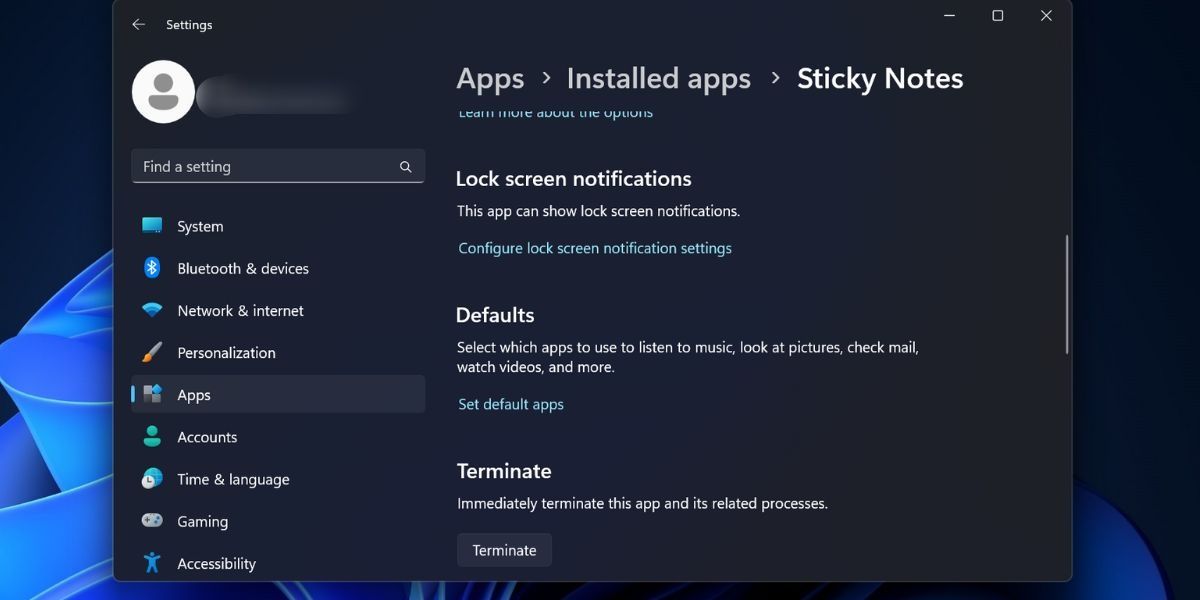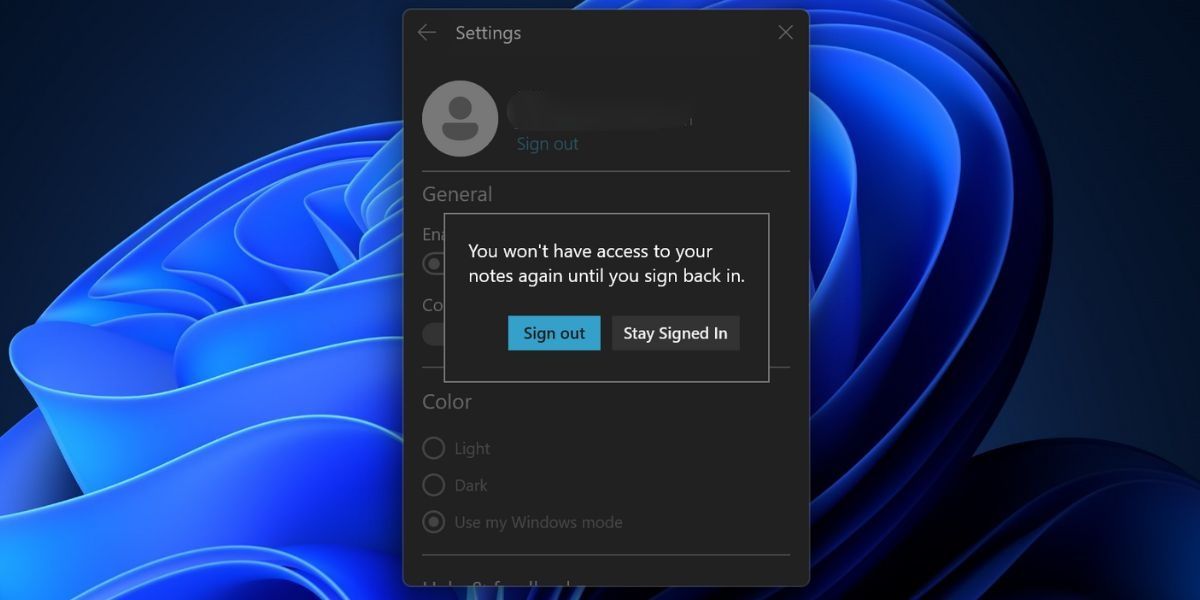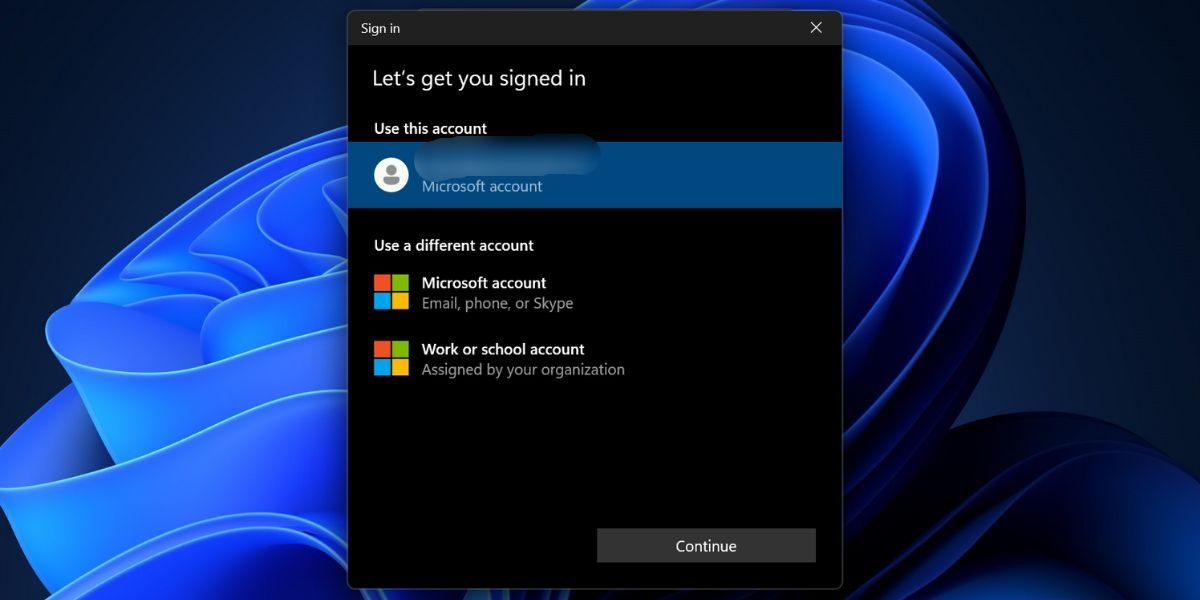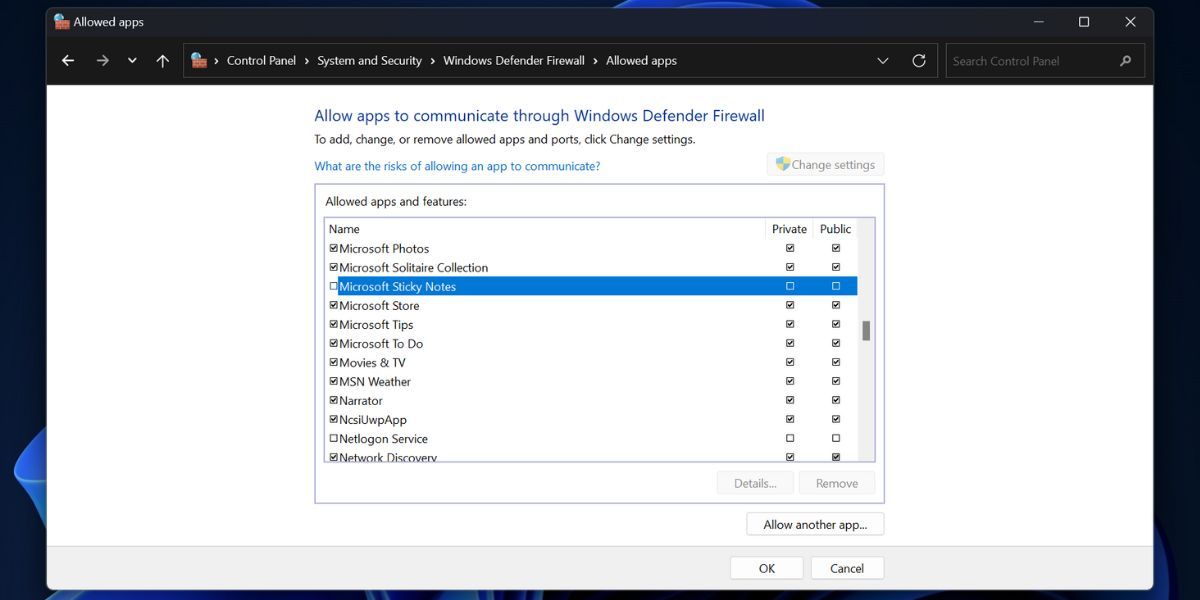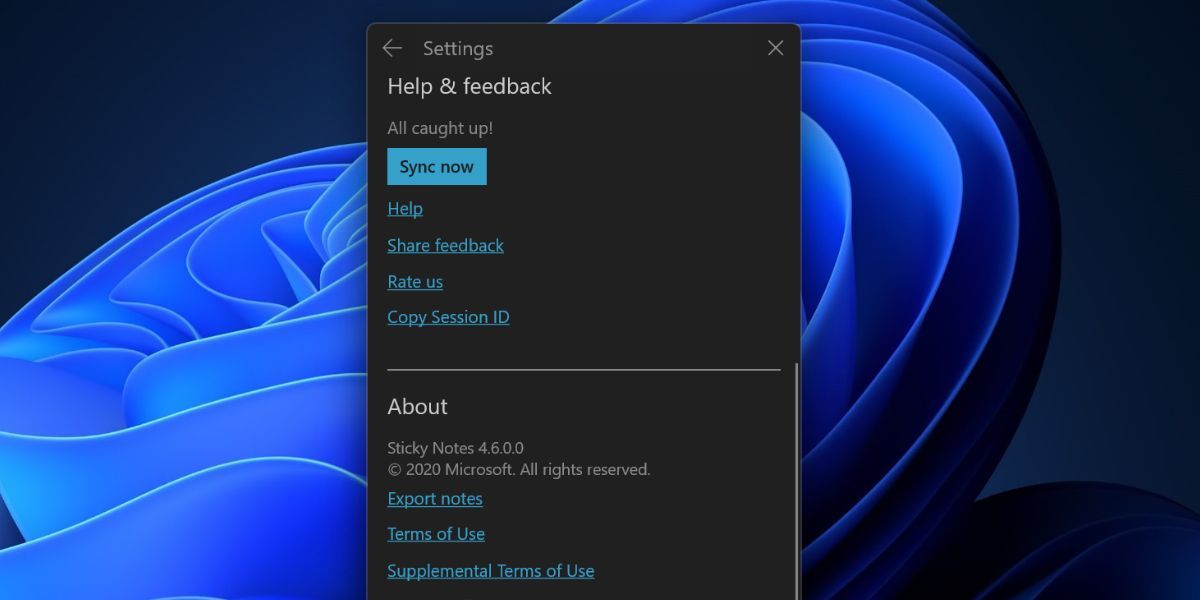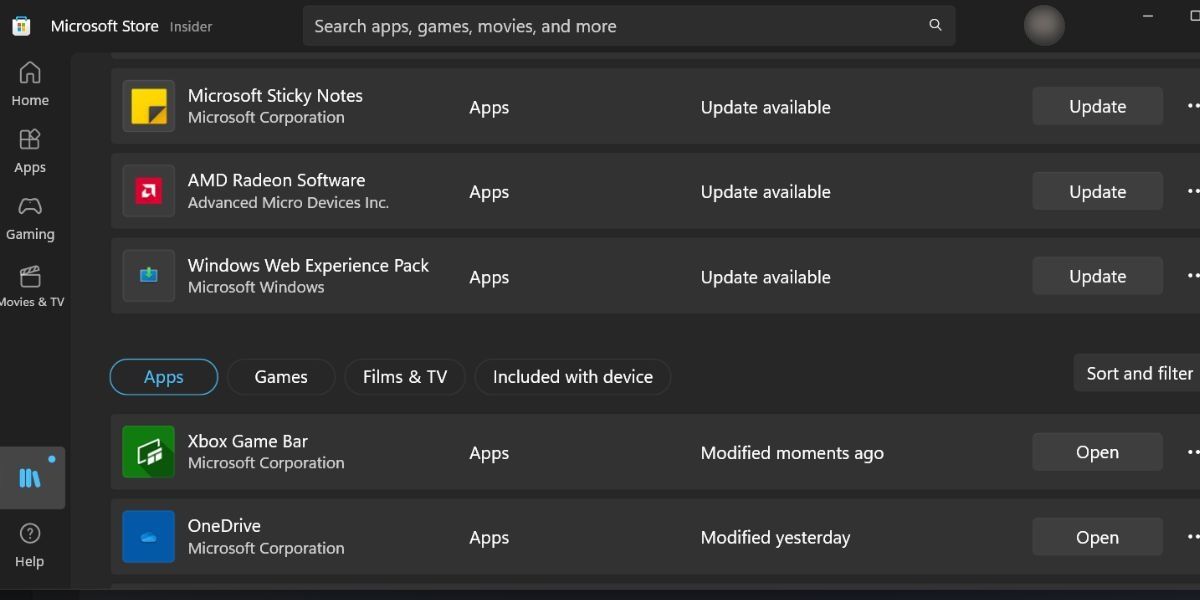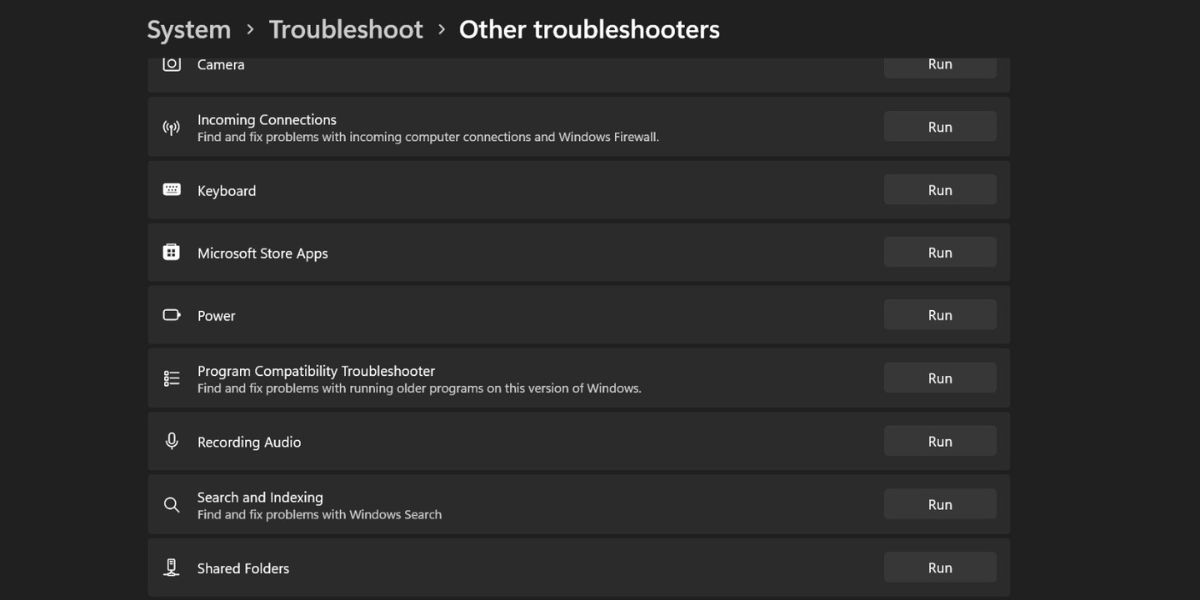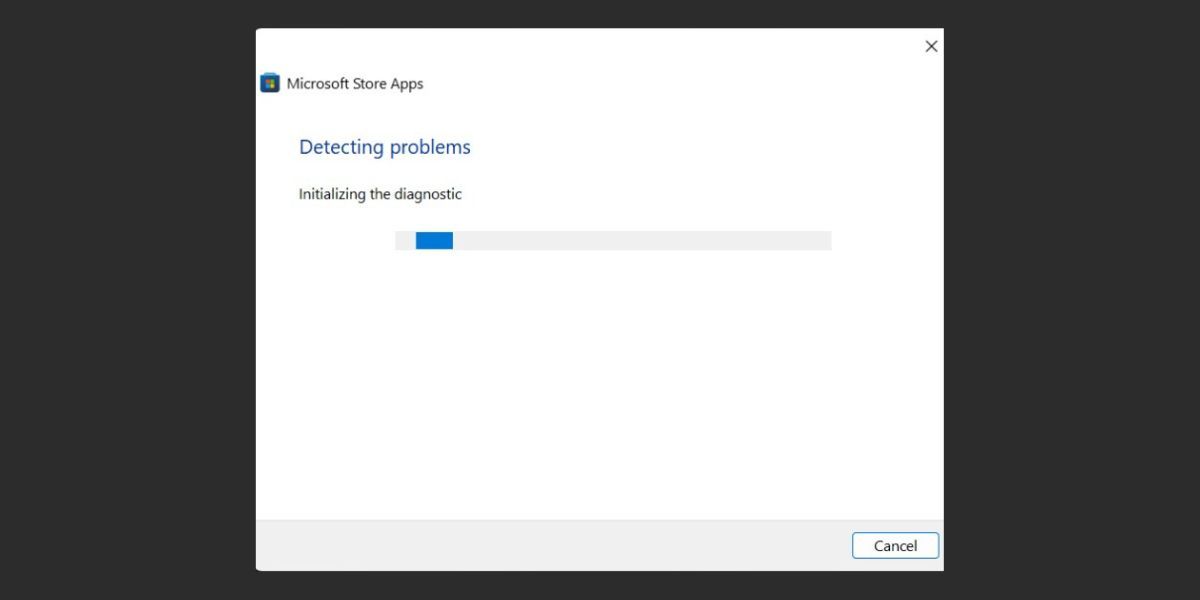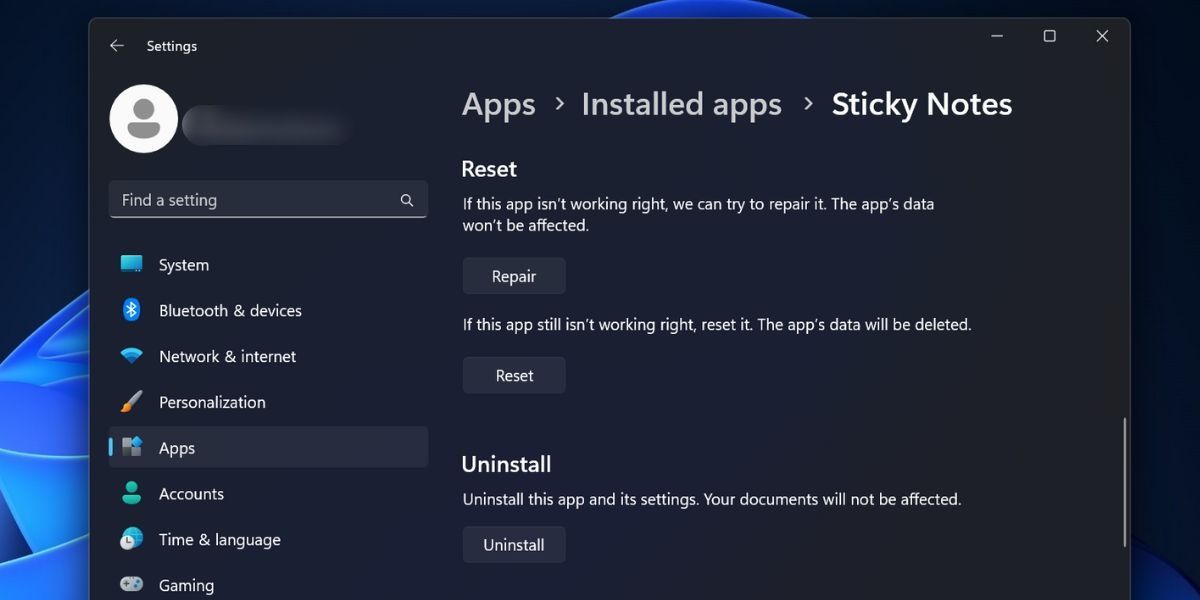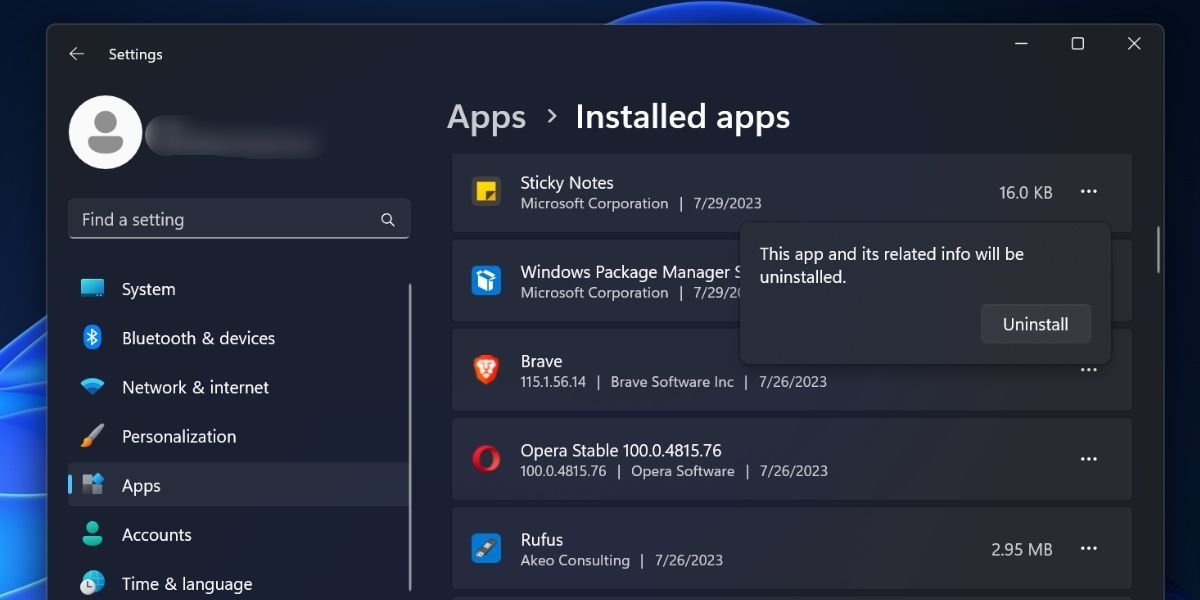Функция синхронизации Sticky Notes очень удобна, если вы используете несколько компьютеров с Windows, поэтому вот как ее исправить, если она перестает работать.
Microsoft Sticky Notes значительно улучшилась с новыми версиями ОС Windows. Она имеет улучшенную компоновку в виде карточек, поддерживает темный режим и может синхронизироваться с OneDrive, поэтому вы никогда не потеряете свои заметки.
Но некоторые пользователи сталкиваются с проблемой с приложением, и их заметки не синхронизируются автоматически в Windows 11. Возможными причинами этой проблемы могут быть проблемы с Интернетом, неправильно настроенные настройки приложения или поврежденная или устаревшая версия приложения. Попробуйте эти методы, чтобы функция синхронизации Sticky Notes снова заработала.
- 1. Попробуйте несколько предварительных исправлений
- 2. Завершите работу и перезапустите приложение Sticky Notes
- 3. Выполните полное завершение работы
- 4. Выйдите из системы и вернитесь в Sticky Notes
- 5. Разрешить Sticky Notes Через брандмауэр Windows
- 6. Синхронизируйте стикеры вручную
- 7. Обновите Sticky Notes
- 8. Запустите средство устранения неполадок в приложениях магазина Windows
- 9. Восстановите или сбросьте Sticky Notes
- 10. Переустановите Sticky Notes
- Верните функцию синхронизации Sticky Notes в рабочее состояние
1. Попробуйте несколько предварительных исправлений
Для правильной работы синхронизации заметок требуется активное и непрерывное подключение к Интернету. Итак, проверьте, может ли ваш компьютер выходить в Интернет, запустив веб-приложение или открыв веб-сайт в Chrome или любом другом веб-браузере.
Если вы столкнулись с несоответствиями в сети, перезагрузите маршрутизатор правильным способом, чтобы очистить его кэш. Как только он снова подключится к Сети, подключите компьютер к маршрутизатору и проверьте, правильно ли работает функция синхронизации.
2. Завершите работу и перезапустите приложение Sticky Notes
Время от времени в приложениях могут возникать сбои, поэтому попробуйте завершить работу приложения Sticky Notes и перезапустить его снова. Для этого повторите следующие шаги:
- Нажмите Win + I, чтобы открыть приложение «Настройки».
- Нажмите на опцию «Приложения » в меню правой части. После этого нажмите на опцию «Установленные приложения».
- Прокрутите вниз и найдите в списке приложение Sticky Notes. Нажмите на кнопку с тремя горизонтальными точками, чтобы открыть контекстное меню. Нажмите на Дополнительные параметры.
- Перейдите вниз и нажмите кнопку Завершить , чтобы закрыть приложение.
- Нажмите Win + S, чтобы открыть поиск Windows. Введите Sticky Notes и нажмите клавишу Enter , чтобы перезапустить приложение.
3. Выполните полное завершение работы
Современные версии ОС Windows используют быстрый запуск, который переводит процессы на уровне ядра в спящий режим и помогает ПК быстро загружаться. Но если эти процессы дают сбой, вы можете столкнуться с проблемами с приложениями и службами.
Таким образом, вы можете попробовать выполнить полное завершение работы, чтобы посмотреть, исправит ли это Sticky Notes. Это немного отличается от вашей обычной процедуры завершения работы, поскольку вы сообщаете своему компьютеру пропустить быстрый запуск с помощью команды.
Повторите следующие шаги:
- Нажмите Win + R, чтобы открыть диалоговое окно «Выполнить». Введите cmd в текстовом поле и одновременно нажмите клавиши Ctrl + Shift + Enter.
- Откроется окно управления учетными записями пользователей. Нажмите на кнопку Да , чтобы открыть командную строку.
- Теперь введите следующую команду и нажмите клавишу Enter, чтобы выполнить ее: shutdown / s / f / t 0
- Выключение вашего компьютера займет немного больше времени, чем обычно.
- Включите компьютер и войдите в систему. Проверьте, правильно ли работает приложение Sticky Notes и его функция синхронизации.
Если приложение теперь работает нормально, ознакомьтесь с что такое быстрый запуск и как его отключить, чтобы вы могли отключить его.
4. Выйдите из системы и вернитесь в Sticky Notes
Если Sticky Notes не синхронизируется автоматически, вы можете попробовать выйти из приложения и войти в него снова. Вот как это сделать.:
- Откройте приложение Sticky Notes и нажмите на значок шестеренки в правом верхнем углу, чтобы открыть его настройки.
- Нажмите на опцию Выйти.
- Теперь нажмите на кнопку Выйти . Приложение Sticky Notes автоматически закроется.
- Перезапустите приложение Sticky Notes и откройте его раздел настроек.
- Нажмите на кнопку Войти.
- Выберите учетную запись Microsoft, которую вы используете на своем ПК, и нажмите кнопку Продолжить .
Теперь внесите изменения в любую заметку в приложении и проверьте, сохраняются ли проблемы с синхронизацией или нет.
5. Разрешить Sticky Notes Через брандмауэр Windows
Если приложению Sticky Notes не удается обойти брандмауэр Windows, оно не сможет синхронизировать notes с другими устройствами и Интернетом. Итак, вот как это сделать.:
- Нажмите Win + R, чтобы открыть диалоговое окно запуска. Введите «control firewall.cpl» и нажмите клавишу Enter .
- Нажмите на опцию Разрешить приложение или функцию через брандмауэр защитника Windows.
- Нажмите на кнопку Изменить настройки.
- Найдите запись Microsoft Sticky Notes в списке. Нажмите на оба флажка в столбцах Public и Private.
- Наконец, нажмите на кнопку OK , чтобы применить изменения.
- Закройте окно Панели управления.
6. Синхронизируйте стикеры вручную
Если функция автоматической синхронизации в приложении Sticky Notes не работает, вы можете вручную синхронизировать все заметки через настройки приложения. Повторите следующие шаги:
- Откройте приложение Sticky Notes. Нажмите на значок шестеренки в правом верхнем углу, чтобы открыть его настройки.
- Прокрутите вниз до раздела Справка и отзывы.
- Нажмите на кнопку Синхронизировать сейчас.
- Проверьте, синхронизируются ли заметки и доступны ли они на другом устройстве или открыв учетную запись Outlook в веб-браузере.
7. Обновите Sticky Notes
Вы не можете напрямую проверить наличие обновлений или обновить приложение Sticky Notes, используя его раздел настроек. Поскольку это приложение Microsoft, вы должны использовать Microsoft Store для проверки наличия обновлений, их загрузки и установки. Вот как это сделать.:
- Нажмите Win + S, чтобы открыть поиск Windows. Введите Microsoft Store и нажмите клавишу Enter .
- Перейдите в левую нижнюю часть приложения и нажмите на значок Библиотеки.
- Нажмите на кнопку Получать обновления и проверьте, доступно ли обновление для приложения Sticky Notes.
- Затем нажмите на кнопку Обновить рядом с приложением Sticky Notes, чтобы загрузить и установить последнее обновление.
- Закройте Microsoft Store.
8. Запустите средство устранения неполадок в приложениях магазина Windows
Windows содержит встроенные средства устранения неполадок для устранения проблем с приложениями, сетями и другими системными компонентами. Повторите следующие шаги, чтобы использовать средство устранения неполадок в приложениях магазина Windows.:
- Нажмите клавишу Win , введите средство устранения неполадок в поле поиска и нажмите клавишу Enter .
- Нажмите на Другие средства устранения неполадок.
- Прокрутите вниз и найдите средство устранения неполадок в приложениях магазина Windows. Нажмите на кнопку Выполнить .
- Подождите, пока средство устранения неполадок найдет и устранит проблемы с установленными приложениями.
- Закройте окно устранения неполадок.
9. Восстановите или сбросьте Sticky Notes
Sticky Notes предустановлены в Windows, а также имеют страницу дополнительных настроек. Таким образом, вы можете восстановить приложение, чтобы устранить проблемы с ним, или сбросить его, чтобы стереть кэш и личные данные. Вот как это сделать:
- Щелкните правой кнопкой мыши на кнопке Пуск , чтобы открыть меню опытного пользователя. Нажмите на опцию Установленные приложения.
- Прокрутите вниз и найдите в списке приложение Sticky Notes. Нажмите на кнопку с точками , чтобы открыть контекстное меню. Нажмите на Дополнительные параметры.
- Перейдите вниз к разделу «Сброс «. Во-первых, нажмите на кнопку «Восстановить «.
- Запустите Sticky Notes и проверьте, может ли приложение синхронизировать заметки или нет.
- Если вы по-прежнему сталкиваетесь с проблемами синхронизации с приложением, вернитесь на страницу Дополнительных параметров и нажмите кнопку Сброс .
10. Переустановите Sticky Notes
Последнее средство — удалить и переустановить Sticky Notes на вашем ПК. Повторите следующие шаги:
- Щелкните правой кнопкой мыши на кнопке Пуск, чтобы открыть меню опытного пользователя. Нажмите на опцию Установленные приложения.
- Найдите приложение Sticky Notes в списке и нажмите на кнопку с точками . Нажмите на опцию Удалить .
- Теперь нажмите на кнопку Удалить .
- Посетите страницу Microsoft Sticky Notes в Microsoft Store. Загрузите и установите ее на свой компьютер, а затем войдите в свою учетную запись.
Верните функцию синхронизации Sticky Notes в рабочее состояние
Это были лучшие методы решения проблем с синхронизацией Sticky Notes. Начните с предварительных исправлений и исключите проблемы с сетью и брандмауэром. Синхронизируйте данные вручную и обновите приложение. Наконец, попробуйте дополнительные параметры и переустановите приложение.