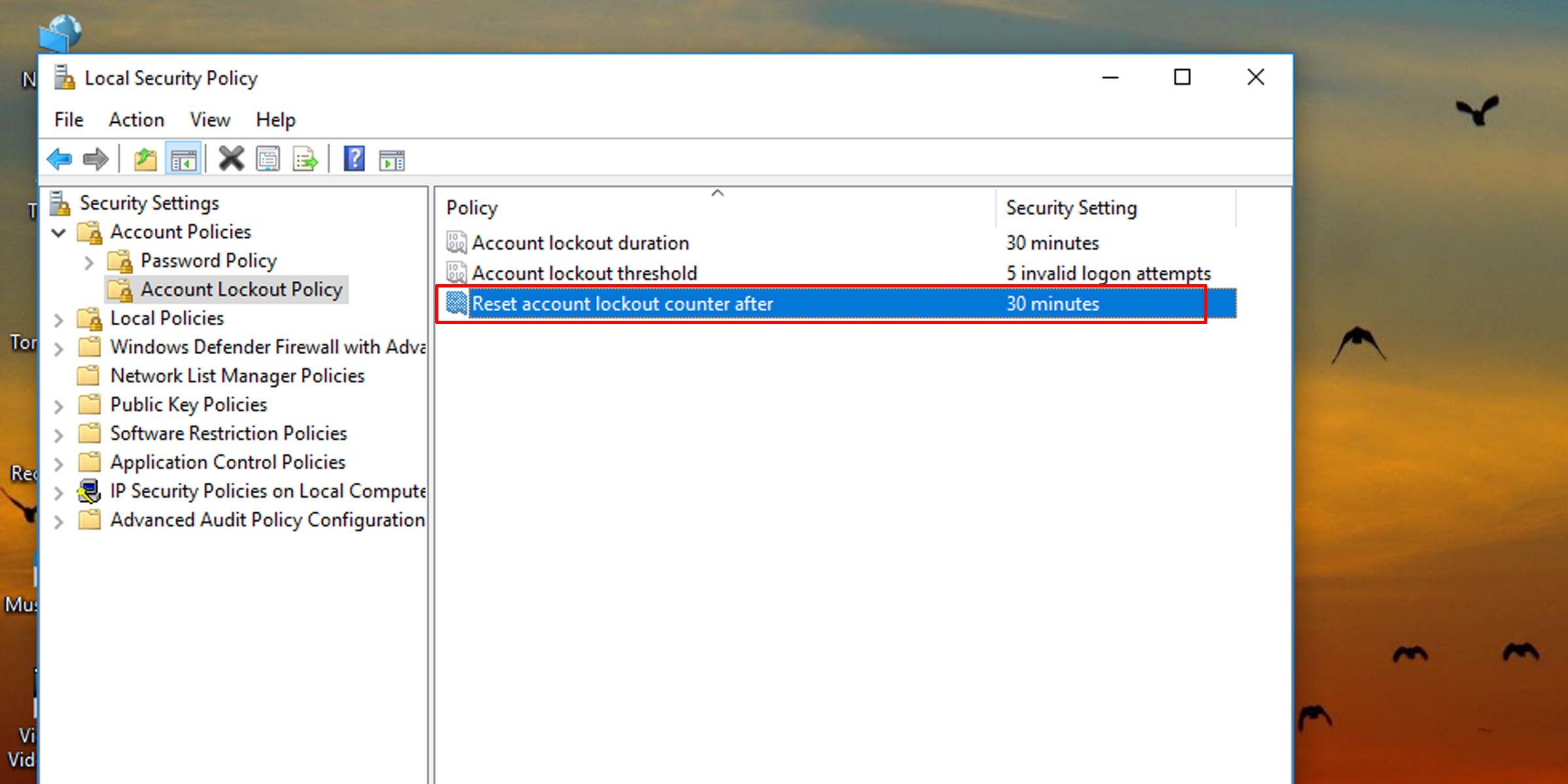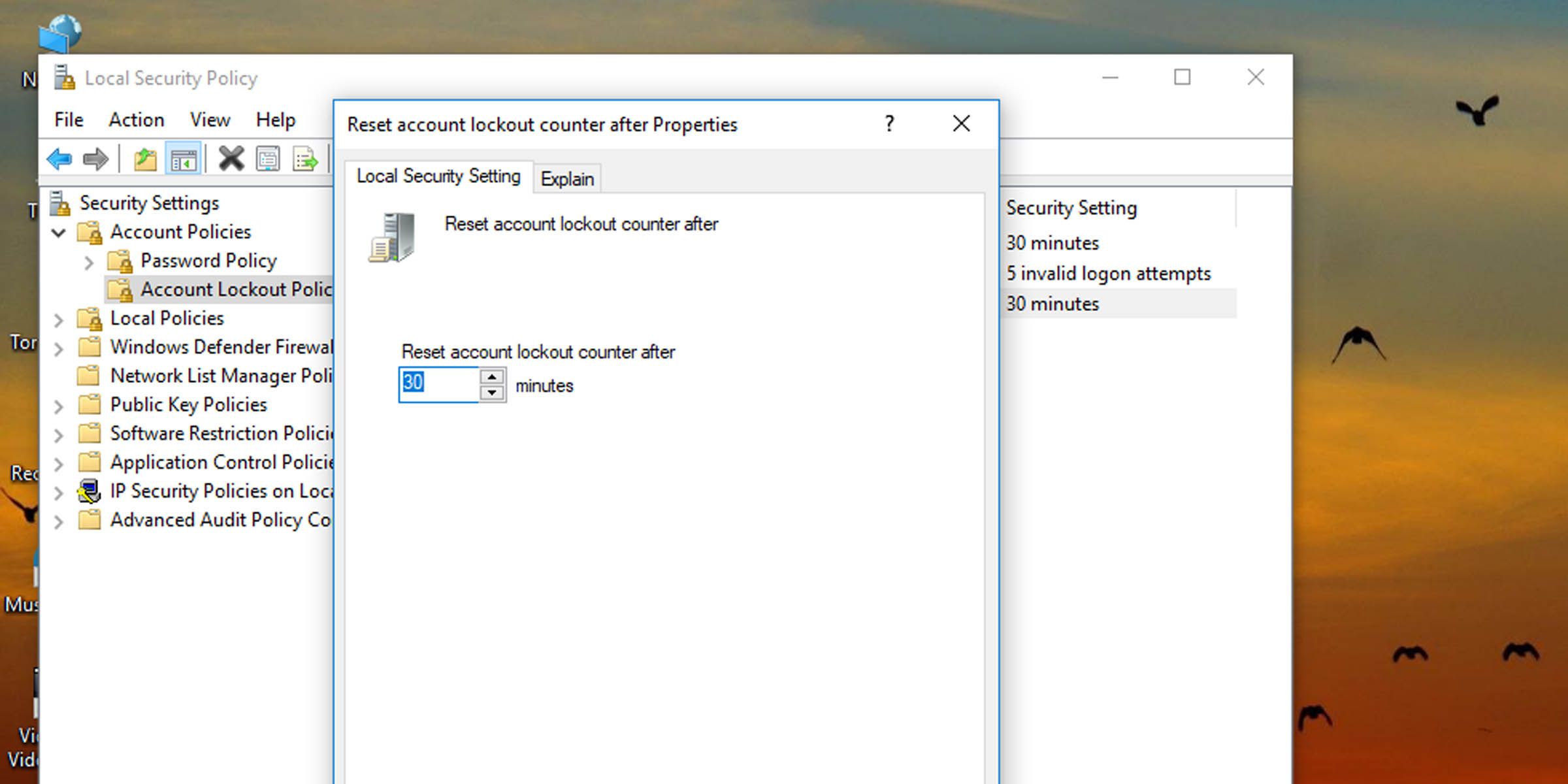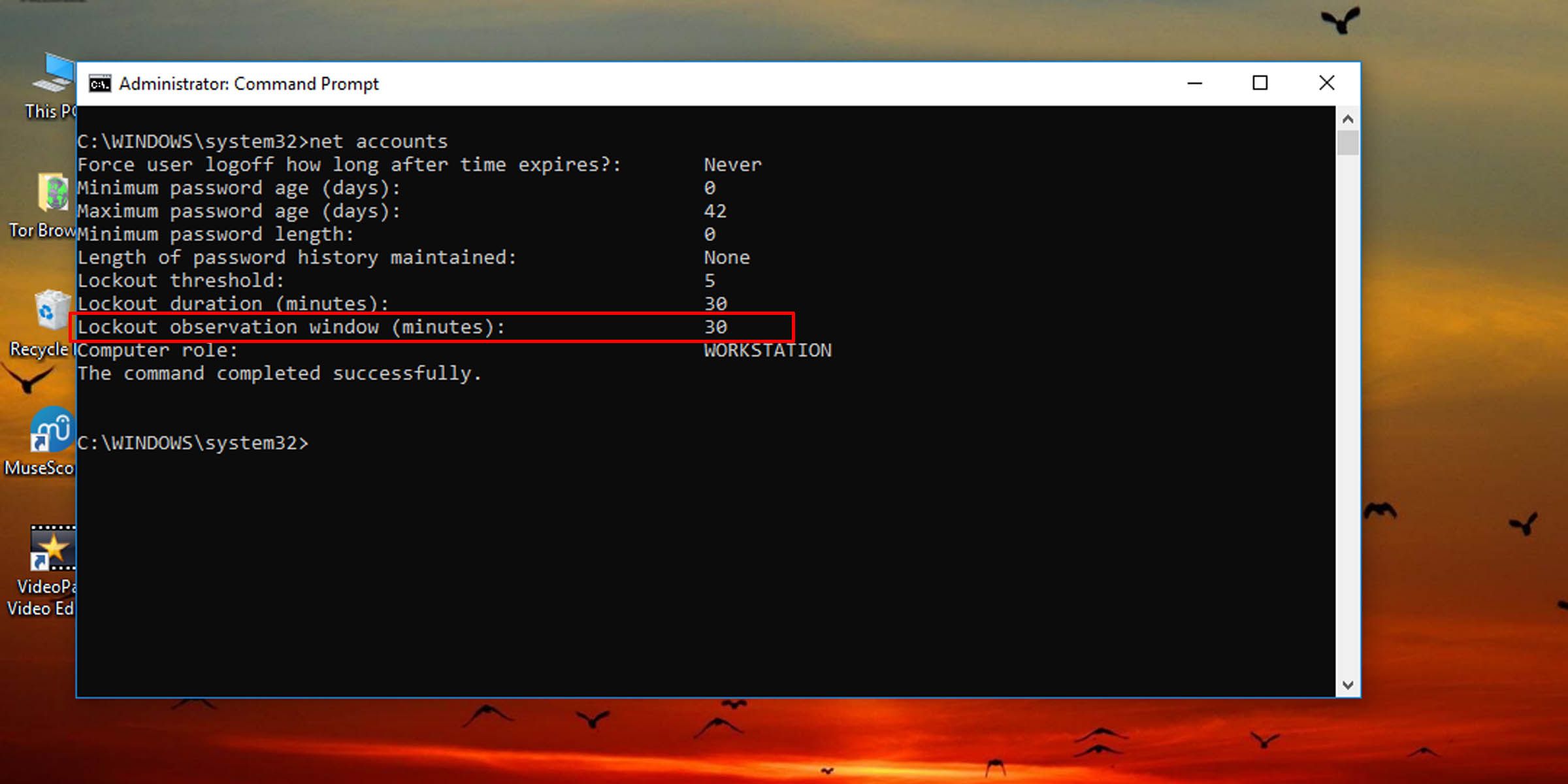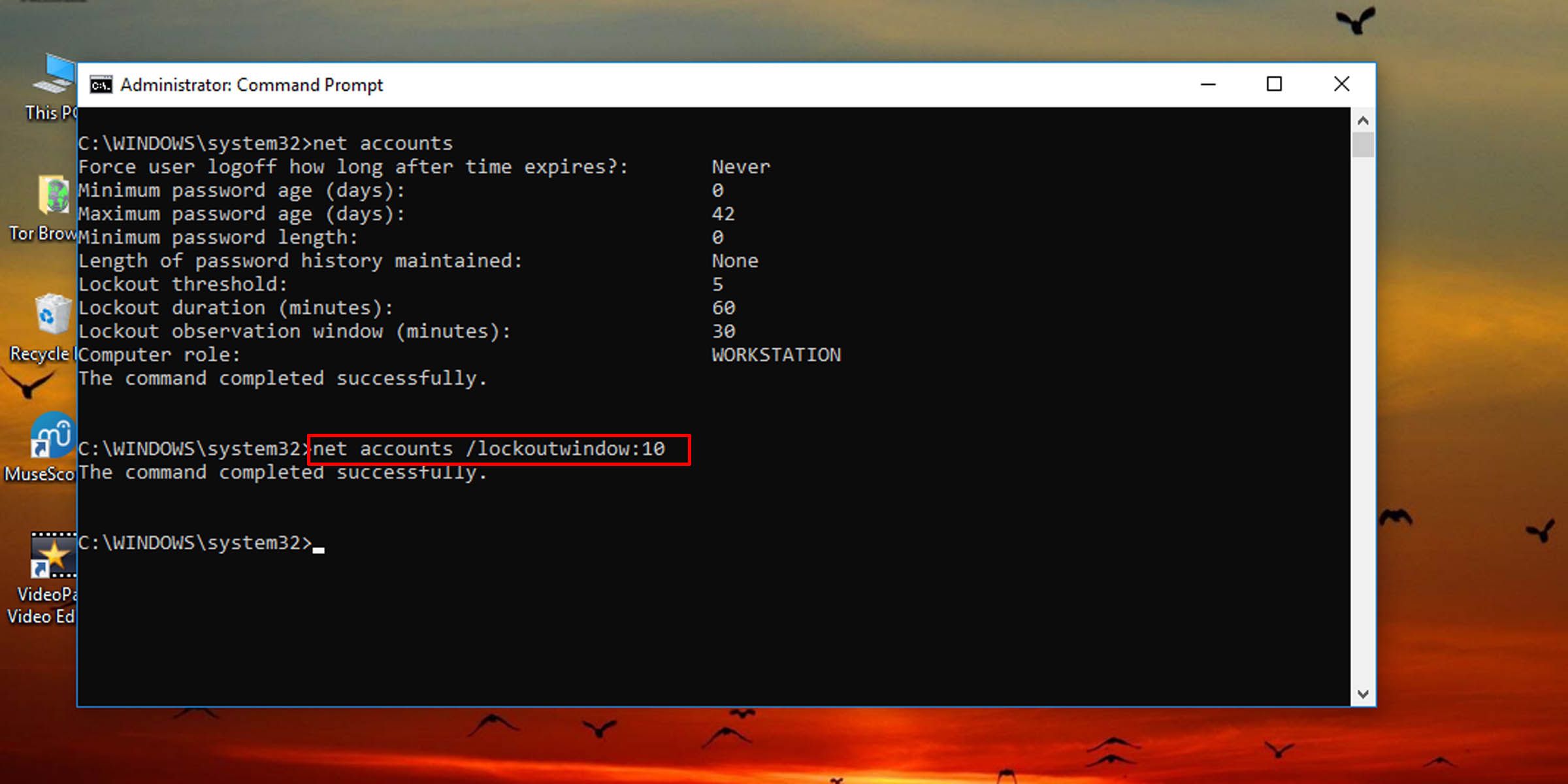Измените время, через которое счетчик неверных паролей будет сброшен после ряда неудачных попыток входа в локальную учетную запись.
Слишком часто вводите неправильный пароль локальной учетной записи, и Windows может заблокировать вас. Система также подсчитывает, сколько неудачных попыток вы предприняли при попытке входа в систему на компьютере.
Превысьте это пороговое значение, и вам потребуется сбросить этот счетчик, что вы можете сделать, подождав определенное количество времени. Вот как изменить время, которое вы должны ждать, чтобы счетчик был автоматически сброшен.
Сбросьте счетчик блокировки учетной записи Windows в Windows с помощью локальной политики безопасности
Этот метод должен быть вашим предпочтительным выбором, если в системе установлена версия Windows 10 или 11 Pro, Enterprise или Education.
- Нажмите клавишу Windows + R, чтобы открыть диалоговое окно Выполнить.
- В текстовом поле введите “secpol.msc” и нажмите Enter.
- На левой панели перейдите к Политике блокировки учетной записи в папке Политики учетной записи.
- На правой панели дважды щелкните опцию Сбросить счетчик блокировки учетной записи после.
- Выберите число от единицы до 99,999 и нажмите OK, чтобы изменить, сколько времени потребуется системе для автоматического сброса всех неудачных попыток входа в систему.
Как изменить время сброса счетчика блокировки учетной записи через командную строку
Если система, с которой вы работаете, не работает под управлением Windows 10 или 11 Pro, Enterprise или Education Edition, вам придется изменить время до сброса счетчика блокировки учетной записи через командную строку.
- Откройте командную строку от имени администратора, также называемую командной строкой с повышенными правами или Windows PowerShell.
- Введите следующую команду в консоль и нажмите Enter:
net accounts - При этом будет выведена информация о том, сколько времени пользователь должен ждать, прежде чем счетчик блокировки учетной записи будет сброшен. Это будет под заголовком Окно наблюдения за блокировкой.
- Чтобы изменить продолжительность сброса счетчика блокировки учетной записи в Windows 10 и 11, введите следующую команду в консоль и нажмите Ввод:
net accounts /lockoutwindow:60 - Замените число “60” в команде любым другим числом от одного до 99,999, чтобы указать, сколько минут пользователю придется ждать, прежде чем его неудачные попытки входа в систему будут сброшены.
Соответствующий параметр, продолжительность блокировки учетной записи, должен равняться или превышать время, в течение которого система автоматически сбрасывает количество неудачных попыток входа в систему. Если вы хотите, вы можете изменить продолжительность блокировки учетной записи в Windows на то, что подходит вам лучше всего.
Вы также можете ограничить количество неудачных попыток входа в систему в Windows аналогичным изменением настроек.
Контролируйте, сколько времени пройдет до сброса счетчика неправильного входа в систему
С помощью этого параметра вы определяете, через какое время будет сброшен счетчик, отслеживающий неправильные попытки входа в систему. Используйте его в сочетании с параметром «Политика учетной записи» Продолжительность блокировки, чтобы сделать работу локальных пользователей более удобной.