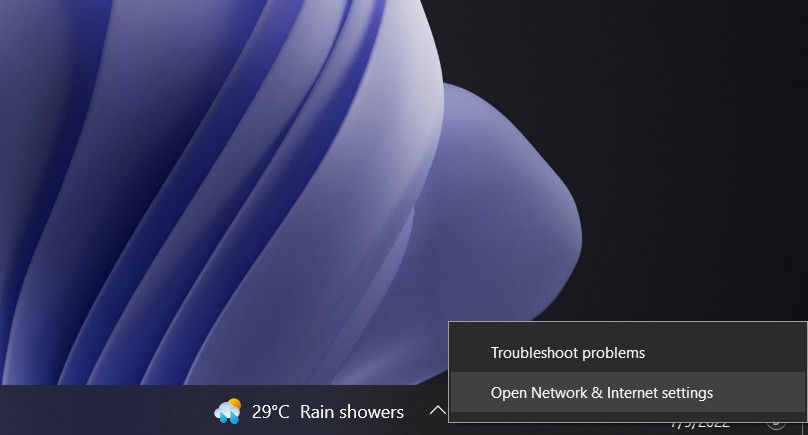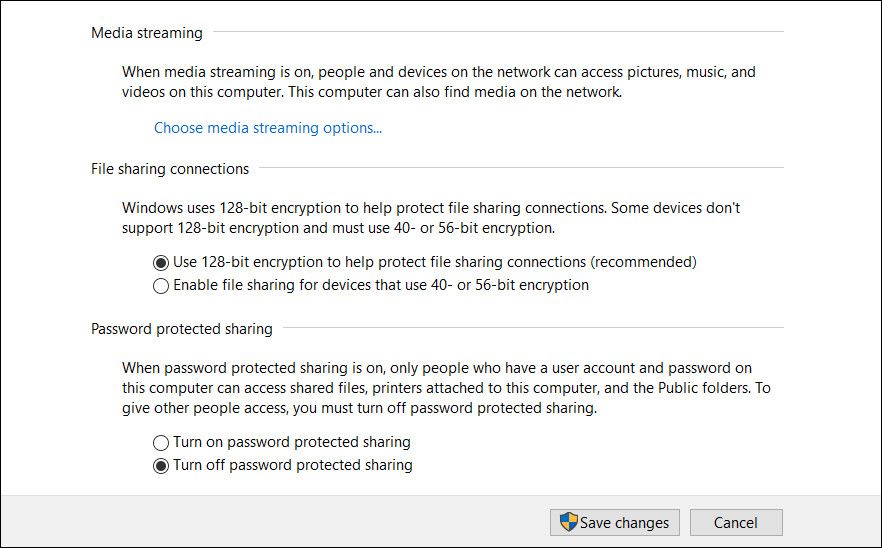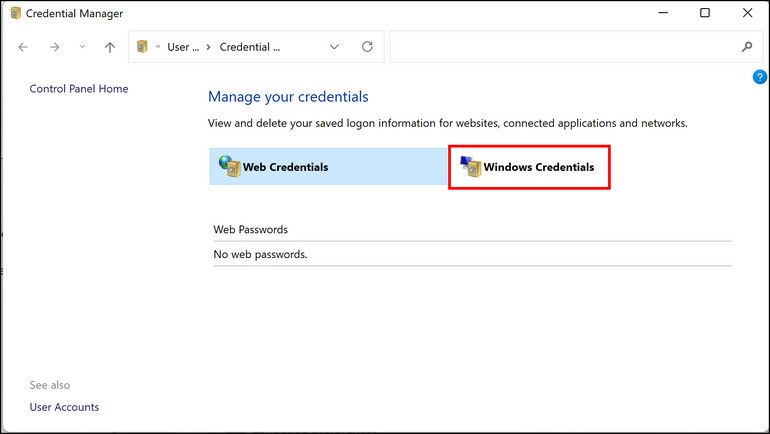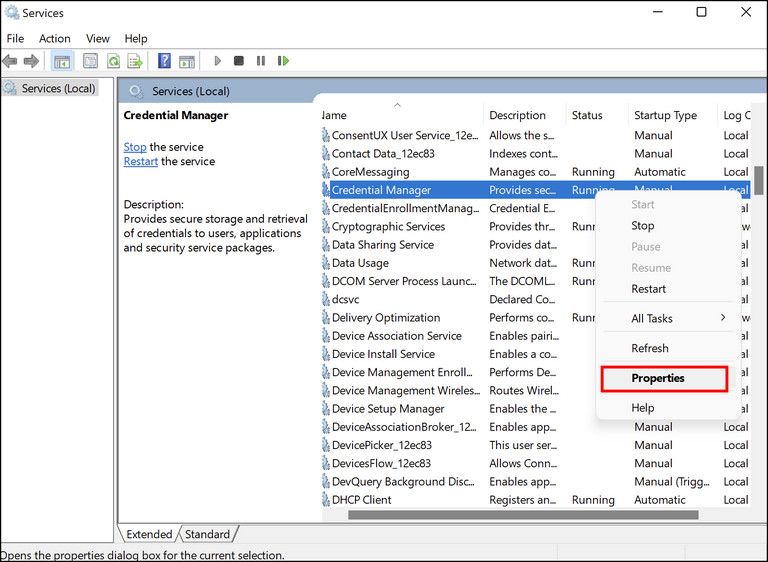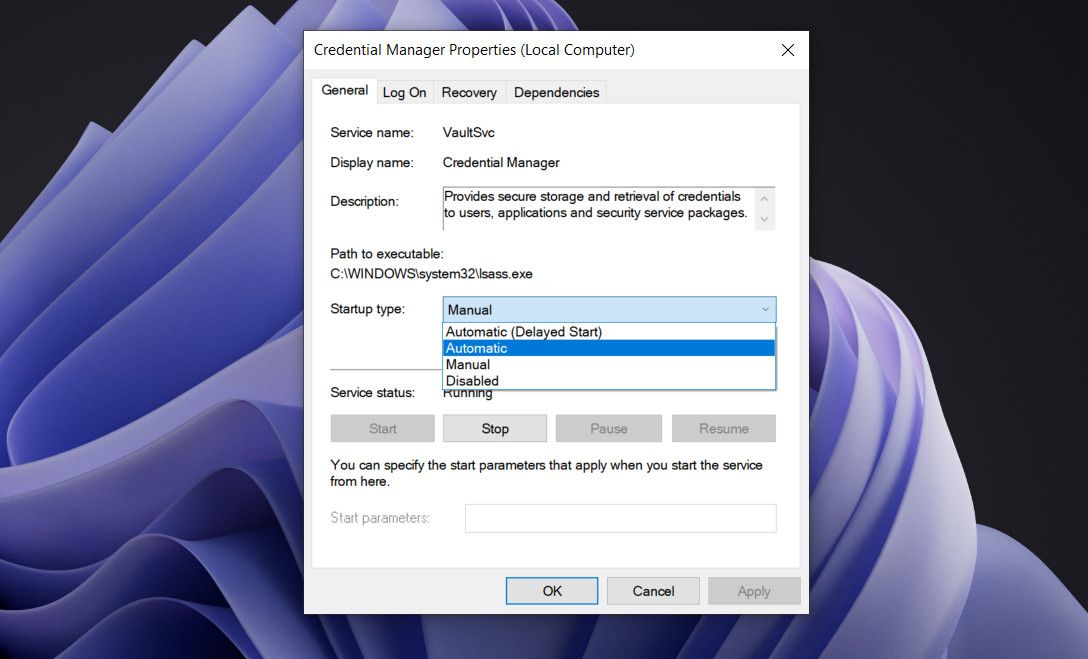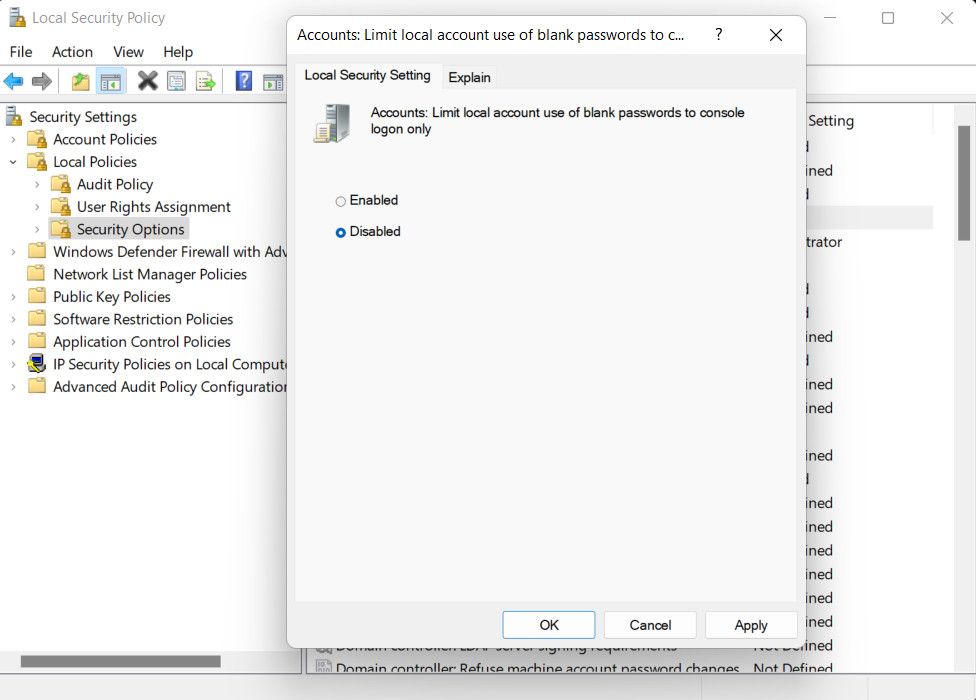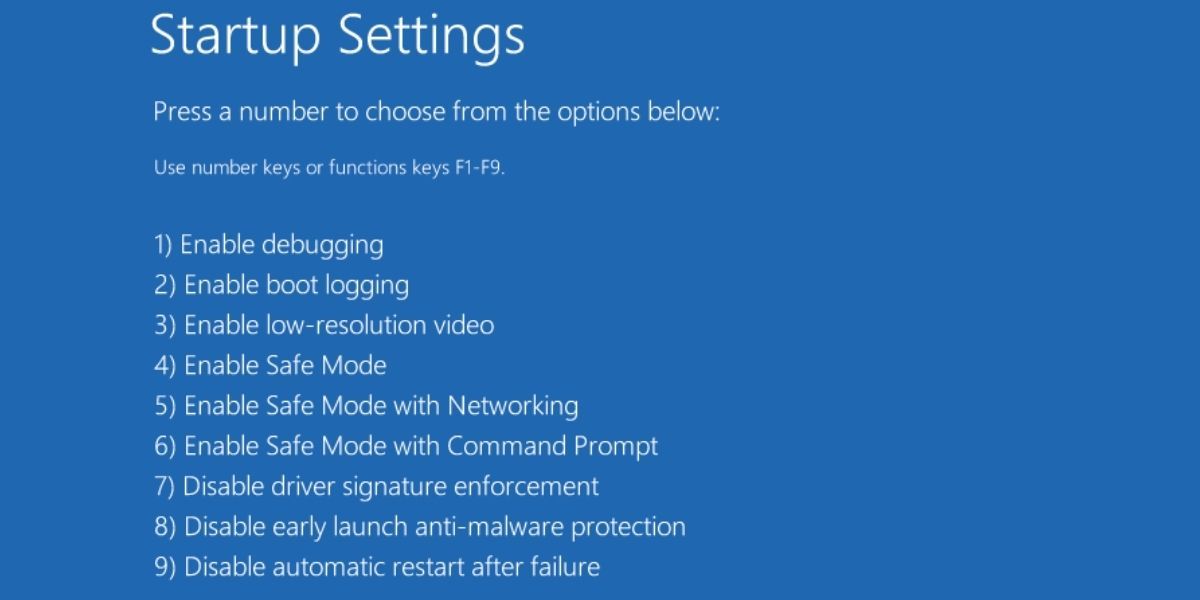Windows отклоняет ваши сетевые учетные данные, даже если вы на 100% уверены, что они верны? Вот исправление.
Сетевые учетные данные на вашем ПК важны, поскольку они не позволяют другим пользователям использовать ваш компьютер по сети. Хотя эта функция необходима для защиты ваших важных файлов и повышения общей безопасности вашей системы, иногда она также может вызывать проблемы.
Распространенная проблема заключается в том, что диспетчер сетевых учетных данных продолжает отображать диалоговое окно «Введите сетевые учетные данные», даже когда вы вводите правильные учетные данные. В этом руководстве мы познакомим вас с некоторыми методами устранения неполадок, которые вы можете попробовать устранить навсегда.
- 1. Измените дополнительные параметры общего доступа
- 2. Используйте учетные данные своей учетной записи Microsoft или имя компьютера
- 3. Вручную добавьте учетные данные целевого компьютера в диспетчер учетных данных
- 4. Создайте новую учетную запись пользователя на обоих устройствах
- 5. Перезапустите службу диспетчера учетных данных
- 6. Внесите изменения в локальную политику безопасности
- 7. Попробуйте использовать безопасный режим с подключением к сети
- Обменивайтесь данными по сети без проблем
1. Измените дополнительные параметры общего доступа
Неправильно установленный расширенный параметр общего доступа является одной из наиболее распространенных причин этой ошибки. В идеале вашему компьютеру должно быть разрешено управлять подключениями к домашней группе. Вы также можете использовать страницу дополнительных настроек общего доступа, чтобы отключить защищенный паролем общий доступ, который позволит вам обмениваться файлами без необходимости входа в систему.
Вот как вы можете правильно настроить дополнительные параметры общего доступа:
- Найдите значок сети на панели задач и щелкните по нему правой кнопкой мыши.
- Выберите Настройки сети и Интернета в контекстном меню.
- В следующем окне выберите Центр управления сетями и общим доступом.
- Выберите опцию Изменить дополнительные параметры общего доступа на левой панели.
- Теперь включите параметр Разрешить Windows управлять подключениями к домашней группе (рекомендуется) в разделе «Подключения к домашней группе».
- Нажмите Сохранить изменения (для этого вам потребуется административный доступ).
- Теперь разверните раздел «Все сети» и включите опцию «Отключить общий доступ, защищенный паролем» .
- Нажмите кнопку Сохранить изменения, чтобы завершить процесс.
После переноса файлов повторно включите защищенный паролем общий доступ, чтобы другие пользователи не могли легко получить доступ к вашему компьютеру.
2. Используйте учетные данные своей учетной записи Microsoft или имя компьютера
Вы также можете попробовать войти на целевой компьютер, используя учетные данные учетной записи Microsoft вместо локального имени пользователя и пароля.
В качестве альтернативы вы также можете попробовать использовать имя компьютера, который вы используете, рядом со своим именем пользователя в текстовом поле, связанном с именем пользователя. Не вводите пробел, черту или любой другой символ между именами.
Если проблема связана с учетными данными, один из этих двух методов, вероятно, поможет вам избавиться от нее навсегда.
3. Вручную добавьте учетные данные целевого компьютера в диспетчер учетных данных
Другой способ устранить проблему — вручную добавить учетные данные целевого компьютера в диспетчере учетных данных и посмотреть, имеет ли это значение.
Вот как вы можете это сделать:
- Введите «Диспетчер учетных данных» в поиске Windows и нажмите Открыть.
- Выберите Учетные данные Windows и нажмите на Добавить учетные данные Windows.
- Теперь добавьте имя пользователя, имя компьютера и пароль компьютера, к которому вы пытаетесь получить доступ. Проверьте, можете ли вы теперь успешно обмениваться файлами с другим устройством.
4. Создайте новую учетную запись пользователя на обоих устройствах
Бывают случаи, когда учетные записи пользователей становятся поврежденными и мешают вам выполнять определенные действия. Если это произошло либо на вашем компьютере, либо на целевом компьютере, это может прервать процесс обмена файлами.
Чтобы устранить эту проблему, сначала попробуйте переключиться на другую учетную запись пользователя на своем компьютере и посмотрите, работает ли это. Если эта стратегия не работает, мы рекомендуем создать новую учетную запись пользователя на обоих устройствах с одинаковым именем пользователя и паролем. Убедитесь, что обе учетные записи имеют права администратора. Пока вы этим занимаетесь, мы также рекомендуем временно отключить любую антивирусную программу сторонних производителей, которую вы можете использовать, поскольку иногда она может блокировать доступ к сети.
Если причиной вашей проблемы была поврежденная учетная запись пользователя, этого должно быть достаточно, чтобы устранить проблему.
5. Перезапустите службу диспетчера учетных данных
Проблема также может быть связана с самой службой диспетчера учетных данных, а не с целевым компьютером или сетевыми настройками вашего устройства. В этом методе мы сначала включим службу диспетчера учетных данных, если служба отключена.
Если оно уже работает, мы продолжим перезапуск службы и посмотрим, сработает ли это.
Вот что вам нужно сделать:
- Нажмите Win + R, чтобы открыть «Выполнить».
- Введите services.msc в «Выполнить » и нажмите «Ввод «.
- В следующем окне найдите службу диспетчера учетных данных и щелкните по ней правой кнопкой мыши.
- Выберите Свойства в контекстном меню.
- Если служба отключена, нажмите на кнопку «Пуск», чтобы включить ее.
- Если оно уже работает, нажмите на кнопку «Стоп», подождите несколько секунд, а затем нажмите на кнопку «Пуск».
-
Убедитесь, что для типа запуска установлено значение Автоматический.
- Нажмите Применить > ОК, чтобы сохранить изменения.
Теперь попробуйте подключиться к целевому компьютеру и посмотрите, сможете ли вы сделать это без каких-либо проблем.
6. Внесите изменения в локальную политику безопасности
Нескольким пользователям также удалось устранить проблему, изменив настройки политики «Учетные записи: ограничить использование локальной учетной записью пустых паролей только для входа в консоль». Вот как вы тоже можете попробовать:
- Нажмите вместе клавиши Win + R, чтобы открыть «Выполнить».
- Введите «secpol.msc» в «Выполнить» и нажмите «Ввод».
- В следующем окне перейдите в следующее расположение:
Локальные политики> Параметры безопасности> Учетные записи: Ограничьте использование пустой учетной записью паролей только для входа в консоль
- Выберите «Отключено» и нажмите «Применить» > «ОК«, чтобы сохранить изменения.
- Перезагрузите компьютер и проверьте, решена ли проблема.
7. Попробуйте использовать безопасный режим с подключением к сети
Если вводимые вами учетные данные и все сетевые конфигурации в системе верны, возможно, что-то пошло не так на системном уровне.
В этом случае вы можете загрузиться в безопасном режиме, чтобы определить причину проблемы. Безопасный режим запускает Windows только с базовым набором драйверов и приложений — тех, которые необходимы для функционирования операционной системы.
Существует несколько типов безопасного режима, включая минимальный, альтернативные оболочки, восстановление Active Directory и сеть. В этом методе мы будем загружать Windows в безопасном режиме с использованием сети. В этом режиме запускается Windows с драйверами и программами, необходимыми для подключения системы к Интернету или другим устройствам по сети.
Если ошибка не отображается в безопасном режиме, то есть вероятность, что проблема вызвана вредоносным ПО или другим программным обеспечением.
Вот что вам нужно сделать:
- Перейдите в меню «Пуск » и нажмите на кнопку питания.
- Выберите Перезапустить, удерживая клавишу Shift.
- Дождитесь загрузки Windows в режиме восстановления, а затем выберите Устранение неполадок > Дополнительные параметры.
- Перейдите в Настройки запуска > Перезапустить.
- В следующем окне нажмите клавишу F5 на клавиатуре, чтобы загрузиться в безопасном режиме с подключением к сети.
- После входа в безопасный режим попробуйте подключиться к устройству, к которому вы ранее пытались подключиться. Если ошибка не отображается в безопасном режиме, возможно, вы захотите сообщить об этой проблеме в официальную службу поддержки Microsoft и дождаться исправления с их стороны.
В случае, если вы не можете получить доступ к этому состоянию Windows, используя шаги, описанные выше, вы можете попробовать другие способы загрузки в безопасном режиме.
Обменивайтесь данными по сети без проблем
Windows упростила обмен вашими файлами и другими данными по сетям, но бывают случаи, когда вы сталкиваетесь с неожиданными ошибками. Надеюсь, один из методов, упомянутых выше, помог вам решить рассматриваемую проблему.