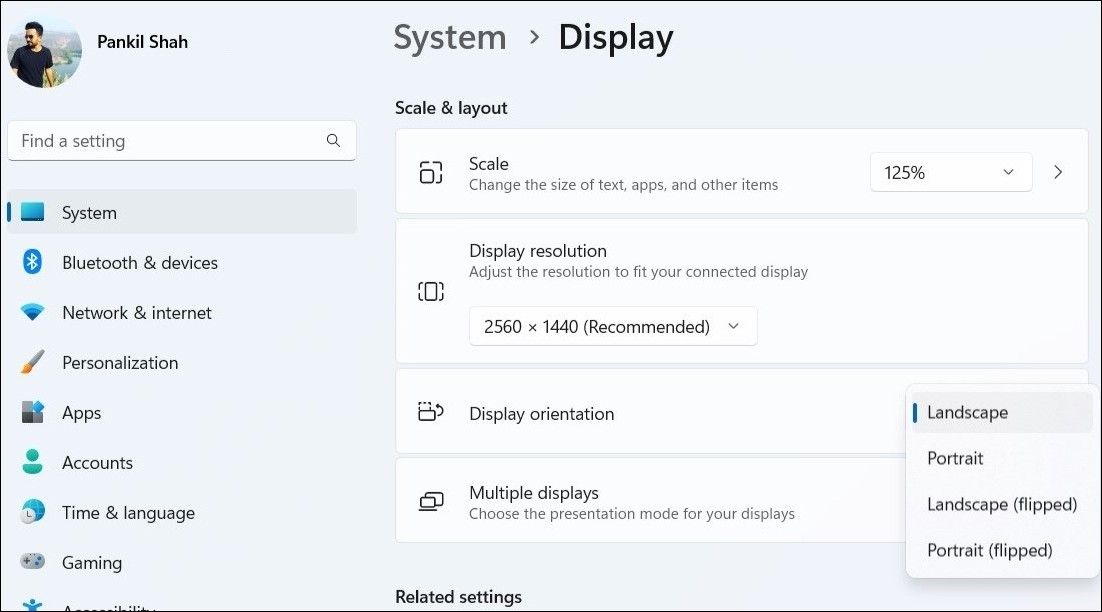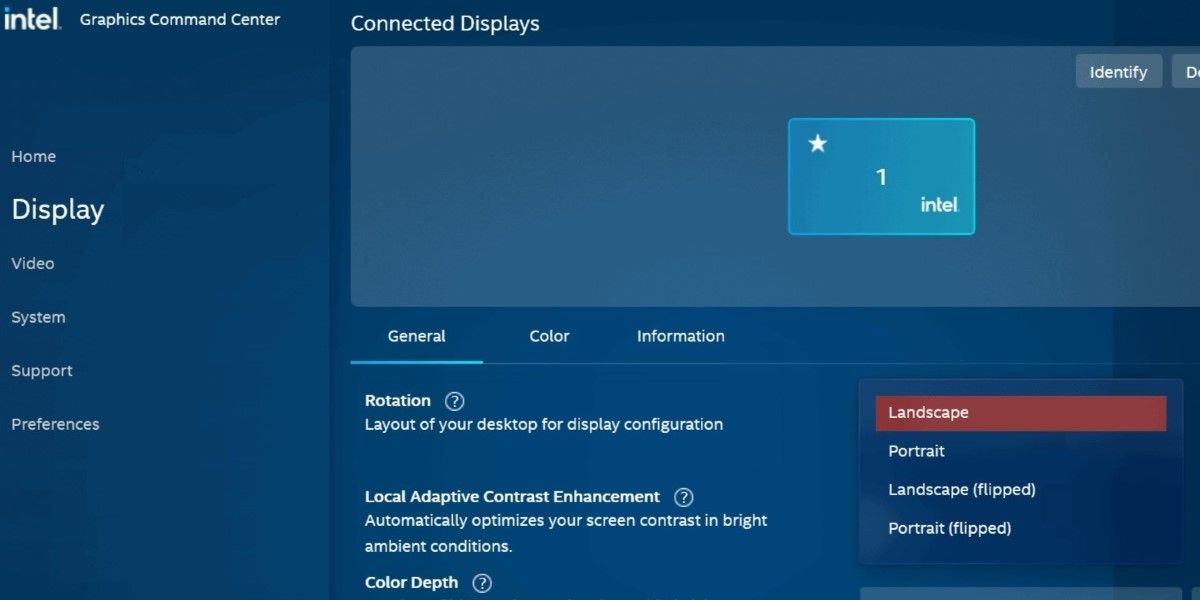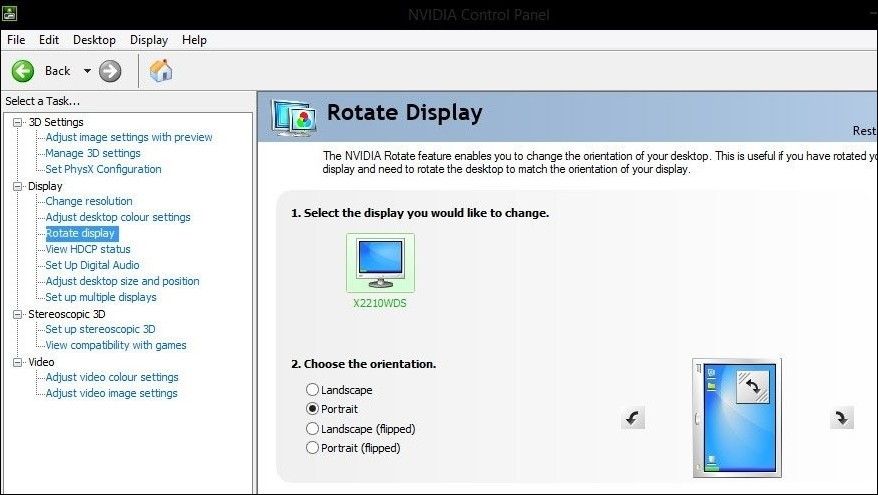Необходимо перевернуть экран компьютера? Вот как это сделать в Windows.
Хотя альбомная ориентация по умолчанию на вашем компьютере с Windows подходит для большинства задач, могут быть моменты, когда вам потребуется ее изменить. Независимо от того, идет ли речь о работе, творческих начинаниях или просто личных предпочтениях, поворот дисплея на вашем компьютере с Windows выполняется быстро и легко.
Здесь мы делимся тремя методами изменения ориентации дисплея на вашем компьютере с Windows.
- 1. Измените ориентацию дисплея Windows с помощью приложения «Настройки»
- 2. Измените ориентацию дисплея Windows с помощью панели управления графикой
- Измените ориентацию дисплея с помощью Центра управления графикой Intel
- Измените ориентацию дисплея с помощью панели управления NVIDIA
- 3. Измените ориентацию дисплея Windows с помощью сочетаний клавиш
- Изменить ориентацию дисплея в Windows несложно
1. Измените ориентацию дисплея Windows с помощью приложения «Настройки»
Раздел «Отображение» в приложении «Настройки Windows» позволяет вам легко изменять такие параметры, как яркость экрана, цвет, расположение, масштаб и многое другое. Кроме того, он также предлагает возможность изменить ориентацию дисплея на вашем компьютере с Windows 10 или 11.
Выполните следующие действия:
- Нажмите Win + I или воспользуйтесь одним из множества способов открыть приложение «Настройки».
- Перейдите в Система > Дисплей.
- Щелкните раскрывающееся меню рядом с Ориентацией дисплея, чтобы выбрать один из доступных вариантов: Альбомная, книжная, альбомная (перевернутая) и книжная (перевернутая).
- Нажмите кнопку Сохранить изменения для подтверждения.
После выполнения вышеуказанных действий Windows повернет ваш экран на 90 градусов, 180 градусов или 270 градусов, в зависимости от выбранного вами варианта.
2. Измените ориентацию дисплея Windows с помощью панели управления графикой
Помимо системных настроек, вы также можете использовать встроенную панель управления графикой для изменения ориентации дисплея в Windows. Однако точные шаги для этого будут зависеть от типа видеокарты, установленной на вашем ПК.
Вот как вы можете поворачивать экран с помощью Центра управления графикой Intel и панели управления NVIDIA.
Измените ориентацию дисплея с помощью Центра управления графикой Intel
- Щелкните значок увеличения на панели задач или используйте сочетание клавиш Win + S, чтобы открыть меню поиска.
- Введите Intel Graphics Command Center в поле и нажмите Enter.
- Выберите вкладку «Дисплей» на левой панели.
- На вкладке «Общие» щелкните раскрывающееся меню рядом с пунктом «Поворот«, чтобы выбрать предпочитаемую ориентацию дисплея.
Измените ориентацию дисплея с помощью панели управления NVIDIA
- Откройте панель управления NVIDIA, используя меню поиска.
- Дважды щелкните меню Дисплей на левой панели, чтобы развернуть его.
- Выберите опцию Повернуть дисплей.
- Выберите желаемую ориентацию на правой панели.
- Нажмите кнопку Применить, чтобы сохранить изменения.
3. Измените ориентацию дисплея Windows с помощью сочетаний клавиш
Еще один быстрый способ повернуть экран вашего компьютера с Windows — использовать сочетания клавиш. Этот метод может быть особенно полезен, если вам часто приходится переключаться между различными ориентациями дисплея.
Вот сочетания клавиш, которые вы можете использовать для поворота экрана вашего компьютера.
- Ctrl + Alt + Стрелка вправо: поворачивает экран по часовой стрелке на 90 градусов (в портретном режиме).
- Ctrl + Alt + Стрелка влево: поворачивает экран против часовой стрелки на 90 градусов (в книжном режиме).
- Ctrl + Alt + Стрелка вниз: поворачивает экран на 180 градусов (в альбомной ориентации).
- Ctrl + Alt + Стрелка вверх: возвращает экрану исходную ориентацию (альбомную).
Важно отметить, что приведенные выше сочетания клавиш могут работать не на всех компьютерах с Windows. Если они не работают на вашем ПК, вы можете использовать приложение «Настройки» или встроенную панель управления графикой, чтобы внести необходимые изменения.
Изменить ориентацию дисплея в Windows несложно
Знание того, как изменить ориентацию дисплея в Windows, может быть полезно, если у вас ноутбук с поворотным экраном или внешний монитор, который допускает вращение.
Независимо от того, используете ли вы сочетание клавиш или приложение «Настройки Windows», процесс поворота экрана относительно прост, поэтому вы можете быстро перемещаться туда и обратно, не углубляясь в меню «Настройки». Просто помните, что изменение ориентации дисплея также влияет на курсор, поэтому вам придется соответствующим образом скорректировать движение мыши.