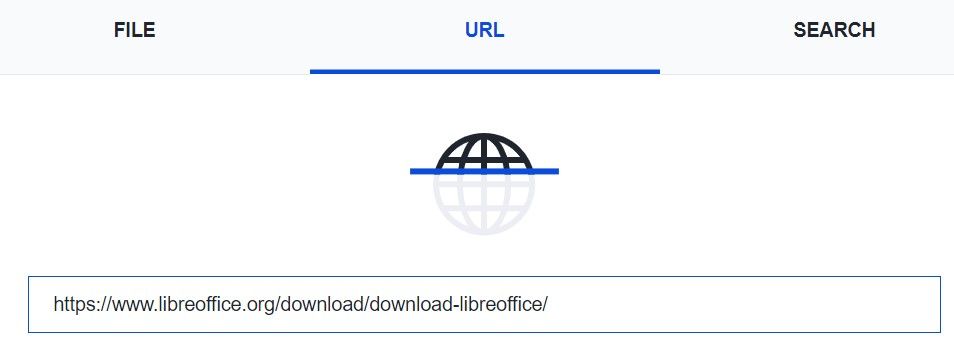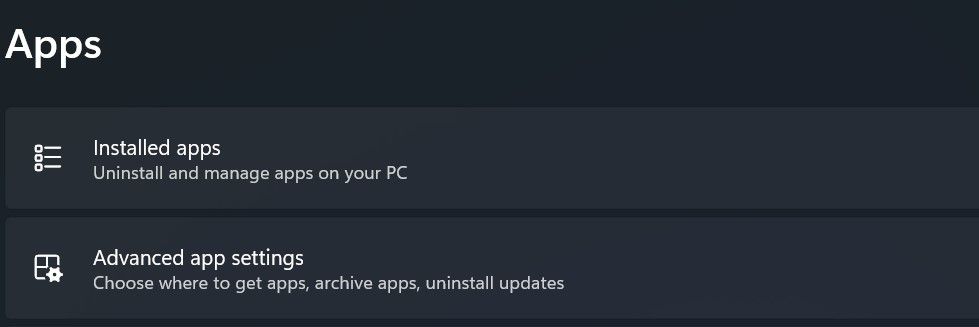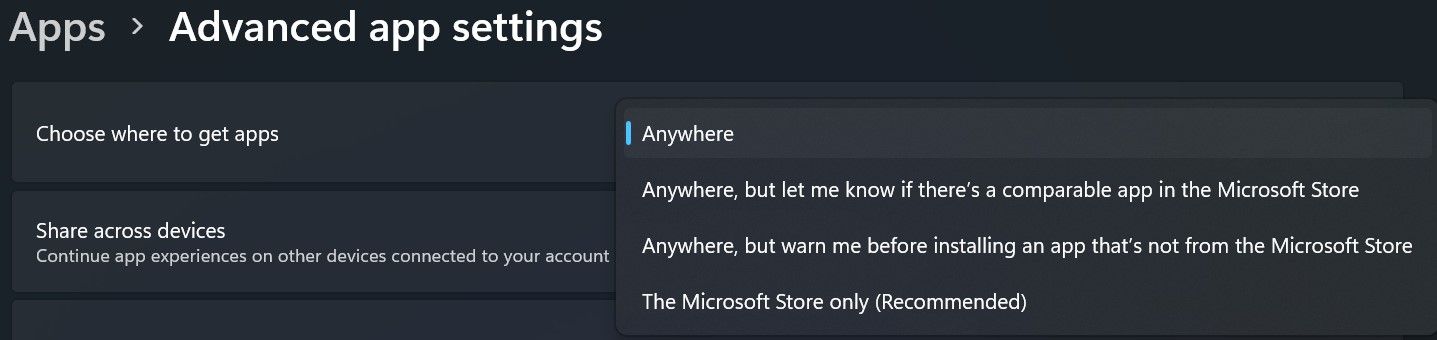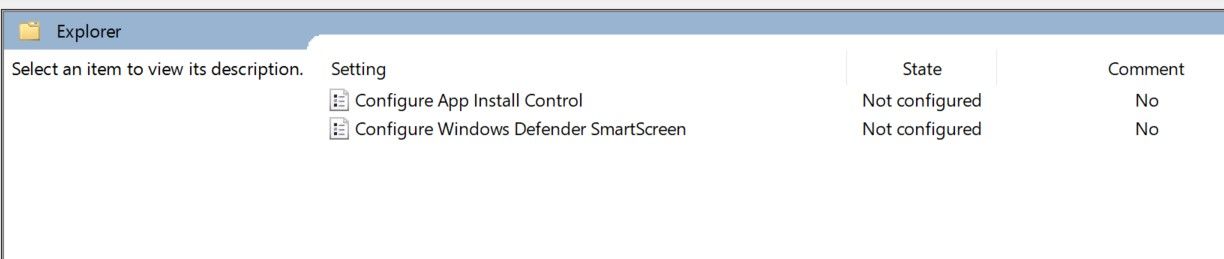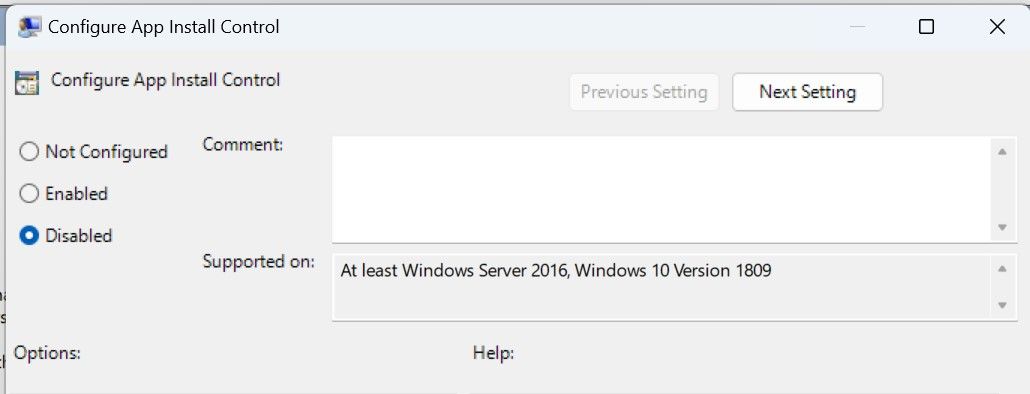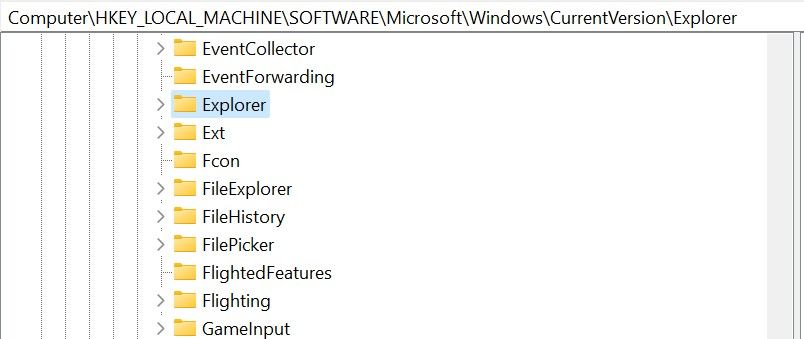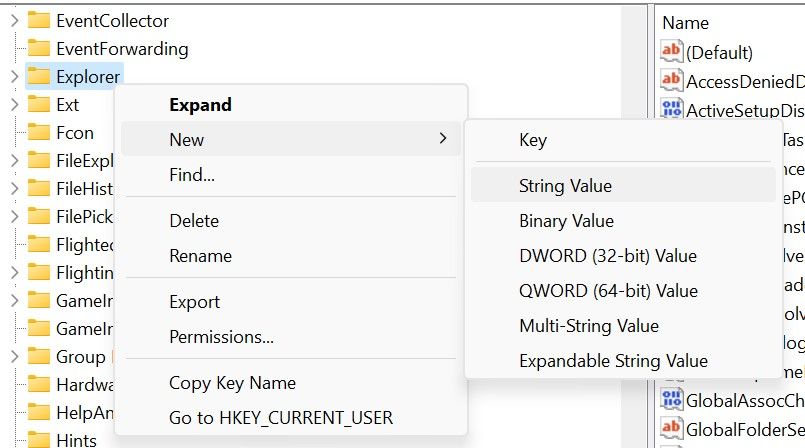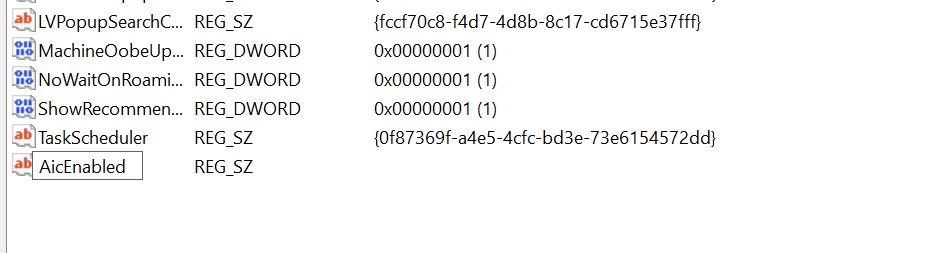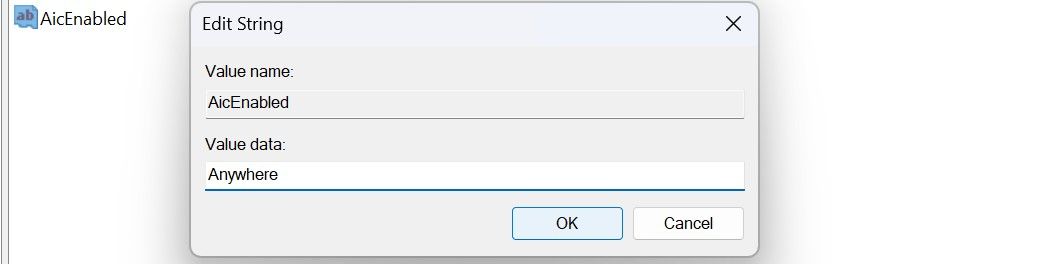Если вы уверены, что загружаете приложения из надежных источников, вот как отключить предупреждение Windows по этому поводу.
Вы сталкивались с ошибкой «приложение, которое вы пытаетесь установить, не является приложением, подтвержденным Microsoft» при установке приложения? Ошибка возникает, если вы настроили свою систему на установку только приложений из Microsoft Store. Возможно, вы установили это разрешение специально, или оно могло быть установлено по умолчанию.
Кроме этого, причиной ошибки также могут быть поврежденный кэш магазина Microsoft Store, установка приложения из неофициального источника и включение режима Windows S. Ниже вы найдете несколько проверок и исправлений, которые следует применить для устранения ошибки и успешной установки приложения.
- 1. Установите приложение из Microsoft Store
- 2. Убедитесь, что загружаемое вами приложение безопасно
- 3. Измените настройки приложения операционной системы
- 4. Отключите политику контроля установки приложений
- 5. Измените разрешение на управление установкой приложения в редакторе реестра
- 6. Отключите режим Windows S.
- 7. Запустите средство устранения неполадок в приложениях магазина Windows
- Повторная успешная установка сторонних приложений в Windows
1. Установите приложение из Microsoft Store
Учитывая, что вы получаете ошибку при загрузке приложений за пределами Microsoft Store, имеет смысл сначала проверить, доступно ли там то же самое приложение. Если приложение доступно, вы можете загрузить его оттуда, и вам не нужно будет проходить расширенное устранение неполадок.
Поэтому откройте Microsoft Store и найдите приложение. Если вы нашли приложение в магазине, нажмите кнопку Получить , чтобы установить его. Однако, если приложение недоступно в магазине и его можно загрузить только из другого источника, убедитесь, что его загрузка безопасна.
2. Убедитесь, что загружаемое вами приложение безопасно
Microsoft не разрешает ненадежным издателям размещать списки своих приложений в Microsoft Store. Если вы не нашли приложение в магазине, оно может быть небезопасным и заразить ваш компьютер. Таким образом, перед загрузкой убедитесь, что приложение, которое вы хотите загрузить, безопасно.
Чтобы определить, безопасно ли приложение, скопируйте ссылку для скачивания и вставьте ее в окно поиска URL VirusTotal. После этого нажмите Enter.
Если сканер не обнаруживает никаких проблем со ссылкой для скачивания, вероятно, это безопасно. Убедившись в этом, вы можете применить оставшиеся исправления, чтобы разрешить установку приложения за пределами магазина.
3. Измените настройки приложения операционной системы
Microsoft заботится о безопасности своих пользователей Windows. Чтобы облегчить это, Windows предлагает функцию, которая блокирует установку приложений за пределами Microsoft Store. Недостатком включения этой функции является то, что она не позволяет пользователям устанавливать популярные и безопасные приложения из Интернета.
Когда пользователи пытаются установить приложение с включенным этим ограничением, Windows, скорее всего, отображает сообщение об ошибке, в котором говорится, что приложение не является приложением, подтвержденным Microsoft. Поэтому, чтобы избежать возникновения ошибки, описанной выше, вы должны разрешить Windows устанавливать приложения за пределами Microsoft Store.
Чтобы изменить разрешения для приложений в Windows 10, выполните следующие действия:
- Откройте приложение «Настройки«.
- Откройте «Настройки приложений» и выберите «Приложения и функции» на левой боковой панели.
- Выберите в любом месте из выпадающего меню в разделе Выберите, где получить приложения.
Чтобы изменить разрешения приложений в Windows 11, откройте приложение «Настройки «, выберите вкладку «Приложения «, а затем перейдите в «Дополнительные настройки приложений».
Выберите в любом месте из выпадающего меню рядом с Выберите, где получить приложения.
4. Отключите политику контроля установки приложений
Элемент управления установкой приложений — это функция SmartScreen Microsoft Defender, которая не позволяет пользователям устанавливать приложения за пределами Microsoft Store. Это делается для предотвращения заражения пользователей своих устройств приложениями сторонних производителей.
Поэтому вам следует отключить эту функцию, чтобы снять любые ограничения. Чтобы отключить ее, выполните следующие действия:
- Откройте редактор локальной групповой политики. Чтобы сделать это, ознакомьтесь с как открыть редактор локальной групповой политики, если вы не используете Windows Home Edition, и узнайте, как получить доступ к редактору групповой политики в Windows Home, если используете.
- Перейдите к Конфигурация компьютера> Административные шаблоны> Компоненты Windows> Смарт-экран защитника Windows> Проводник.
- Откройте политику для Настройки элемента управления установкой приложения.
- Выберите Отключено, чтобы отключить эту функцию.
5. Измените разрешение на управление установкой приложения в редакторе реестра
Чтобы изменить разрешения на управление установкой приложений через редактор реестра, выполните следующие действия:
- Откройте редактор реестра.
- Перейдите к HKEY_LOCAL_MACHINE> ПРОГРАММНОЕ ОБЕСПЕЧЕНИЕ> Microsoft> Windows> CurrentVersion> Explorer.
- Щелкните правой кнопкой мыши в Проводнике и выберите Создать> Строковое значение.
- Назовите это новое значение «AicEnabled».
- Дважды щелкните по вновь созданной строке и введите «В любом месте» в поле Value data .
- Перезагрузите компьютер, чтобы изменения вступили в силу.
Если приведенная выше настройка реестра не устраняет проблему, выключите режим S.
6. Отключите режим Windows S.
Режим Windows S — это, прежде всего, самая безопасная среда, которую вы можете получить в Windows. В основном он служит средством защиты ваших детей и хранения конфиденциальных документов вдали от посторонних глаз.
Когда этот режим активен, пользователи могут загружать только приложения из магазина Microsoft Store, не могут использовать командную строку или редакторы кода и не могут изменять редактор реестра Windows.
Таким образом, если вы недавно купили новое устройство и этот режим включен там по умолчанию, Windows, вероятно, выдаст ошибку при попытке установить какое-либо приложение за пределами магазина. Поэтому вам следует убедиться, что оно не включено, и отключить его, если оно включено.
Чтобы определить, имеет ли ваше устройство работает с режиме, открыть Настройки приложения, выбрать систему вкладку слева, и открыть О страничке.
Если на вашем устройстве включен режим S, вы увидите это там. Если функция активна, отключите ее, выполнив следующие действия:
- Откройте приложение «Настройки«.
- Перейдите на вкладку «Система» и перейдите в раздел «Активация«.
- Нажмите на Перейти в магазин в разделе Переключиться на Windows 11 Home / Pro, что приведет вас на страницу Microsoft Store, где вы можете отказаться от режима S.
- Нажмите кнопку Получить и следуйте инструкциям на экране, чтобы выйти из режима S.
7. Запустите средство устранения неполадок в приложениях магазина Windows
Если режим Windows S не включен и вы не ограничили загрузку приложений из-за пределов Microsoft в вашей операционной системе, ошибка может быть вызвана основной проблемой с Microsoft Store. Чтобы убедиться, что это не так, вам следует запустить средство устранения неполадок приложений магазина Windows, которое представляет собой встроенный инструмент для устранения неполадок в магазине.
Если вы никогда раньше не запускали средство устранения неполадок, обратитесь к нашему руководству о том, как запустить средство устранения неполадок в Windows 10 или 11.
Повторная успешная установка сторонних приложений в Windows
Microsoft блокирует установку приложений сторонних производителей в целях вашей безопасности, но это бессмысленно, если это мешает вам устанавливать жизненно важные приложения. Надеюсь, теперь вы лучше понимаете, почему Microsoft Store выдает ошибку «приложение, которое вы пытаетесь установить, не является приложением, подтвержденным Microsoft». Выполнение приведенных выше исправлений позволит вам загружать приложения из неофициальных источников.