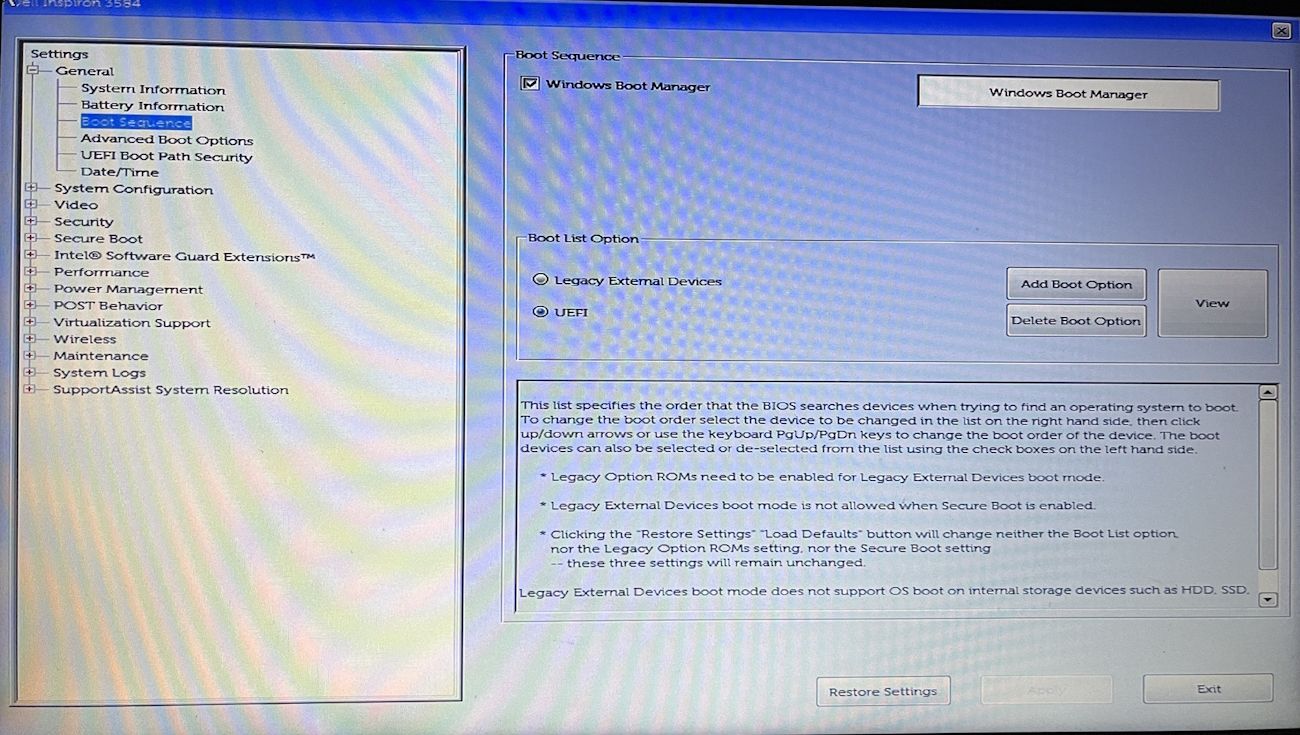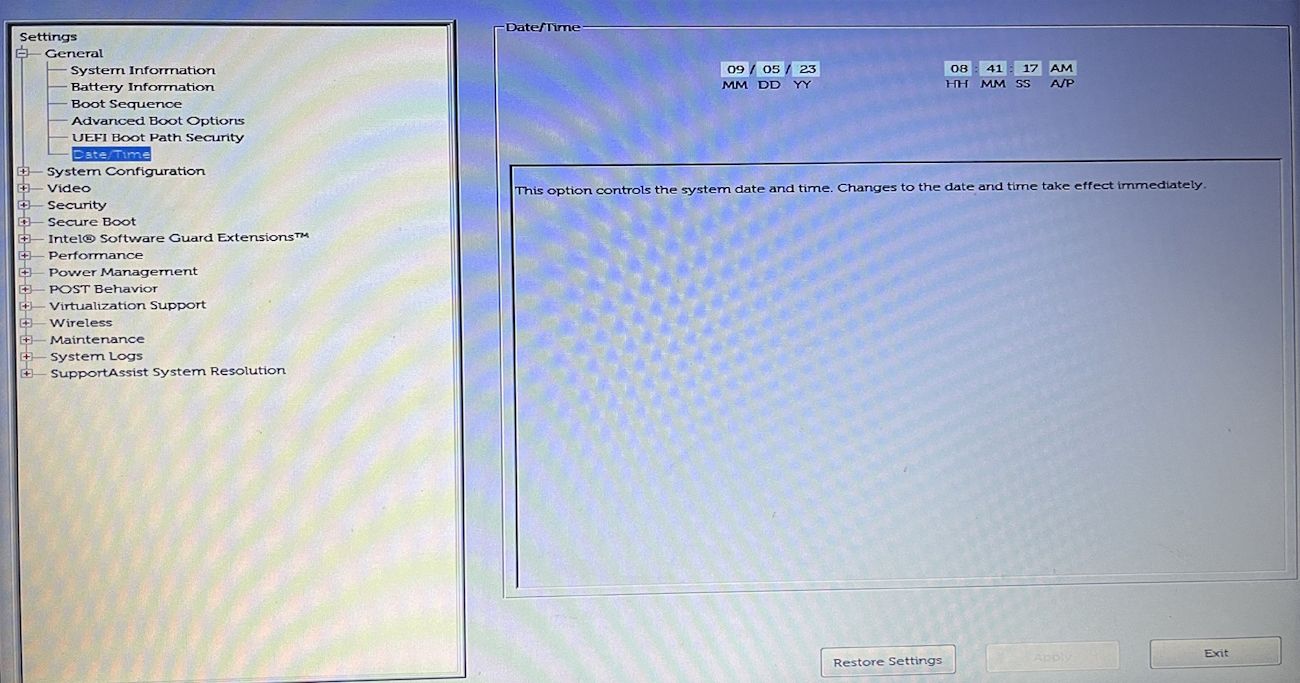Это проблемное сообщение об ошибке может быть исправлено в Windows 11 без потери данных.
Вы не можете использовать свой компьютер из-за проблемы «Жесткий диск не установлен»? Если это так, не волнуйтесь, вы не одиноки.
ПК с Windows могут не загружаться и отображать сообщение «Жесткий диск не установлен» по целому ряду причин, включая аппаратный сбой, поврежденную батарею CMOS или неправильный порядок приоритета загрузки.
К счастью, вы можете быстро устранить эту проблему и продолжить использовать свое устройство, используя приведенные ниже решения.
1. Проверьте жесткий диск на наличие незакрепленных соединений или физических повреждений
Первое, что нужно предпринять, когда вы сталкиваетесь с проблемой «Жесткий диск не установлен», — убедиться, что жесткий диск правильно подключен к вашему компьютеру. Для этого выключите компьютер (ознакомьтесь с различными способами выключения ПК с Windows) и отключите его от электрической розетки.
Затем откройте заднюю крышку компьютера и убедитесь, что все кабели, соединяющие жесткий диск с материнской платой и блоком питания, надежно подключены. Вы также можете повторно подключить кабели, отсоединив их от жесткого диска и источника питания, а затем снова подключив их через несколько секунд.
После этого внимательно осмотрите жесткий диск на наличие любых физических повреждений. Проверьте, нет ли трещин, вмятин или любых других признаков износа. Кроме того, проверьте, нет ли каких-либо признаков повреждения жидкостью или необычных шумов, исходящих от жесткого диска. Если вы обнаружите какую-либо из этих проблем, к сожалению, единственным вариантом будет замена жесткого диска.
2. Выполните жесткую перезагрузку компьютера
Выполнение полной перезагрузки на вашем ПК — важный шаг по устранению неполадок, который может помочь вам устранить различные проблемы с Windows и вернуть ваш компьютер в рабочее состояние. Вы можете использовать этот метод, когда Windows перестает отвечать на запросы или выдает различные ошибки при загрузке.
Чтобы выполнить полную перезагрузку на вашем ПК, выполните следующие действия:
- Выключите компьютер и отсоедините все шнуры питания.
- Удалите все внешние устройства, такие как внешние дисплеи и принтеры.
- Отключите аккумулятор от своего устройства.
- Удерживайте кнопку питания нажатой в течение 15 секунд.
- Подключите аккумулятор и шнуры питания, но не подключайте никаких внешних устройств.
- Включите компьютер и проверьте, не устранена ли проблема.
Если проблема не устранена, вы можете попробовать следующее решение.
3. Измените порядок приоритета загрузки
Вы можете столкнуться с проблемой «жесткий диск не установлен», если ваш компьютер пытается загрузиться с подключенного внешнего устройства. Чтобы подтвердить это, отключите все внешние устройства от вашего компьютера, включая USB-мышь, клавиатуру и внешний жесткий диск резервной копии.
Затем перезагрузите компьютер и посмотрите, сохраняется ли проблема. Если этого не происходит, то ваш компьютер, вероятно, пытался загрузиться с одного из внешних устройств, которые вы отключили от сети.
Чтобы настроить компьютер на правильную загрузку даже при подключении этих внешних устройств, вы должны установить свой внутренний жесткий диск в качестве первого загрузочного устройства. Вот как это сделать.
Следующие шаги предназначены для компьютеров Dell. Шаги могут отличаться в зависимости от производителя вашего компьютера. Поэтому обязательно загляните на веб-сайт производителя вашего компьютера, чтобы узнать о точном процессе изменения приоритета загрузки.
- Перезагрузите компьютер и нажмите клавишу BIOS (обычно Delete, F2 или ESC) несколько раз, как только увидите логотип производителя.
- Нажмите последовательность загрузки на левой боковой панели.
- Если выбран UEFI , а затем выберите Устаревшие внешние устройства. Или, если выбрано значение Устаревшие внешние устройства , а затем выберите UEFI.
- Нажмите Применить.
Затем перезагрузите компьютер и проверьте, нет ли проблемы.
4. Измените системную дату и время
Неправильные дата и время могут повлиять на загрузку вашего компьютера или вообще помешать его загрузке. Итак, убедитесь, что на вашем компьютере отображаются текущие дата и время. Вы можете изменить дату и время, следуя приведенным ниже инструкциям.
- Откройте меню BIOS и выберите Дату / время на левой боковой панели.
- Установите правильные дату и время. Затем нажмите Применить.
После этого перезагрузите компьютер и проверьте, решена ли проблема. Если проблема устранена, но вам необходимо устанавливать дату и время при каждой загрузке компьютера, вполне вероятно, что батарея CMOS вашего компьютера разряжена. Единственный способ исправить это — заменить батарею CMOS.
Исправление проблемы «Жесткий диск не установлен» в Windows 11
Неприятно, когда вы не можете использовать свой компьютер из-за аппаратной неполадки. В большинстве случаев вы можете устранить эти проблемы, перезагрузив свое устройство. Но если перезапуск не помогает и вы видите ошибку «Жесткий диск не установлен», попробуйте вышеуказанные решения для устранения проблемы.