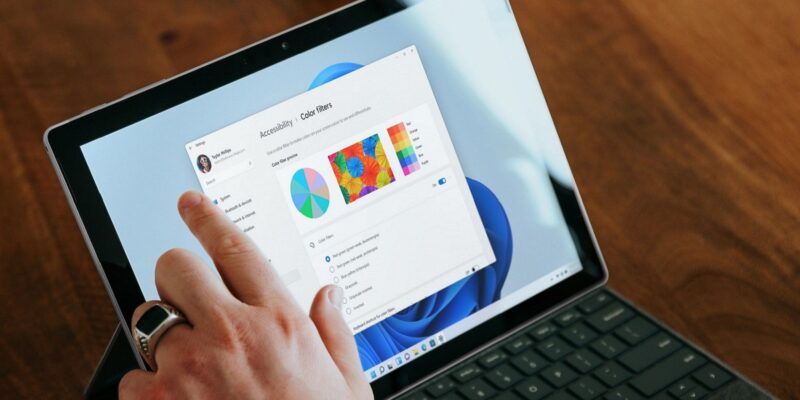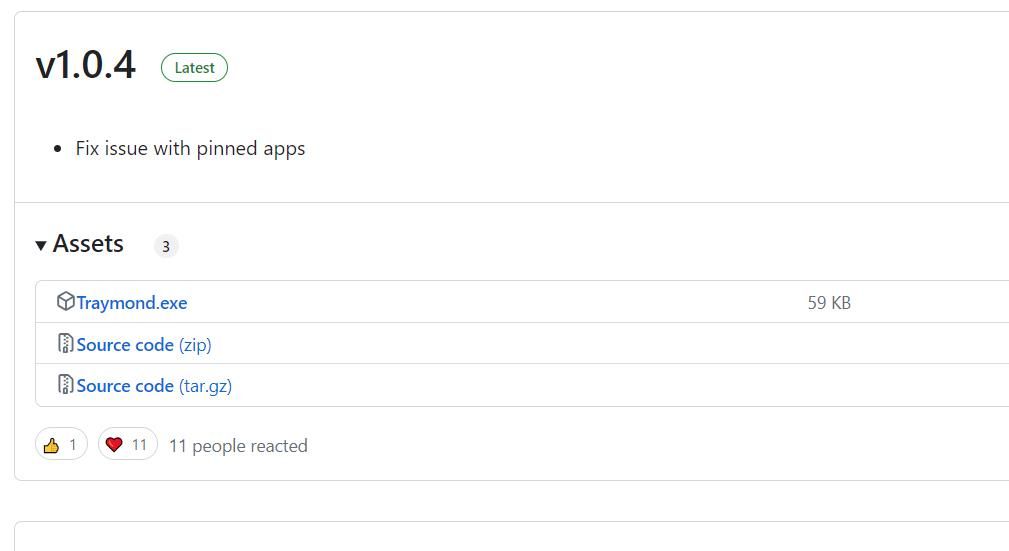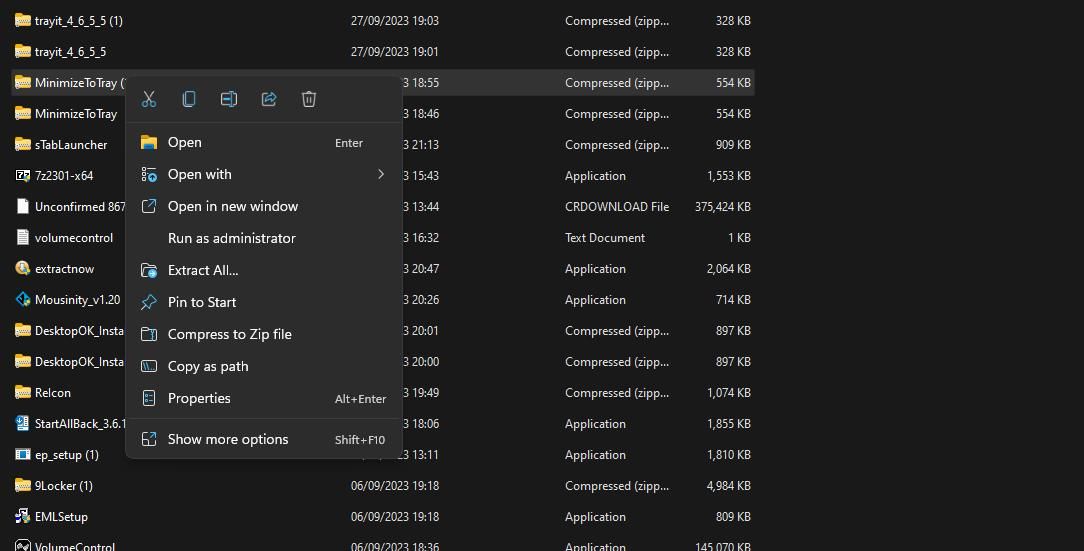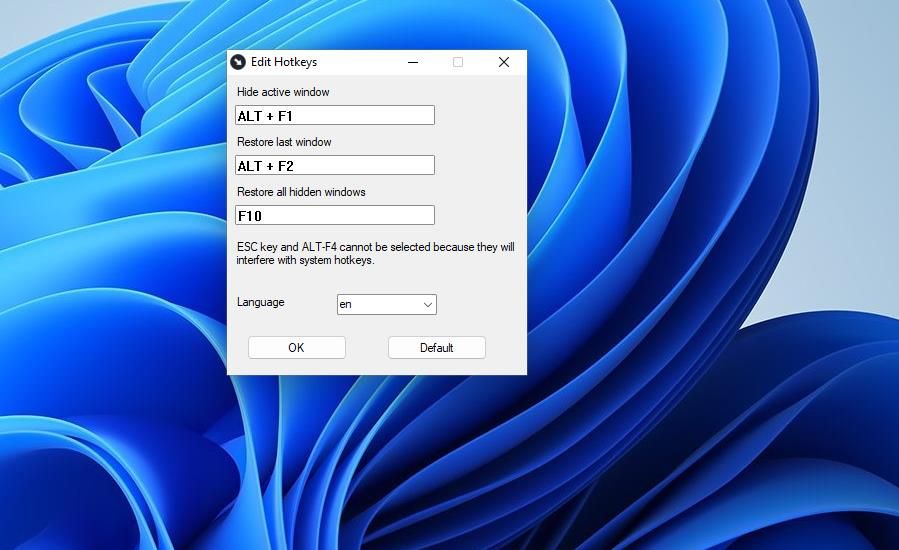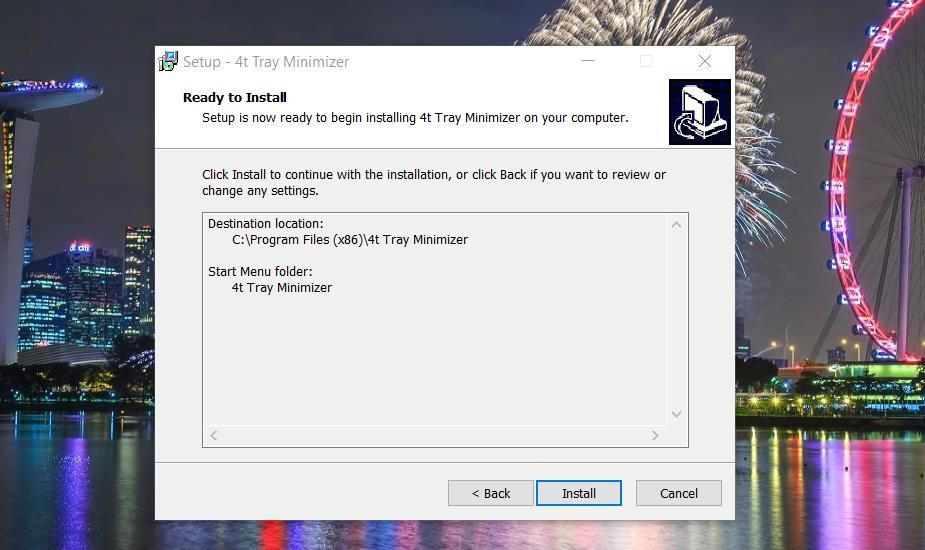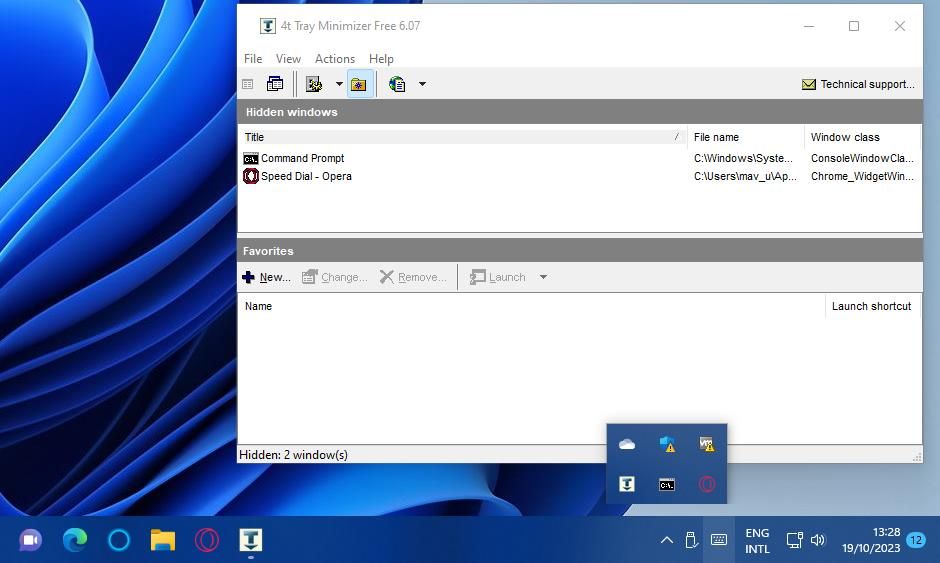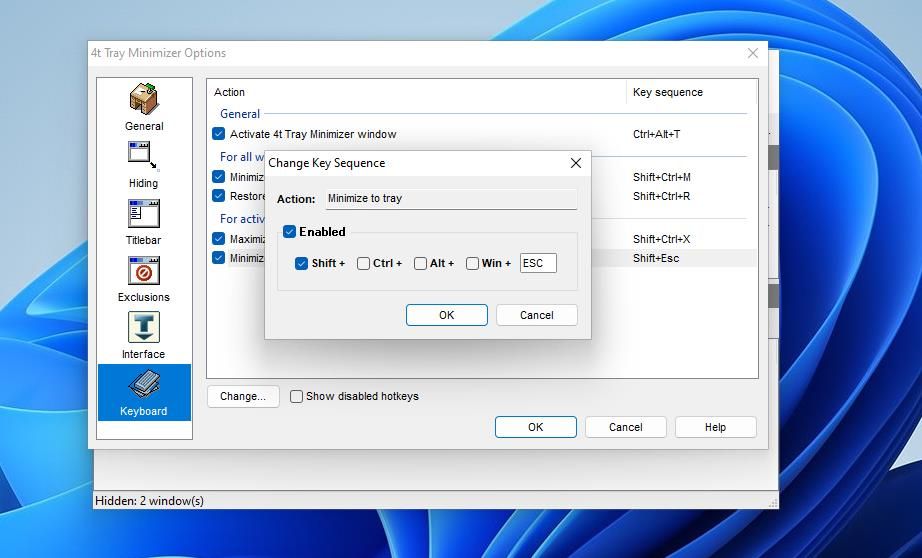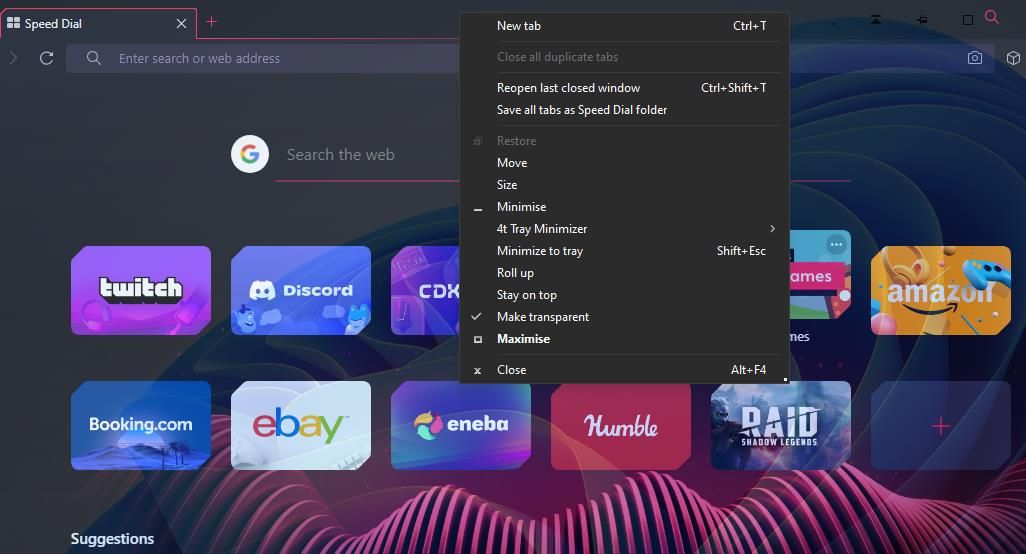Хотите поместить свои приложения в системный трей, а не на панель задач? Windows вам этого не позволит, но есть приложения, которые могут это исправить.
По умолчанию панель задач — это единственное место, где вы можете свернуть окна программного обеспечения в Windows 10 и 11. Ни в Windows 11, ни в 10 нет встроенной функции, позволяющей пользователям сворачивать окна в системный трей.
Однако некоторые программные пакеты сторонних производителей позволяют сворачивать окна в системный трей с помощью горячих клавиш. Вот как вы можете свернуть программное обеспечение в системный трей Windows с помощью сочетаний клавиш.
Как свернуть окна в системный трей с помощью Traymond
Traymond — это очень простое приложение для Windows, которое позволяет вам сворачивать окна в системный трей с помощью неконфигурируемого сочетания клавиш. Это программное обеспечение не имеет пользовательского интерфейса. Тем не менее, это все еще работает достаточно хорошо для того, для чего оно предназначено. Вы можете свернуть окна программного обеспечения в системный трей с помощью Traymond следующим образом:
- Откройте эту загрузочную страницу.
- Нажмите на Traymond.exe ссылку для скачивания.
- Дважды щелкните по Traymond.exe файлу, чтобы запустить приложение.
- Затем нажмите горячую клавишу Win + Shift + Z, чтобы свернуть окно проводника в область системного трея.
Теперь вы увидите значок свернутого окна проводника в области системного трея. Вы можете дважды щелкнуть любое окно, свернутое в системный трей, чтобы снова просмотреть его окно. Или щелкните правой кнопкой мыши значок в системном трее Traymond, чтобы выбрать «Восстановить все окна».
Обратите внимание, что Traymond не сворачивает приложения UWP в системный трей. Это означает, что горячие клавиши программного обеспечения не работают ни с какими приложениями Microsoft Store.
Как свернуть окна в системный трей с помощью MinimizeToTray
MinimizeToTray — это еще одна легкая и относительно простая программа, которая позволяет свести к минимуму активное программное обеспечение в области системного трея. Однако эта программа также предлагает настройки для настройки своих горячих клавиш и работает с приложениями UWP и настольным программным обеспечением.
Вот как вы можете отправить программное обеспечение в системный трей Windows с помощью MinimizeToTray:
- Откройте эту страницу загрузки MinimizeToTray.
- Извлеките ZIP-архив MinimizeToTray в папку. Это руководство по распаковке ZIP-файлов включает инструкции по извлечению ZIP-архивов на ПК с Windows 11.
- Дважды щелкните MinimizeToTray в извлеченной папке программного обеспечения.
- Откройте окно, чтобы опробовать горячую клавишу MinimizeToTray.
- Нажмите Alt + F1, чтобы свернуть активное окно программного обеспечения в системный трей.
Вы не увидите никаких значков для Windows, свернутых в области системного трея. Однако меню MinimizeToTray включает все программное обеспечение, свернутое в область трея с помощью горячей клавиши Alt + F1. Вы можете восстановить свернутое окно, щелкнув правой кнопкой мыши значок MinimizeToTray в системном трее и выбрав свернутое окно, отображаемое в его контекстном меню. В качестве альтернативы вы можете нажать Alt + F2, чтобы восстановить последнее активное окно.
Если вы хотите изменить горячие клавиши MinimizeToTray, выберите Configs в его контекстном меню. Откроется окно, в котором вы можете установить сочетания клавиш для сворачивания и восстановления Windows. Щелкните внутри поля горячих клавиш и нажмите несколько клавиш, чтобы установить другое сочетание клавиш. Выберите OK в окне Редактирования горячих клавиш, чтобы сохранить новые сочетания клавиш.
Как свернуть Windows в системный трей с помощью 4t Tray Minimizer
4t Tray Minimizer — это приложение, находящееся в свободном доступе, но на веб-сайте издателя также продается Pro-версия программного обеспечения. Помимо возможности сворачивания окон в системный трей с помощью горячей клавиши, это программное обеспечение также предлагает некоторые более уникальные функции, такие как дополнительные параметры строки заголовка окна.
Вы можете свернуть окна в системной области с помощью 4t Tray Minimizer следующим образом:
- Откройте страницу 4t Tray Minimizer на веб-сайте 4T Niagara Software.
- Нажмите на Скачать 4t Tray Minimizer бесплатно кнопка.
- Дважды щелкните по 4t-min.exe файлу, чтобы запустить мастер установки.
- Выберите предпочтительный язык для программного обеспечения в раскрывающемся меню и нажмите OK.
- Нажмите Я принимаю > Далее, чтобы подтвердить, что вы согласны с условиями лицензии на 4t Tray Minimizer.
- Продолжайте выбирать Далее, чтобы перейти к опции Установить для 4t Tray Minimizer.
- Нажмите Установить, чтобы завершить установку 4t Tray Minimizer.
- Нажмите Готово с выбранным параметром Запуск.
- Теперь откройте окно программы для сворачивания в системный трей.
- Нажмите сочетание клавиш Shift + Esc, чтобы свернуть активное окно в область системного трея.
Теперь вы увидите значок свернутого окна в системном трее. Окно 4t Tray Minimizer также содержит список всех окон, свернутых в область трея. Вы можете снова открыть свернутое окно, щелкнув его значок в системном трее или дважды щелкнув его в окне 4t Tray Minimizer.
Кроме того, вы можете свернуть окна в системный трей, не нажимая горячую клавишу Shift + Esc. Для этого щелкните правой кнопкой мыши на их кнопках Сворачивания.
в 4t Tray Minimizer есть несколько дополнительных горячих клавиш, которые вы можете использовать. Нажатие сочетания клавиш Shift + Ctrl + M приведет к сворачиванию всех окон в системный трей. Вы также можете нажать Shift + Ctrl + R, чтобы быстро восстановить все окна, свернутые в трее.
Вы можете перенастроить эти сочетания клавиш в окне настроек 4t Tray Minimizer. Нажмите Вид и Параметры, чтобы открыть это окно настроек. Выберите вкладку Клавиатура, чтобы просмотреть горячие клавиши по умолчанию. Дважды щелкните по горячей клавише там, чтобы вызвать окно Изменить последовательность клавиш, которое включает настройки для изменения горячих клавиш. Выберите альтернативную комбинацию клавиш там и нажмите OK.
4t Tray Minimizer также добавляет пять новых параметров строки заголовка для программного обеспечения Windows. Чтобы получить к ним доступ, щелкните правой кнопкой мыши строку заголовка окна, чтобы просмотреть ее контекстное меню. Затем вы можете выбрать опции «Свернуть в трей», «Свернуть«, «Оставаться сверху» и «Сделать прозрачными» в контекстном меню. Также есть подменю 4t Tray Minimizer, из которого вы можете выбрать добавление активного окна в список исключений.
Горячие клавиши для этих параметров строки заголовка по умолчанию отключены. Однако вы можете включить их, установив флажок «Показывать отключенные горячие клавиши» на вкладке «Клавиатура«. Установите флажки для горячих клавиш активного окна, чтобы включить эти сочетания клавиш.
Если вы хотите добавить еще больше новых опций в строку заголовка окна, ознакомьтесь с дополнительными кнопками и Chameleon Window Manager Lite. Это руководство о добавлении дополнительных кнопок в строки заголовка окна содержит дополнительные сведения об использовании этих программных пакетов.
Уменьшите загромождение панели задач, свернув окна программного обеспечения в системный трей
Traymond, MinimizeToTray и 4t Tray Minimizer — полезные программы для сворачивания окон в системный трей с помощью горячих клавиш. Это позволит вам свести к минимуму загромождение панели задач всякий раз, когда вы открываете множество приложений. 4t Tray Minimizer, несомненно, лучшая из этих трех программ с точки зрения функций. Однако MinimizeToTray и Traymond — это портативные альтернативы, которые вы можете использовать на любом ПК с Windows без установки.